Input Not Supported Error: Why It Happens & How to Fix It
Boot the PC in Safe mode and follow these solutions
5 min. read
Updated on
Read our disclosure page to find out how can you help Windows Report sustain the editorial team. Read more
Key notes
- Check your cables and restart your PC before trying the solutions listed below.
- Ensure your drivers are up-to-date and the monitor's and PC settings are compatible.
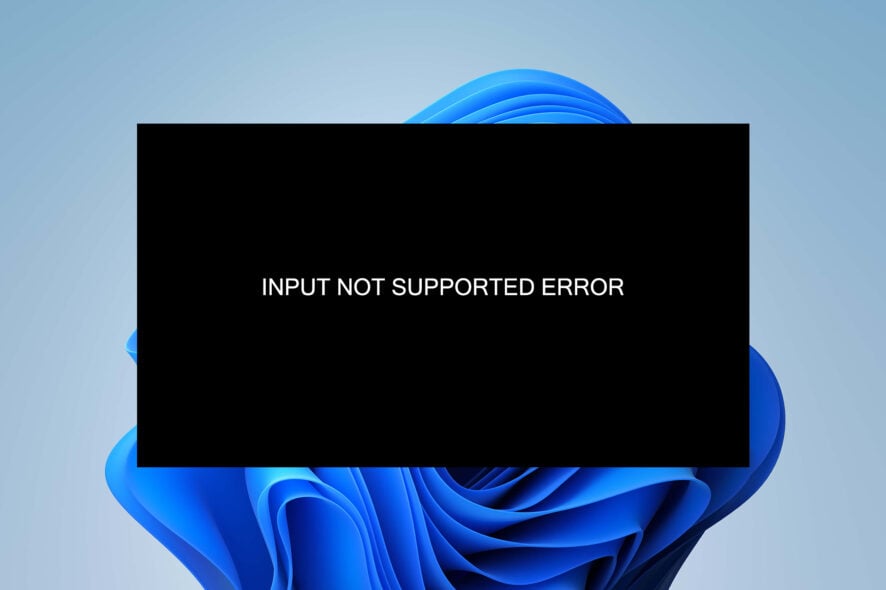
Since you’re here, you’ve probably encountered the Monitor input not supported error. Don’t worry. We know the feeling: the screen turning black, displaying only the dreaded message.
The error occurs when there’s a mismatch between the device specs and the output signal it receives. Whether that’s caused by incorrect resolution settings, corrupted drivers, or some other sneaky reason, today, you’ll learn how to fix the issue.
Why does my HDMI say input not supported?
The Input not supported error commonly appears when your monitor’s and PC settings have compatibility issues. This leads to an inability of the latter to process the signal, which shows the message on the screen.
Here are the most frequent causes that could be at play:
- Outdated or faulty drivers: Drivers link your operating system and hardware. Corrupted ones can result in numerous issues, such as this one or other black screen issues.
- Hardware issues: Damaged cables or ports can hinder the connection.
- Display settings: If the resolution/refresh rate doesn’t match or is not supported by the device’s specs, the result will most likely be the said error.
Now that you know what are the most common scenarios behind it, let’s learn how to fix them:
How do I fix input not supported on my monitor?
Before resorting to our tested solutions, you should:
- Determine the source of your issue: Switching on another display might help identify the problem’s origin.
- Ensure all cables work and are properly plugged in: Try unplugging and plugging back in your wires or even switching to a different cable. Keep in mind that older cables might not support higher resolutions.
- Restart your PC: Sometimes, a simple fix like a reboot solves the entire issue. Try it; it might help.
1. Change your display resolution
- Run your device in Safe mode.
- Right-click on an empty area on your desktop and choose Display settings.
- Navigate to Display resolution and choose a low one.
- Work your way up until you find one that best suits your needs and specs.
- Restart your computer.
Due to your screen being black with the error, you can access your display settings the standard way. This necessitates starting up Windows in Safe mode.
Once in safe mode, your OS will employ a basic display driver and allow customization without showing the error. Then, you can adjust the resolution to match the recommended specs and solve your problem.
2. Modify your monitor’s settings
- Right-click on an empty area on your desktop and open Display settings.
- Choose the Advanced display option.
- Navigate to Display adapter properties.
- Go to the Monitor tab.
- Lower the Screen refresh rate and click Apply.
Refresh rate relates to the number of image refreshes on the screen per second. High RTs are sometimes more than your monitor can handle, which could lead to encountering the Input not supported error. Try reducing the refresh rate to resolve your issue.
If you want to keep track of your PC, we advise installing performance monitoring software to stay ahead of any issues that may arise.
3. Update your display and monitor drivers
- This time, run Windows in Safe mode with networking.
- Hold Windows + S to open your Start menu.
- Type Device Manager into the search menu.
- Click on Display adapters.
- Find your graphics driver, right-click on it, and choose Update driver.
- Choose Search automatically for drivers to enable your device to find the new versions.
- If an updated version is not found, go to Search for updated drivers on Windows Update.
- Go to Advanced options.
- Click on Optional updates and find the best drivers for your device.
- Tick the checkbox for the graphics driver, if one is listed here, and install it.
- Once done, restart your PC.
Follow the same steps to update your monitor drivers. You can also do this manually by visiting the website of your graphics card manufacturer and downloading the latest releases available. However, this procedure is a bit advanced, so we advise you to let your computer take care of it.
If Windows cannot download drivers, this can cause many problems for your system. You should act immediately!
Faulty drivers are often the reason behind display-related errors. It’s important to ensure your drivers are up-to-date with a dependable updater tool like Outbyte Driver Updater to avoid facing issues like the one that brought you here.
4. Allow Windowed mode
- Hold Alt + Enter to enable Windowed mode.
- Adjust the screen resolution by manually dragging the ends. Alternatively, you can change it by going to your game’s Display settings option.
Some users report the error occurring during gameplay. This means that their monitor can’t support the game’s resolution. Start your game in Windowed mode to fix this issue.
Encountering display screen issues is certainly frustrating. Thankfully, this one is usually solvable. Follow the steps above, and you should forget about the Monitor input not supported error instantly.
However, if nothing worked for you, it might be an issue with the monitor itself. Is it time for a new monitor?
Did you solve your issue? Let us know in the comments below:





















User forum
0 messages