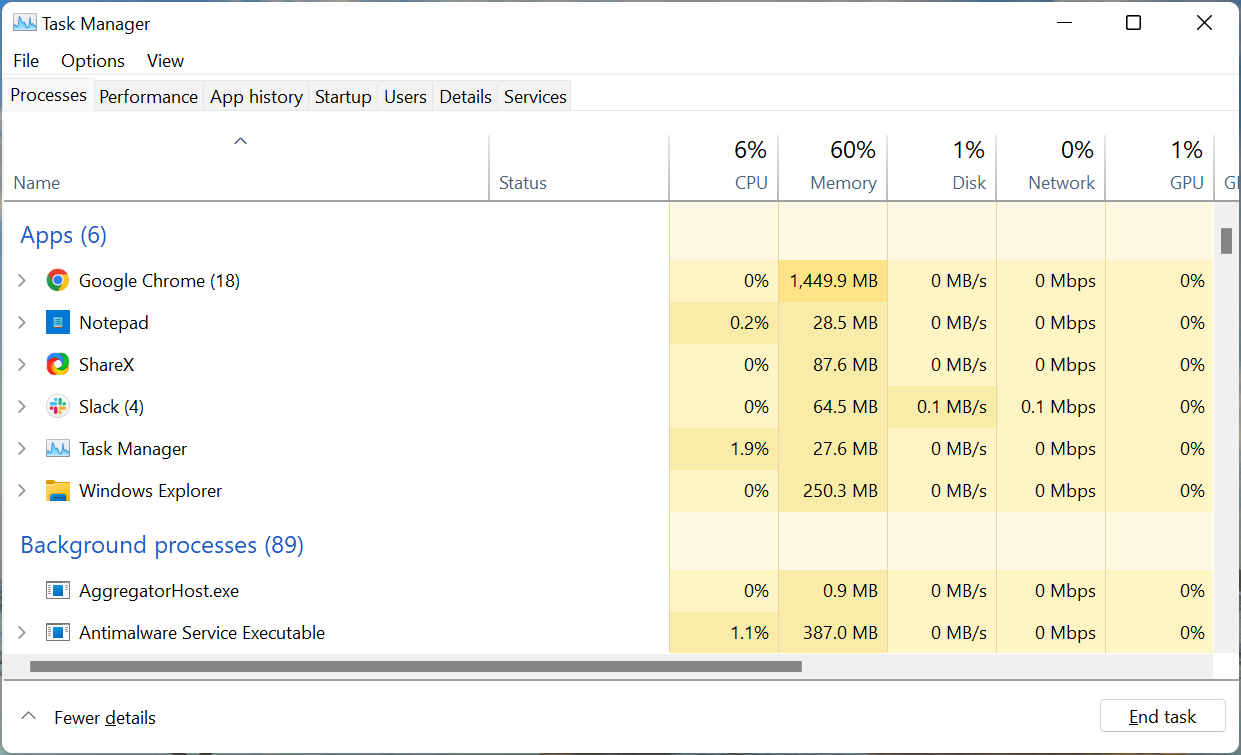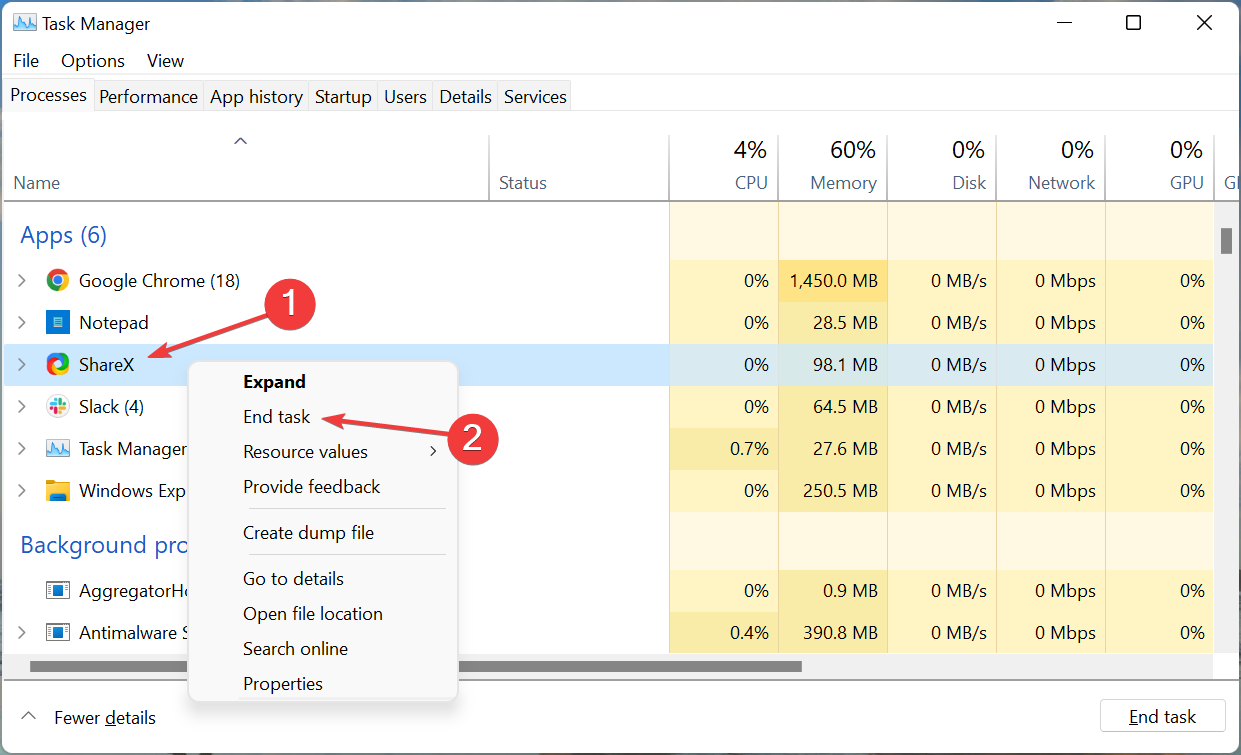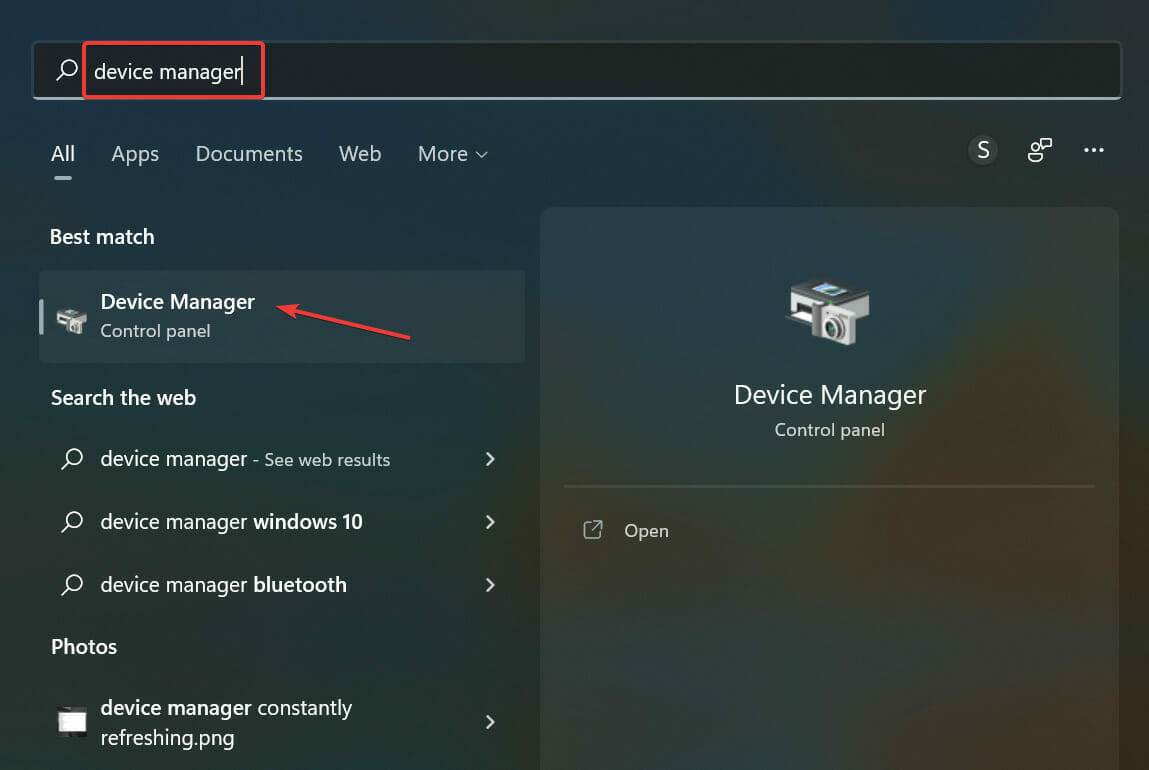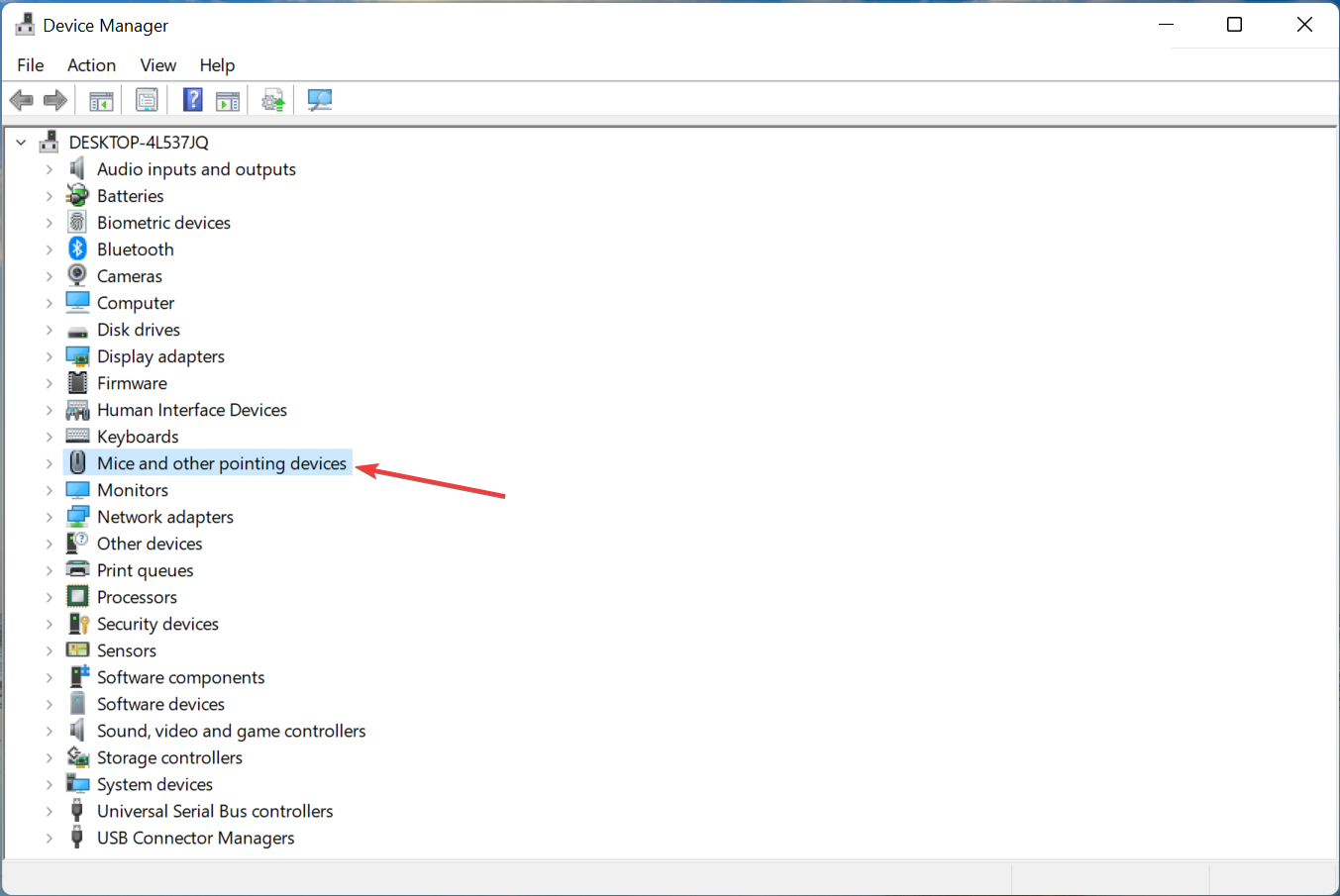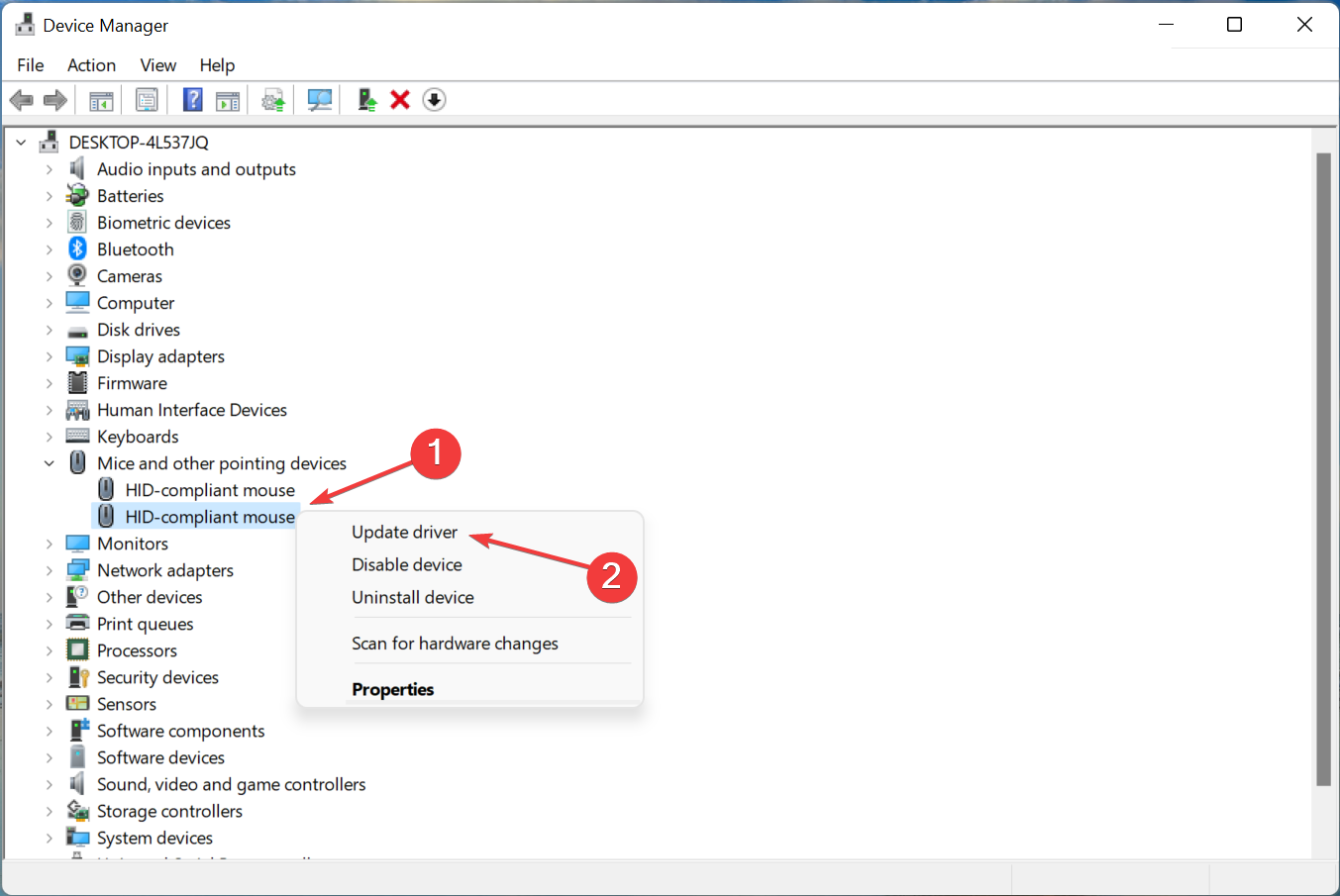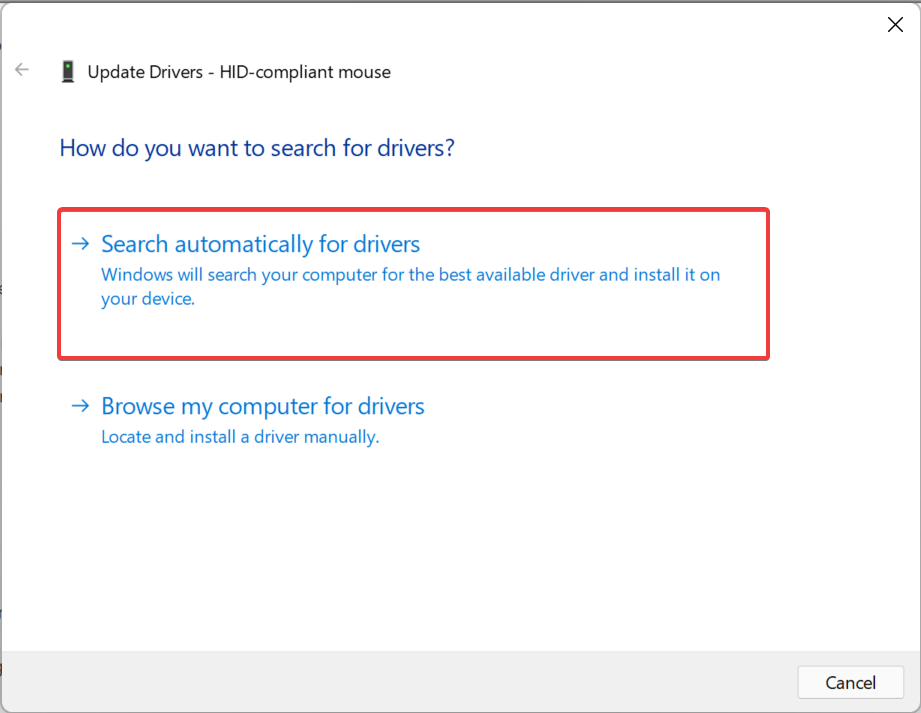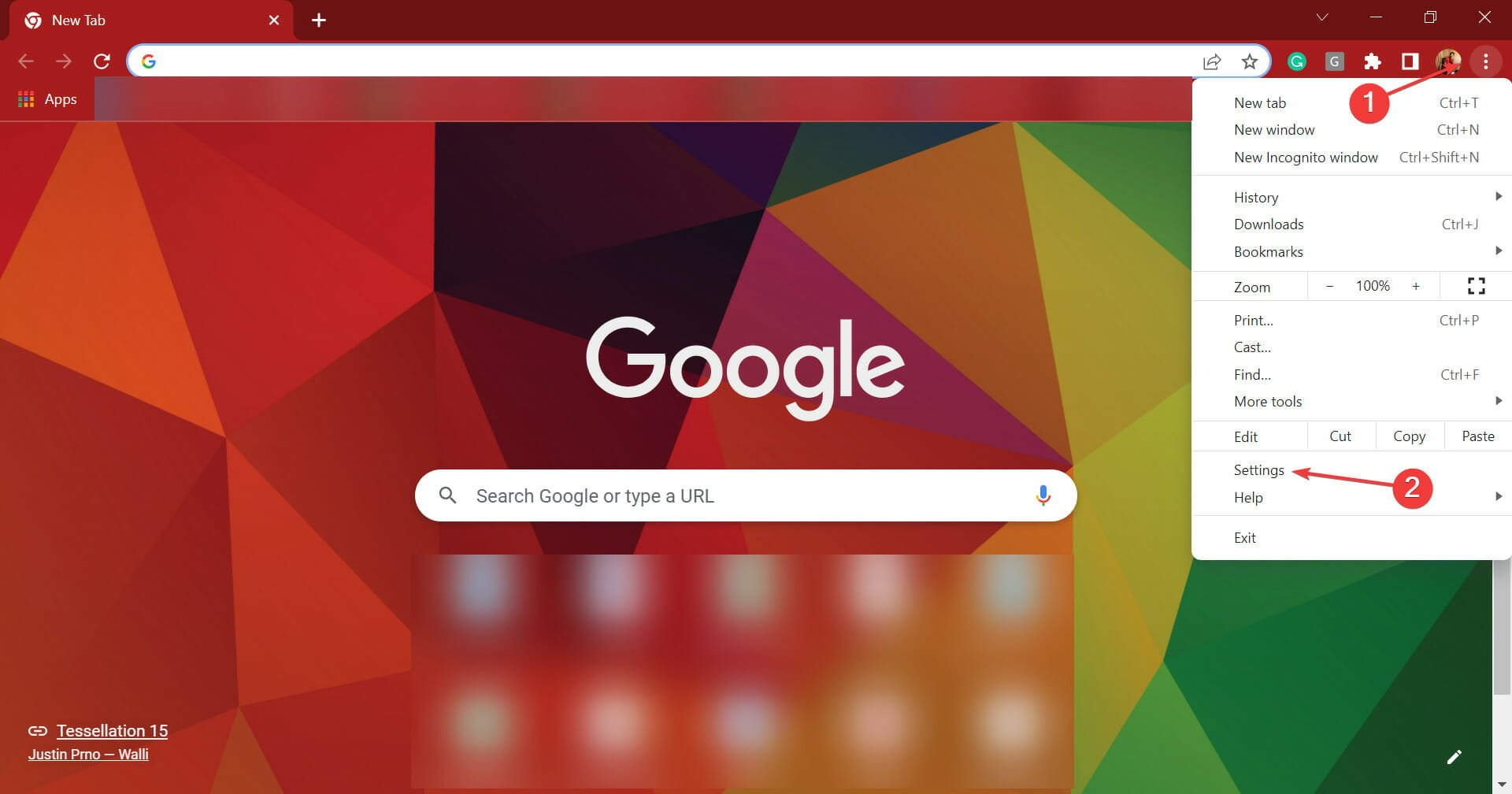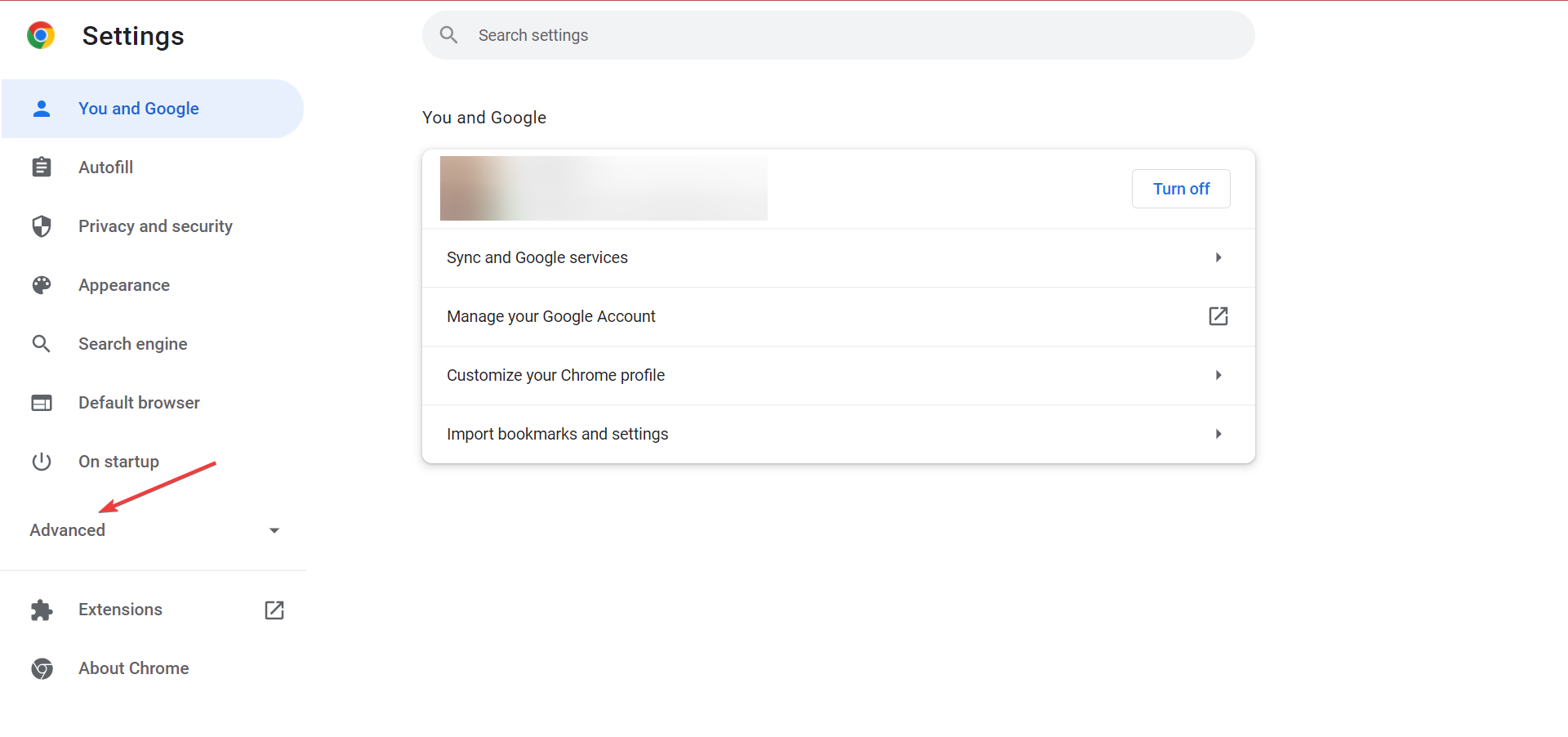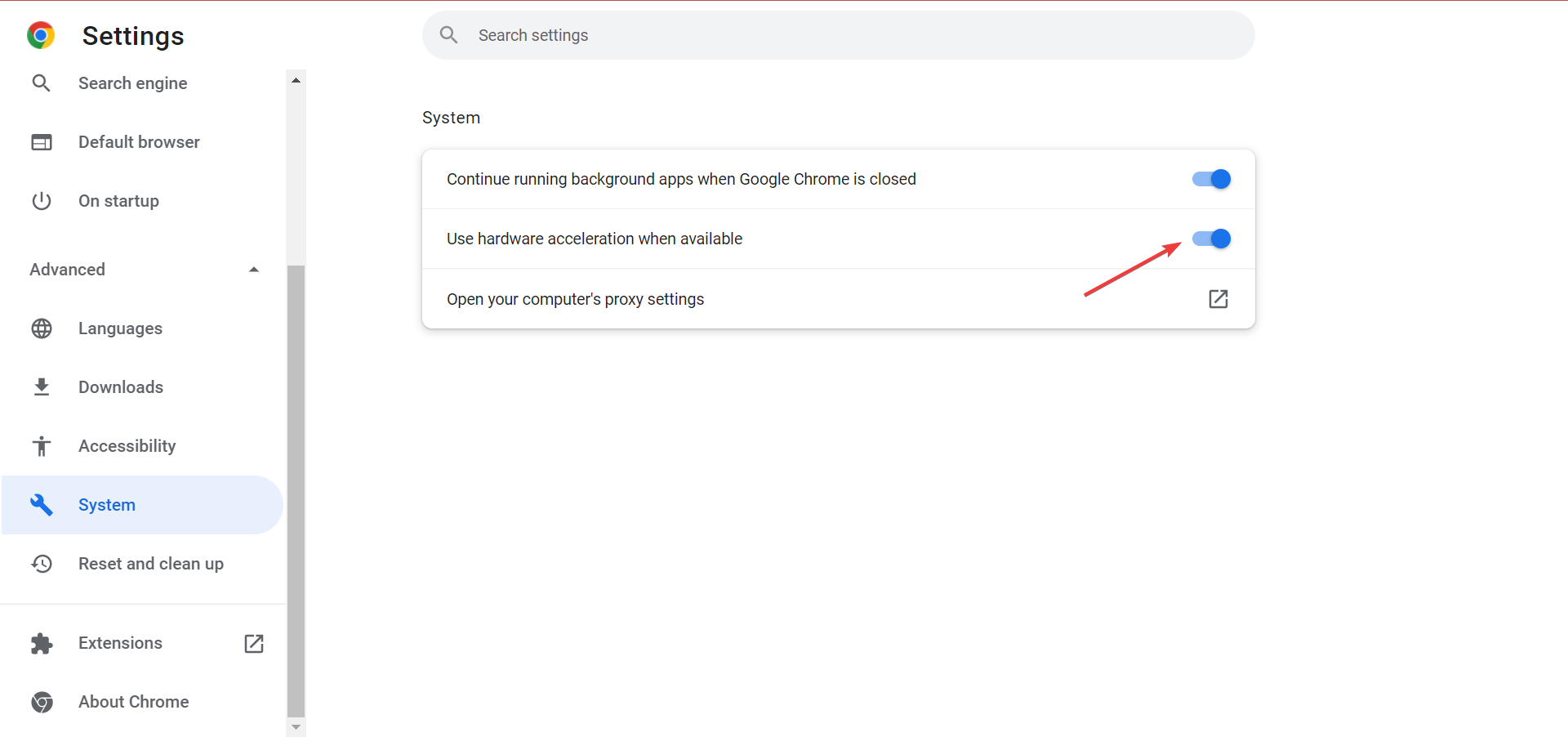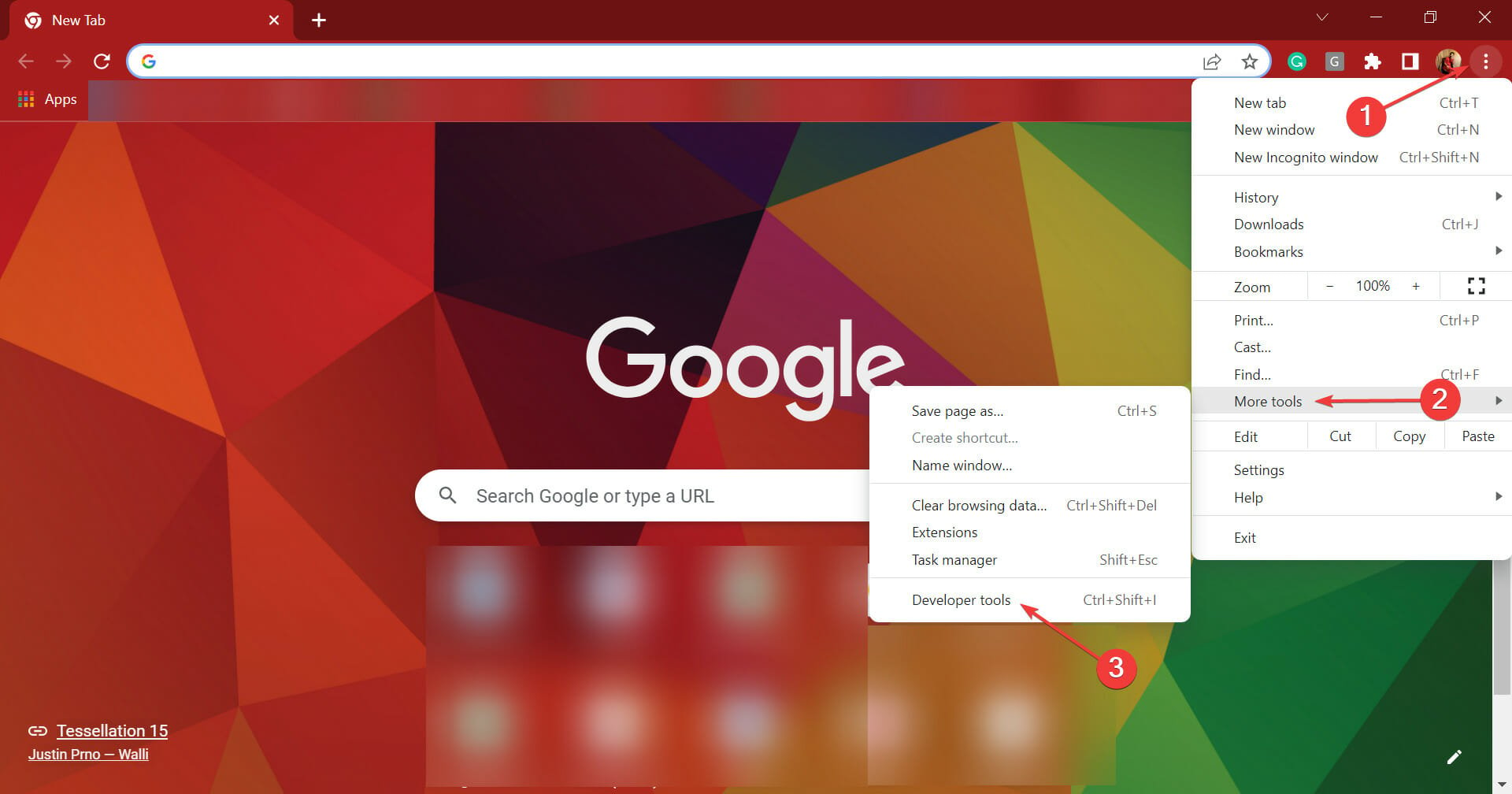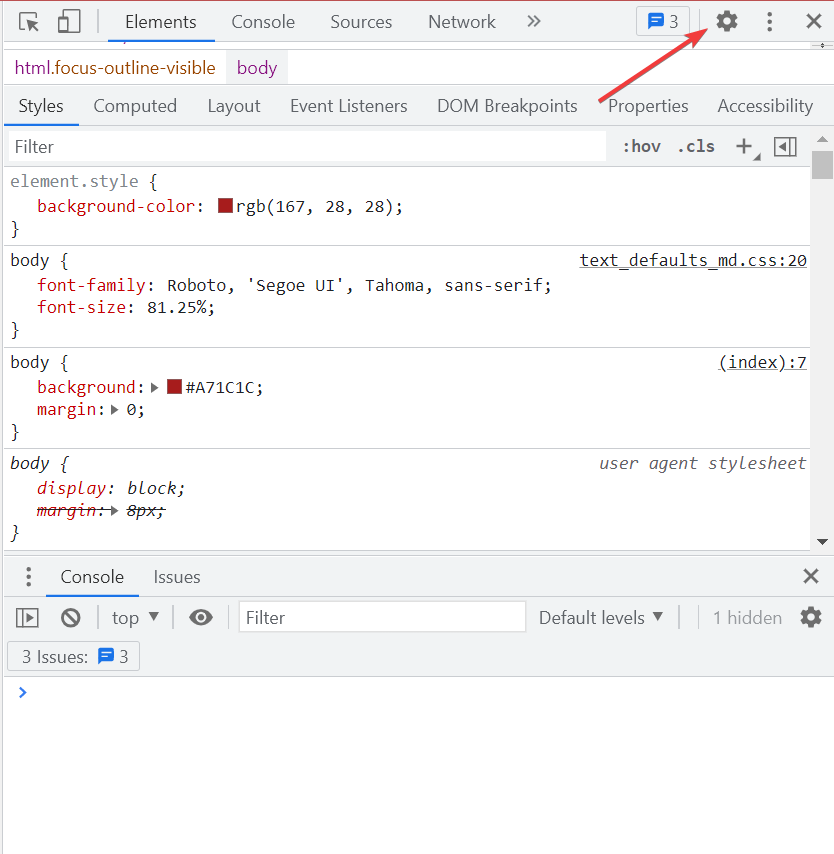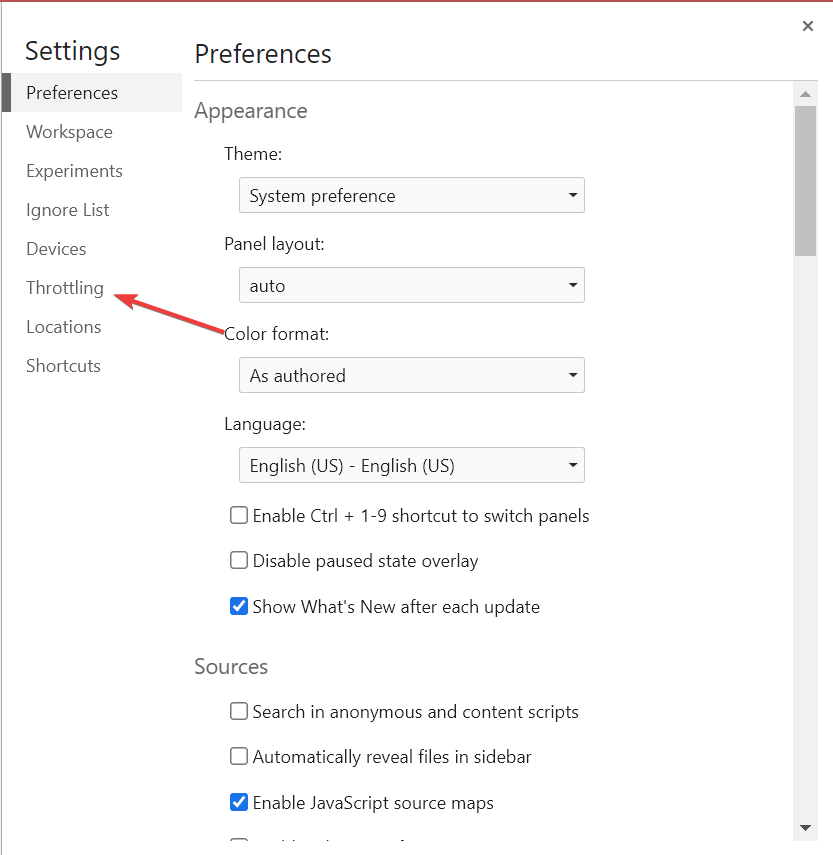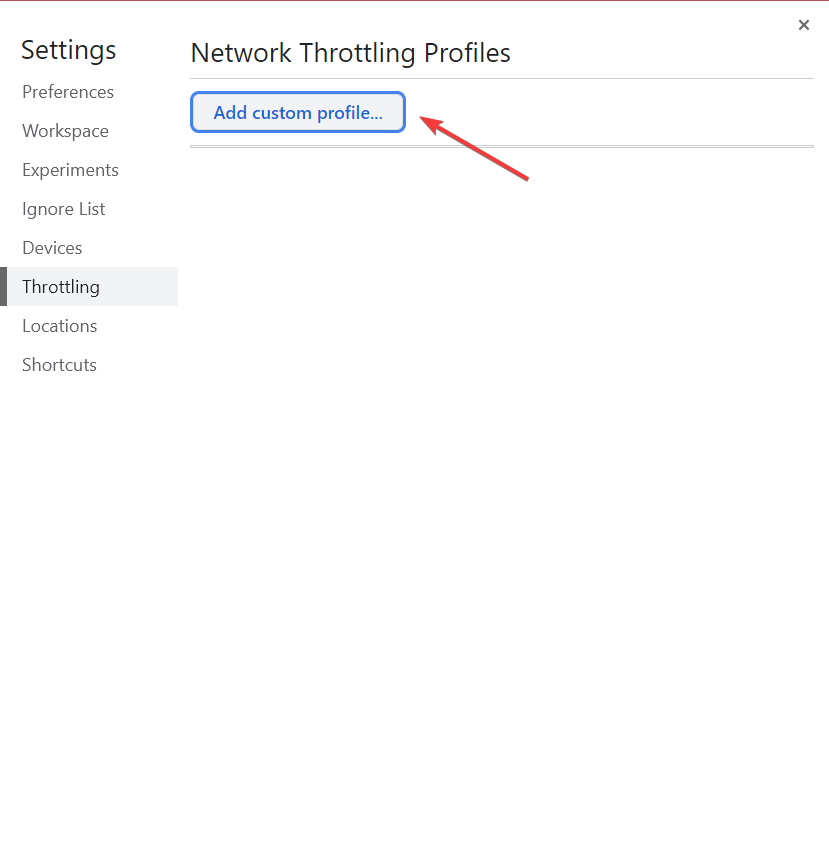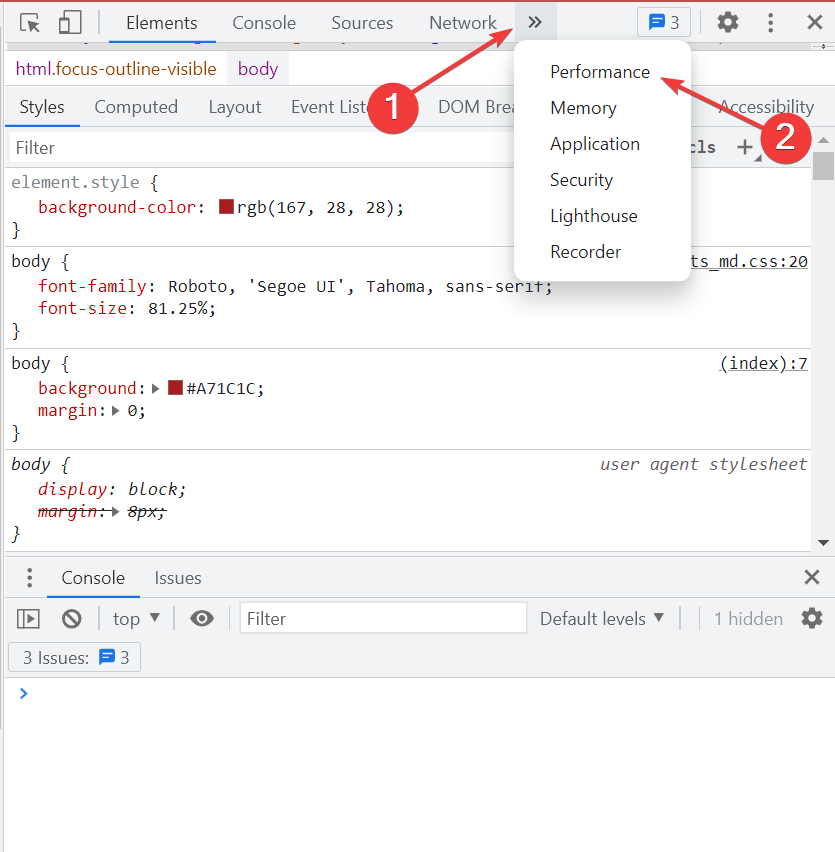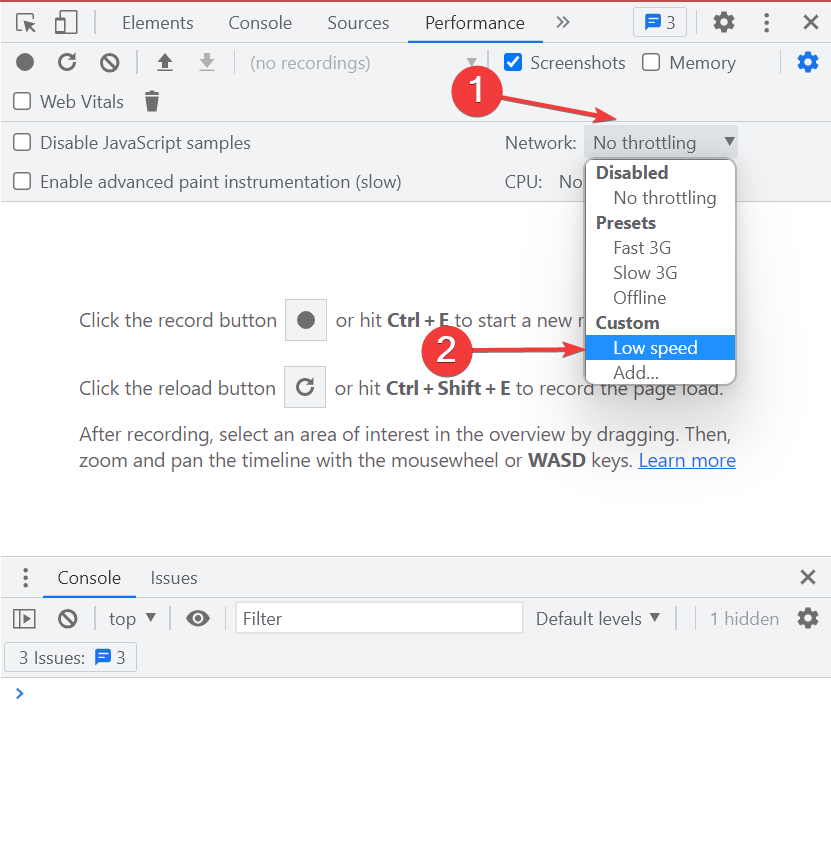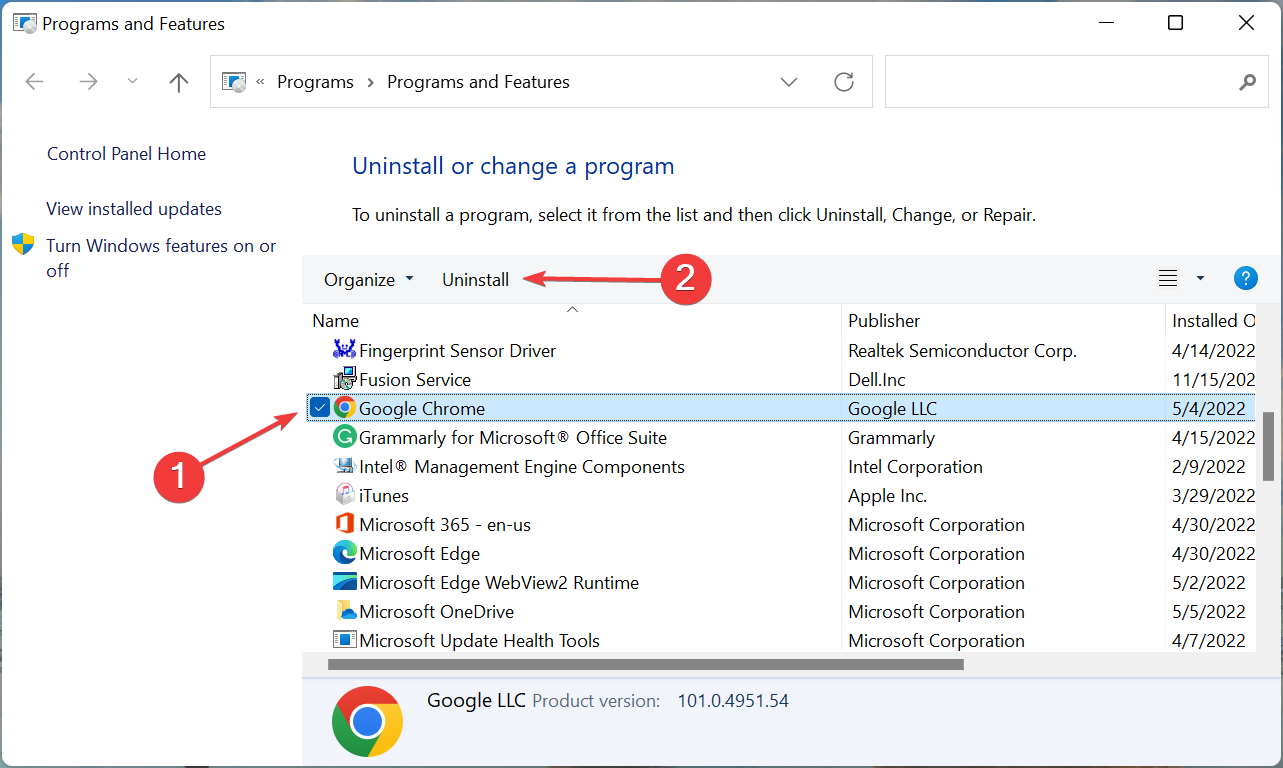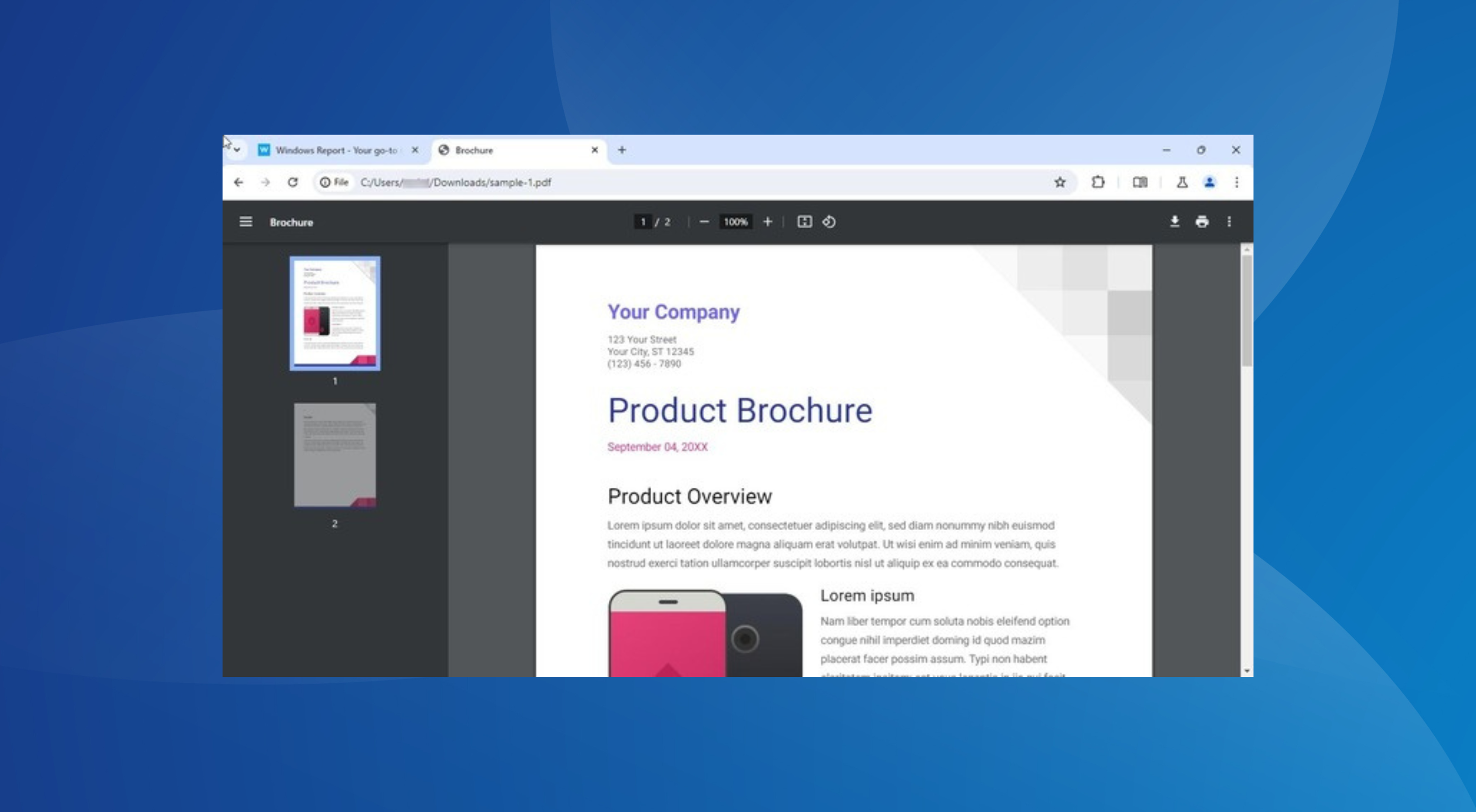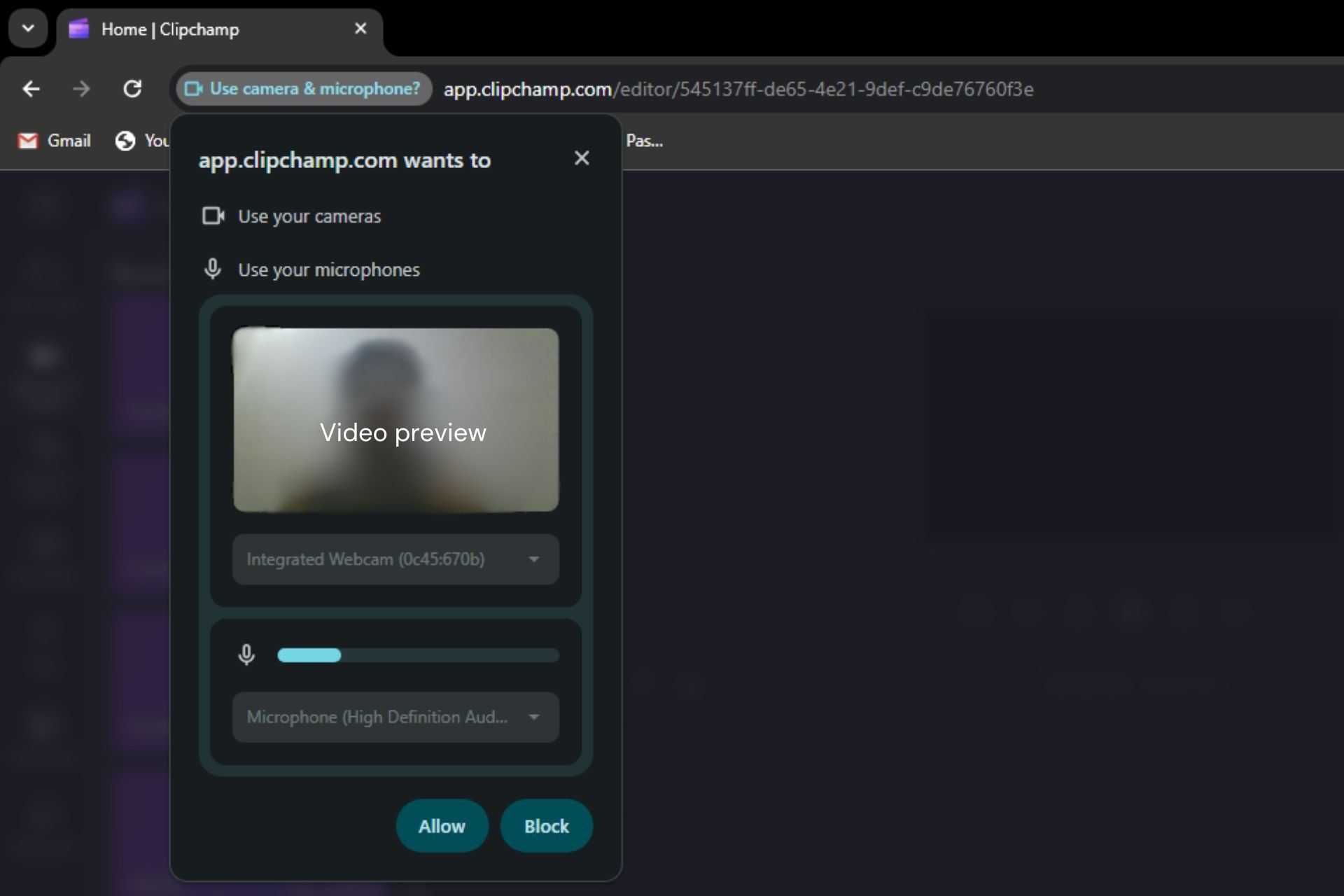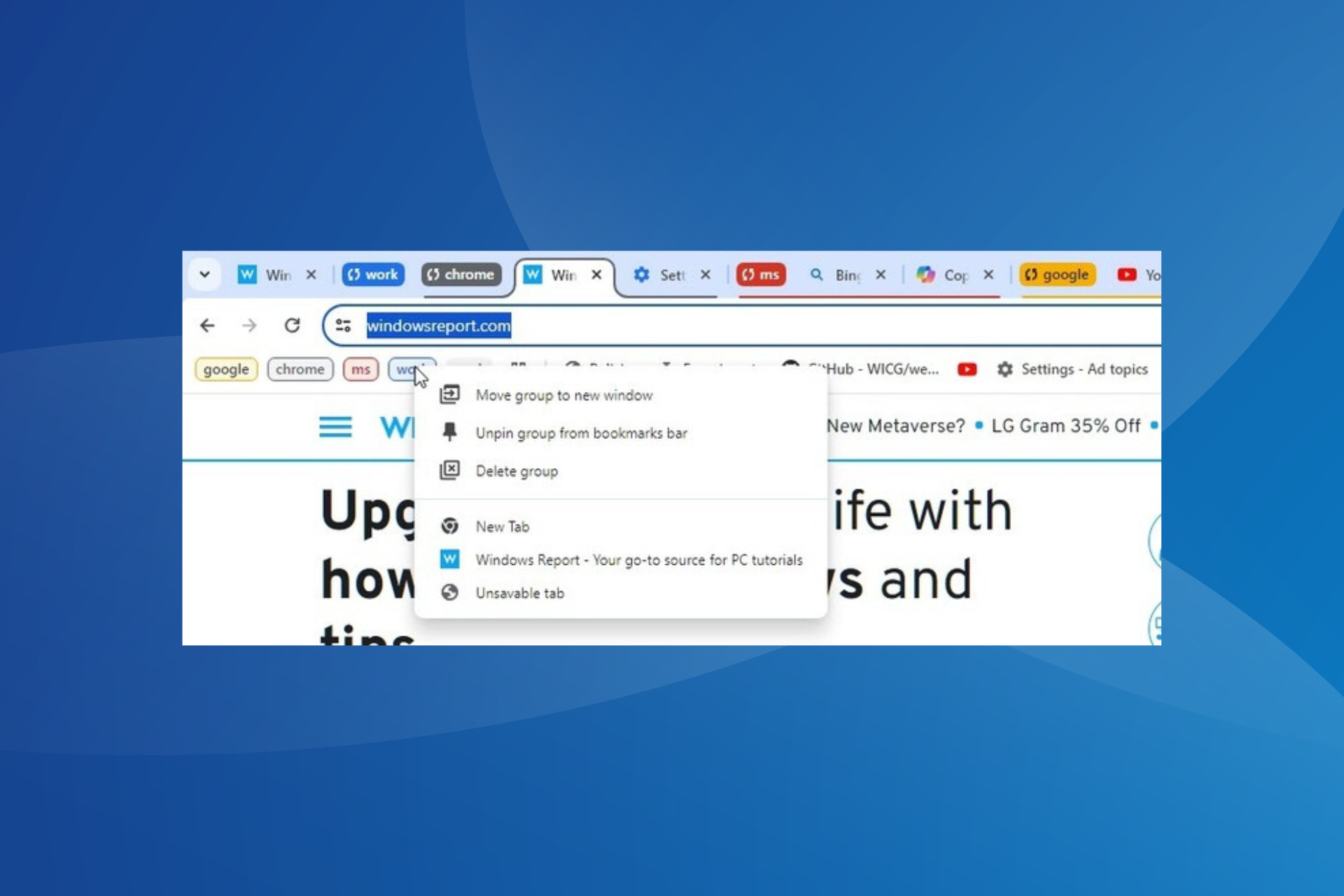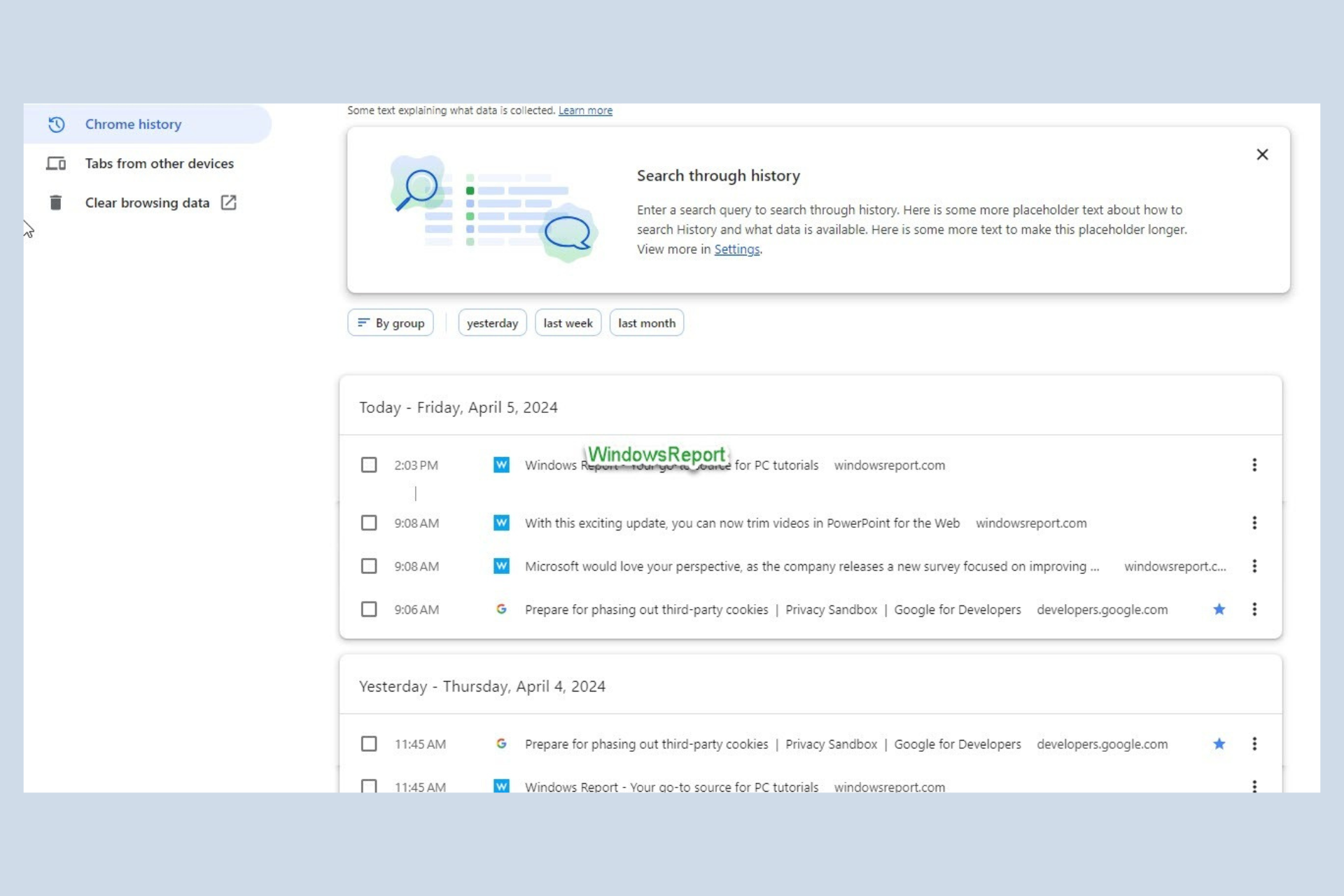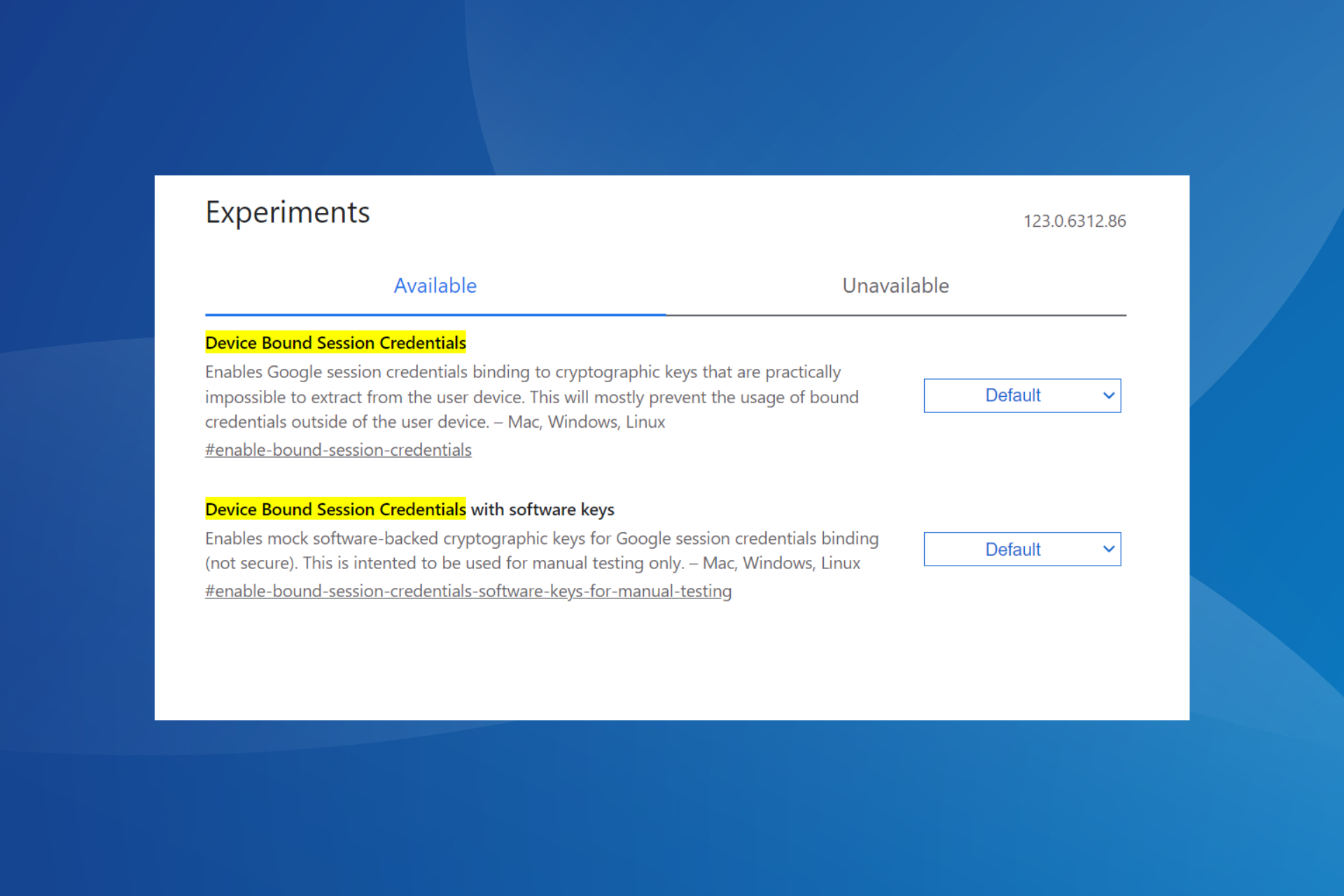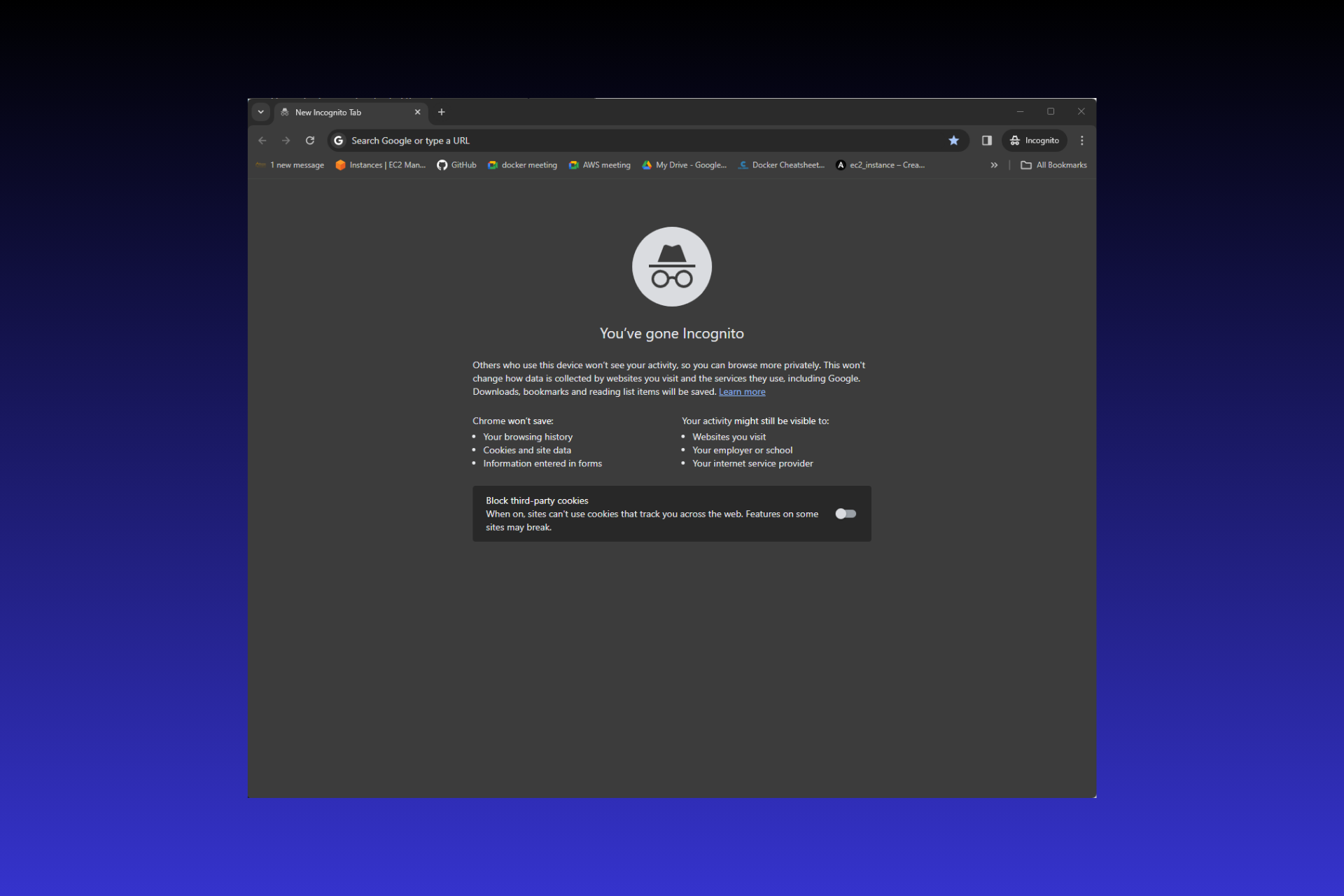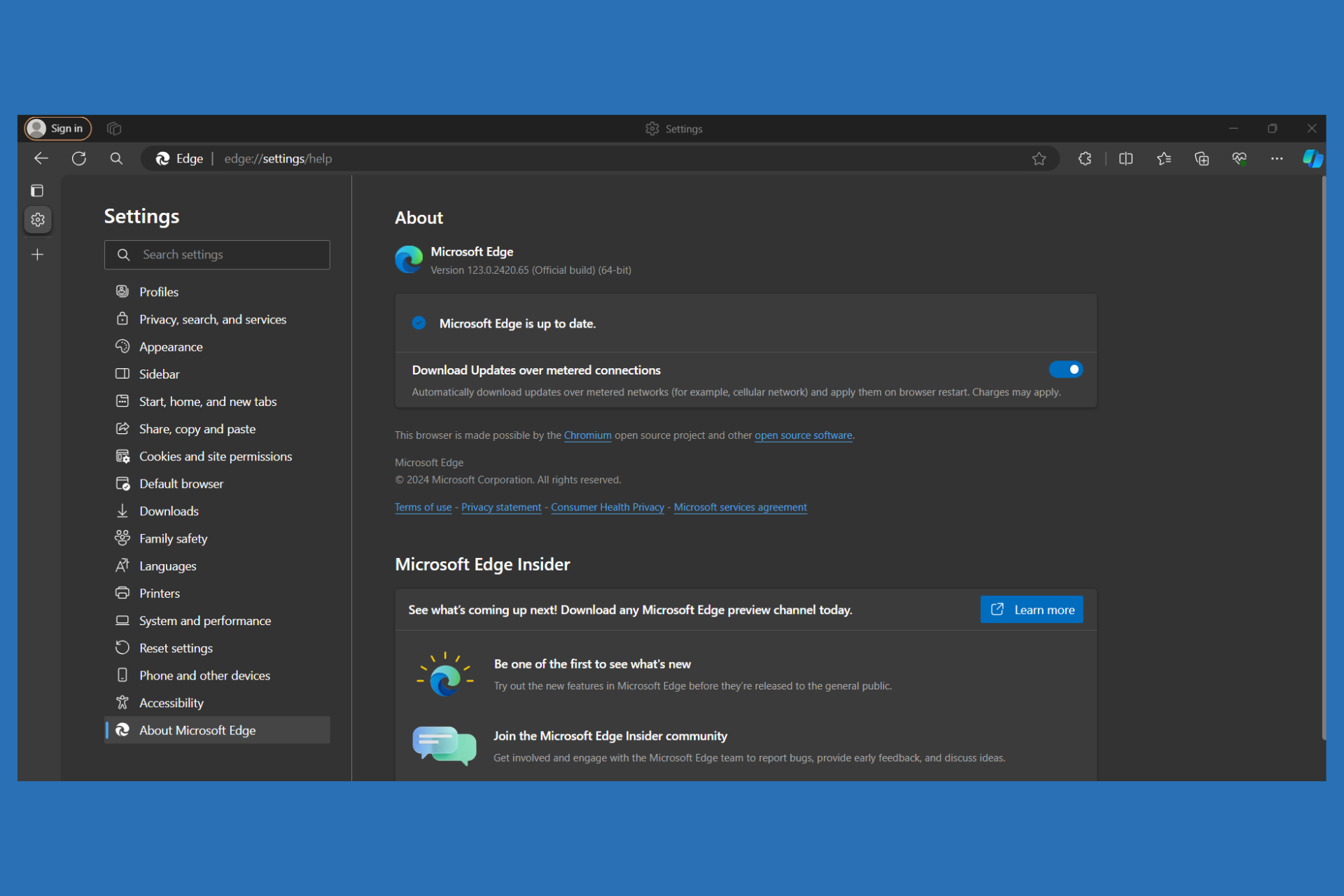Mouse is Lagging When Downloading on Chrome: 7 Best Fixes
7 min. read
Updated on
Read our disclosure page to find out how can you help Windows Report sustain the editorial team Read more
Key notes
- If the mouse is lagging when downloading on Chrome, the problem likely lies with the browser settings, or the Wi-Fi card is leading to interference.
- To check and eliminate interference, you can use a wired mouse.
- In case that doesn't help, you can try updating the drivers, disabling hardware accelaration, amongst other methods here.
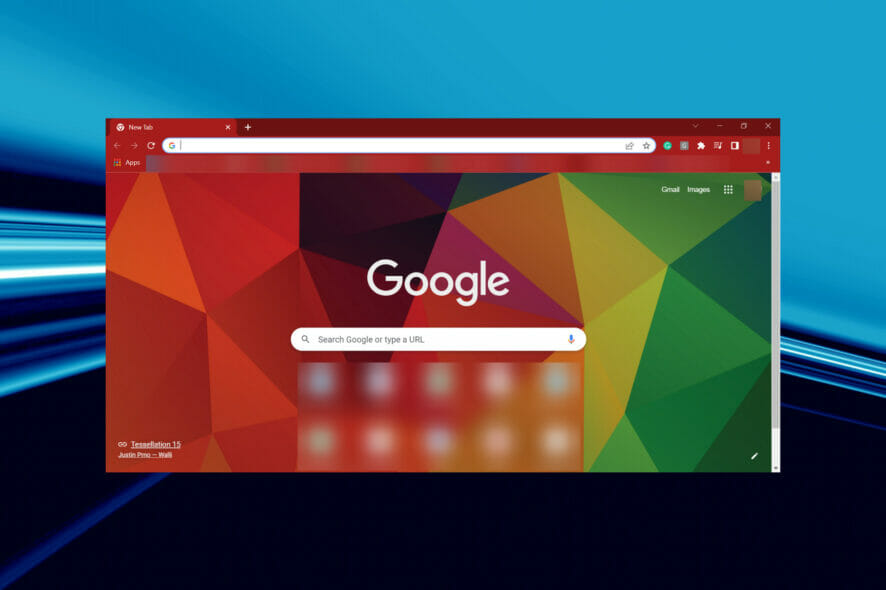
Problems with the mouse are common in Windows, and fixing them is usually simple. But, there are cases when things go beyond our imagination, and one can’t exactly pinpoint the issue. Mouse lagging when downloading on Chrome is one of these cases.
Here, while the mouse works fine throughout, as you soon start to download a file on Google Chrome, it will lag and stutter. We went through a lot of such posts by users, and most of the solutions listed there don’t really help.
So, we present to you the best of these to help eliminate mouse lag with Chrome when downloading. Read the following sections to find out all about it.
Why does my mouse lag when downloading on Chrome?
The most common reason behind the problem, though most users fail to identify it, is interference between the mouse and the wireless network. Your router and wireless mouse may both be on 2.4 GHz, and this leads to interference.
Other than that, the problem may lie with the mouse or Google Chrome. Outdated drivers, misconfigured settings, hardware acceleration, or even sluggish system performance may cause mouse lag when downloading on Chromebook.
Some models of mice too can lead to the problem, due to a hardware or compatibility issue. But that should be the last thing you check since replacement is the only viable solution here.
So, now that you have a basic understanding of the underlying causes, let’s walk you through the most effective fixes for mouse lagging when downloading on Chrome.
What do I do if my mouse is lagging when downloading on Chrome?
1. Check for interference (wireless mouse)
If the mouse is lagging when downloading large files on Chrome, it could be interference. Since large files lead to more wireless communication, the interference between the two signals increases, thus resulting in lag.
The first step is to identify if it is indeed the inference to be blamed. To do that, connect to the 5 GHz band on your router to avoid interference between the Wi-Fi card and the dongle, though every router may not support it.
Or, you can use a wired mouse and check if the lag goes away. If yes, reconnect the wireless mouse, but this time, make sure to keep the wireless adapter and the dongle at a little distance. For instance, if the wireless adapter is placed at the back, plug in the mouse’s dongle to the front of the CPU.
In case the problem persists with a wired mouse, you are encountering it on a laptop, or it’s the touchpad and not an external mouse, try the methods listed next.
2. Terminate background processes
- Press Ctrl + Shift + Esc to launch the Task Manager, and locate the high-resource consuming programs and processes here.
- Once done, right-click on these individually, and select End Task from the context menu.
Now, check if the mouse lagging when downloading on Chrome on a PC problem is resolved. Also, remember not to terminate any critical process since it might affect the functioning of the OS. If you find one that you are unsure about, search the web for it.
3. Update the drivers
- Press Windows + S to launch the Search menu, enter Device Manager in the text field at the top, and click on the relevant search result.
- Double-click on the Mice and other pointing devices entry.
- Locate the problematic mouse, right-click on it, and select Update driver from the context menu.
- Next, select Search automatically for drivers from the two options that appear here.
- Wait for the best driver on the computer to be installed for the mouse.
Outdated drivers are just likely to cause mouse lagging when downloading on Google Chrome on a laptop. Other than the mouse driver, also make sure to update the graphics driver.
In case the Device Manager method doesn’t work, you can try to manually install the latest driver version in Windows. Also, remember to check the official manufacturer’s website in case it’s the Logitech mouse lagging in Windows 10.
To minimize mouse lags in Windows 10, make sure you’re running the most recent versions of your peripheral drivers.
There are third-party tools, such as Outbyte Driver Updater, that can search and install suitable drivers automatically for you. With a few clicks, the program will scan your PC’s hardware and peripherals for potential driver changes.
Outbyte Driver Updater’s download manager indicates download progress, and the driver backup feature allows you to back up drivers and install missing peripheral drivers even while you’re not connected to the internet.
Once done with the update, verify if the problem is fixed. If not, head to the next method.
4. Turn off hardware acceleration in Chrome
- Launch Google Chrome, click on the ellipsis near the top-right corner, and select Settings from the flyout menu. Alternatively, you can press Alt + E and once the flyout menu appears, hit S to directly open the Settings.
- Now, click on Advanced in the navigation pane on the left to expand and view the other tabs.
- Select the System tab.
- Now, click on the Use hardware acceleration when available toggle to disable it.
- Click on the Relaunch button to restart the browser for the changes to fully come into effect.
If the mouse is lagging when downloading on Chrome, there’s a good chance that hardware acceleration has got something to do with it. Though it’s meant to boost the performance, the feature can sometimes be counterproductive, and disabling it should help.
5. Limit the download speed for Chrome
- Open Google Chrome, click on the ellipsis near the top-right, hover the cursor over More tools in the flyout menu, and select Developers tools. Alternatively, you can hit Ctrl + Shift + I to launch the tool.
- Next, click on the Settings icon at the top of Developers tools.
- Select Throttling from the list of tabs on the left.
- Click on the Add custom profile button.
- Now, enter the details here as per your Internet plan, but make sure to choose a lower speed, and click on Add. Also, check the units and accordingly enter the speed.
- Once you have created a custom profile, all you have to do now is enforce it before starting a download. To do that, open a new tab, and before entering the address for the website, hit Ctrl + Shift + I.
- Now, click on the arrow and select the Performance tab.
- Finally, click on the Network dropdown menu, and select the profile you created earlier from under Custom.
Once done, the new speed limit would be enforced. Now, verify if the mouse is lagging when downloading on Chrome, which it most likely shouldn’t.
Also, if you need help choosing the right speed to enter here, check your Internet speed, and then set a figure lower than that for the custom profile.
6. Reinstall Goole Chrome
- Press Windows + R to launch the Run command, enter appwiz.cpl in the text field, and either click on OK or hit Enter to launch the Programs and Features window.
- Locate Google Chrome from the list of applications here, select it, and then click on Uninstall.
- Follow the on-screen instructions to complete the process.
- Once done, restart the computer, and you can now safely download and install Google Chrome.
If the problem lies with Google Chrome and has been there since the very start, there could an issue with the installation. In this case, reinstalling Google Chrome should do the trick. This will also be evident if Chrome is lagging and freezing all the time.
7. Purchase a new reliable mouse
If none of the methods listed here have worked, the fault lies with your mouse. So, purchase a new reliable mouse, connect it to the computer, and the problem should be fixed. And if possible, go with a wired mouse since there is no interference with it.
After following the seven methods listed here, the mouse lagging when downloading on Chrome problem should be resolved.
Also, find out what to do if the cursor jumps, freezes, or disappears in Windows since many users have reported encountering this issue. Besides, check the effective fixes for mouse lagging in Windows 11.
If you have any other queries or know of a method that’s not listed here, drop a comment in the section below.