Solved: Mouse Not Locking to Game in Windows 11
Tame your mouse by sticking to one display
4 min. read
Updated on
Read our disclosure page to find out how can you help Windows Report sustain the editorial team. Read more

As a gamer, the mouse staying in its place is a plus to keep distractions at bay but if it’s not locking to the game on your Windows 11, it can disrupt your gameplay.
Many reasons can trigger erratic mouse movement but if the issue is specific to games or a particular game, it could be deeper issues signalling misconfigured display settings, game configurations, or software conflicts. The issue of the mouse not locking is also common in multi-monitor setups.
How do I lock my mouse cursor in games?
1. Adjust mouse settings
1.1 Turn off mouse precision
- Press Windows + I to open the Settings apps, go to Bluetooth & devices from the left pane, and click on Devices.
- Click on Mouse and select Additional mouse settings under Related settings.
- Go to the Pointer Options tab, tick (to enable) or untick (to disable) the checkbox for Enhance pointer precision, and click Apply and OK to save the changes.
1.2 Adjust the Touchpad sensitivity
- Hit the Windows key and click on Settings.
- Select Bluetooth and devices on the left then click on Mouse on the right.
- Click on the Mouse pointer speed option, then adjust the slider according to your needs.
1.3 Enable Game Mode
- Search for Game Mode Settings and open the app.
- Turn on Game mode.
2. Reinstall your mouse drivers
- Press the Windows key, type Device Manager, and click Open.
- Expand the Mice and other pointing devices entry, right-click on the touchpad, and select Uninstall device.
- Now, tick the checkbox for Attempt to remove the driver for this device if available, and click Uninstall.
- Once done, restart the computer, and Windows will automatically install a fresh copy.
3. Run the Hardware and Device Troubleshooter
- Hit the Windows key, type cmd, and select Run as administrator.
- Type the following command and hit Enter to open Hardware and Devices troubleshooter:
msdt.exe -id DeviceDiagnostic - Click Advanced.
- Place a checkmark next to Apply repairs automatically and click Next.
- Select the device from the list.
- Click Apply this fix.
- On Restart your PC screen, click Next. Your computer will reboot, so make sure before you click Next, you save up all your work to avoid losing any data.
4. Uninstall recent Windows update
- Press the Windows + I keys simultaneously to open Settings.
- Navigate to Windows Update, then go to Update history.
- Click on Uninstall updates.
- Select the most recent update, then click Uninstall.
5. Play the game in Windowed mode
 NOTE
NOTE
- Launch Steam, navigate to the Library, right-click on the concerned game, and select Play.
- Now, head to the Display (or similar) settings in the game.
- If there’s an option for it, turn on Window Mode.
While on other modes like full screen, your mouse may drift away, especially in a multi-monitor setup and you happen to click outside the game window. Windowed mode contains the mouse cursor within the confines of the screen.
6. Disable your secondary display
- Press the Windows key, and click on Settings.
- Click on System and choose Display.
- Scroll down to Multiple displays. Your monitors should be displayed here.
- If your secondary monitor is not visible here, click on Detect.
- Select the monitor you want to be your primary one, scroll down and click on Make this my main display.
- After doing that, the selected monitor will become the primary monitor.
A multi-monitor setting can sometimes trigger mouse errors because it’s using a lot of system resources. Sticking to one display can help stabilize the game and lock your mouse cursor.
7. Perform a System Restore
- Press the Windows key, type Control Panel, and click Open.
- Select Large icons as View by and click Recovery.
- Click Open System Restore.
- Select Choose a different restore point and click Next.
- Now select the restore point and click Next.
- Click Finish to restore the previous settings, and Windows will restart.
You should also not rule out the possibility that your mouse may be damaged. Some have reached their end of life and others are just not gaming mice. Newer gaming mice have features like angle snapping that enable you to gain more precision.
Once you get a good-performing mouse, try these mouse settings to improve sensitivity and overall performance.
Hopefully one of these solutions has helped you lock your mouse cursor while playing our games. Should you have any other suggestions on other solutions that may have worked for you, let us know in the comment section below.






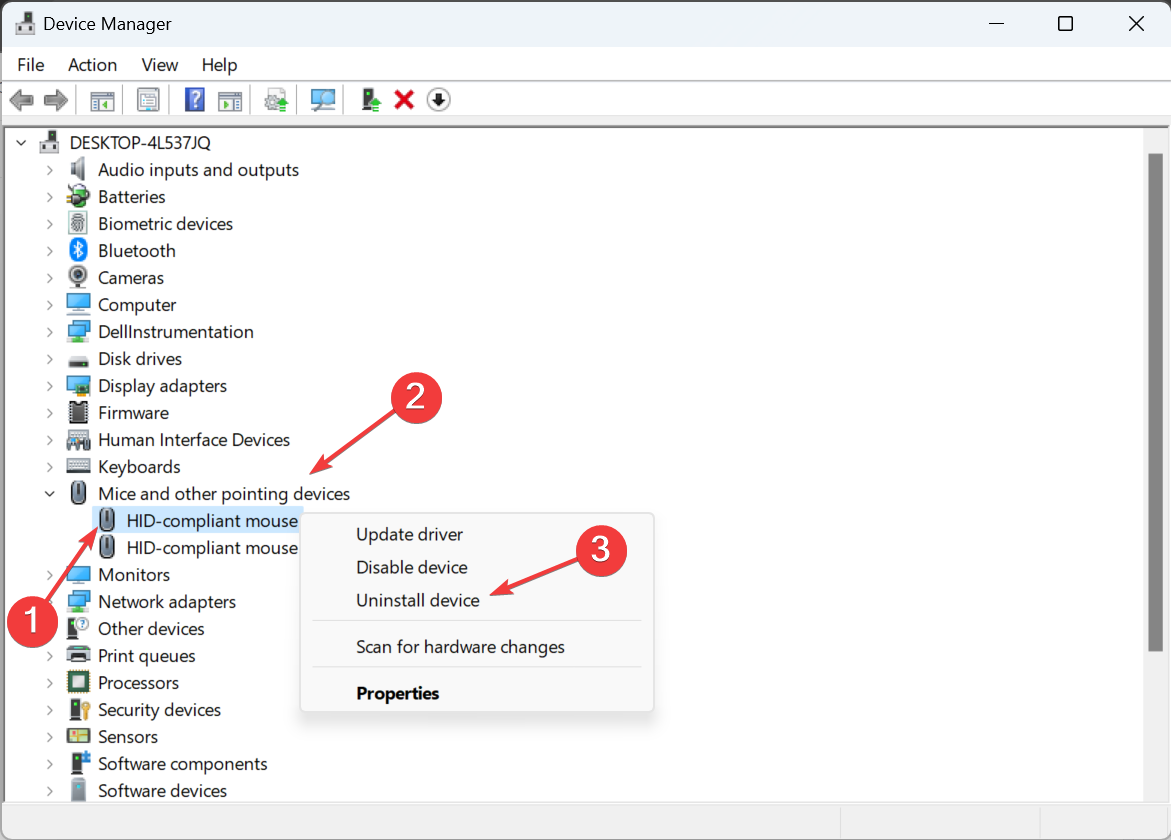

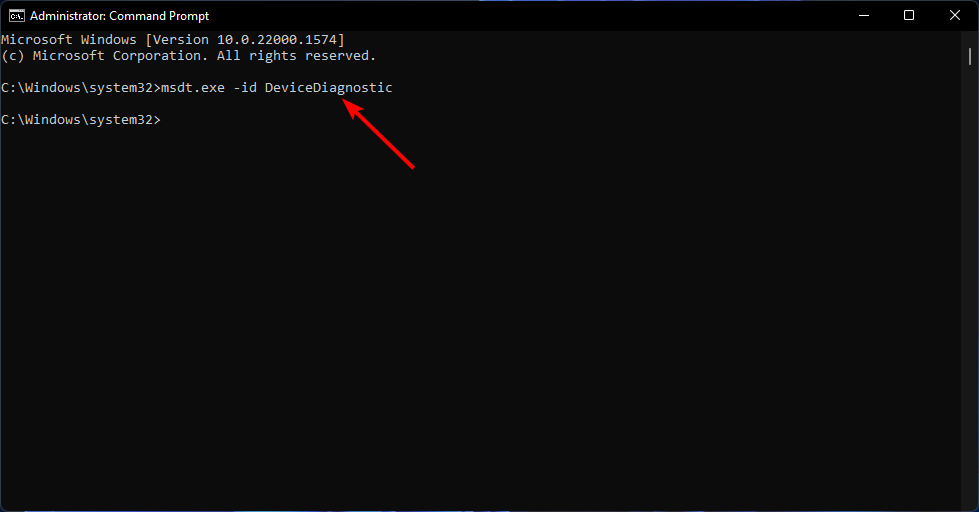
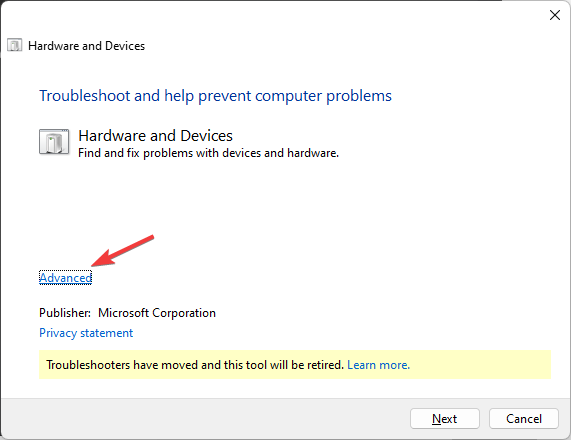
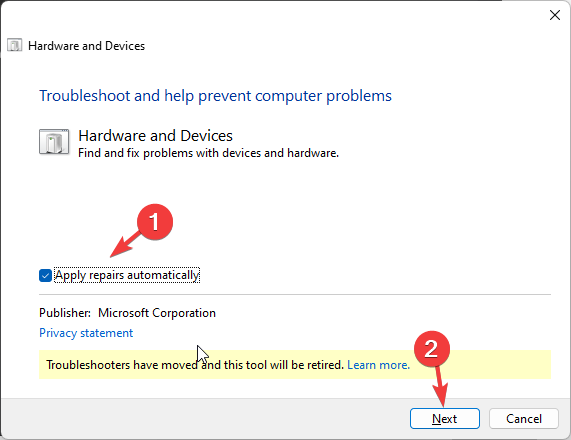
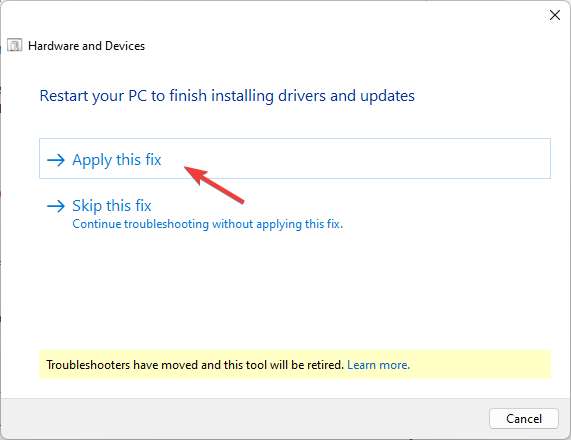

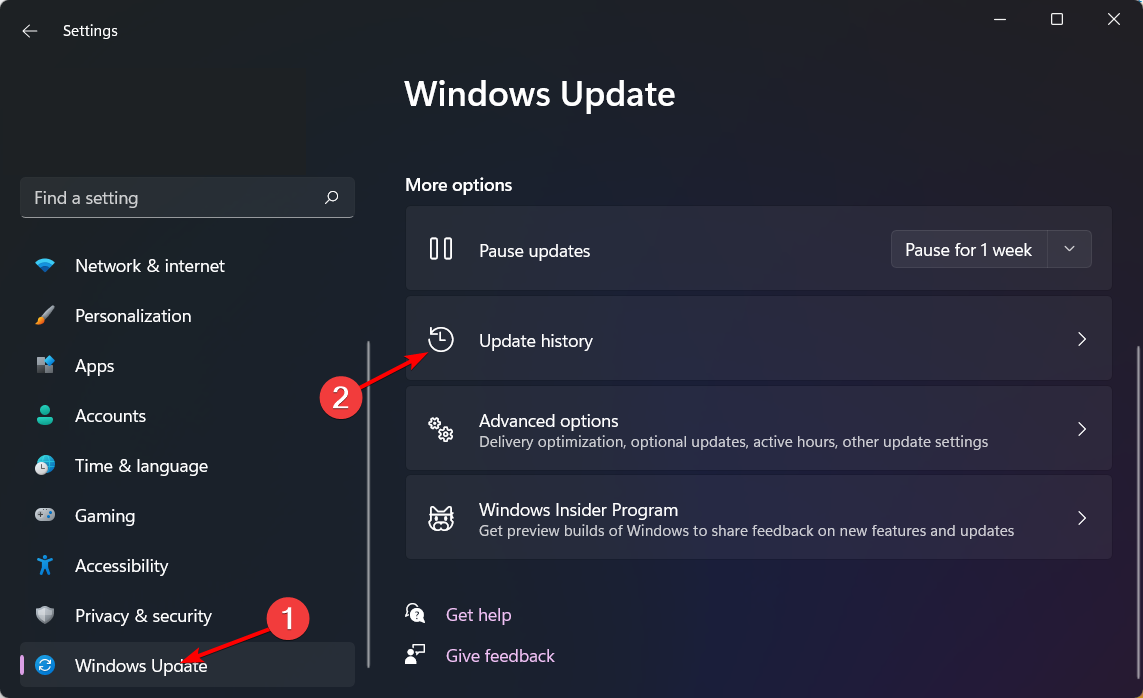
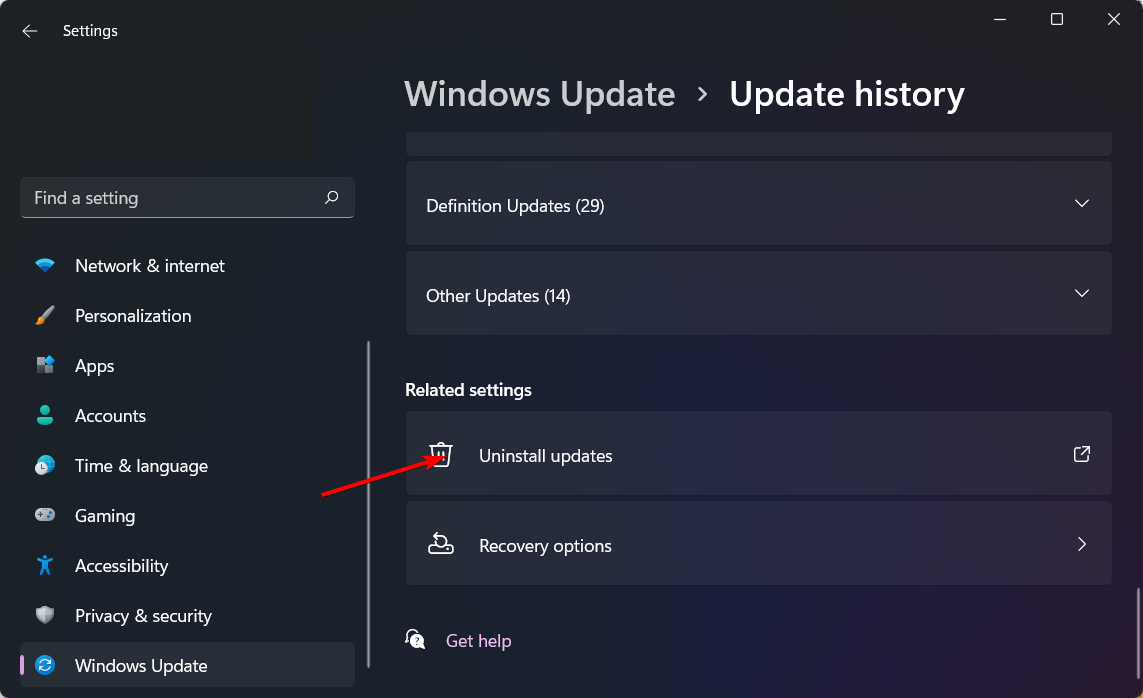





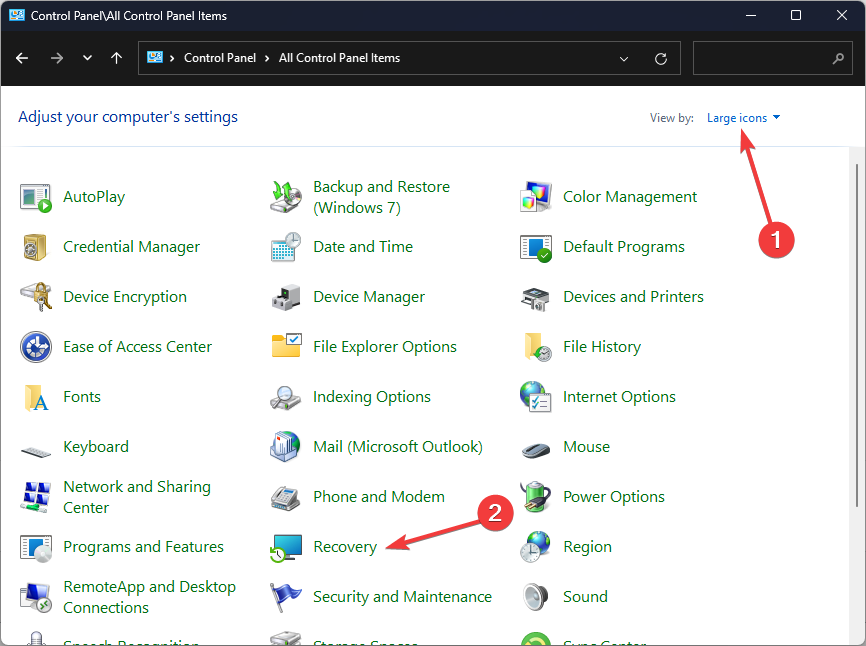
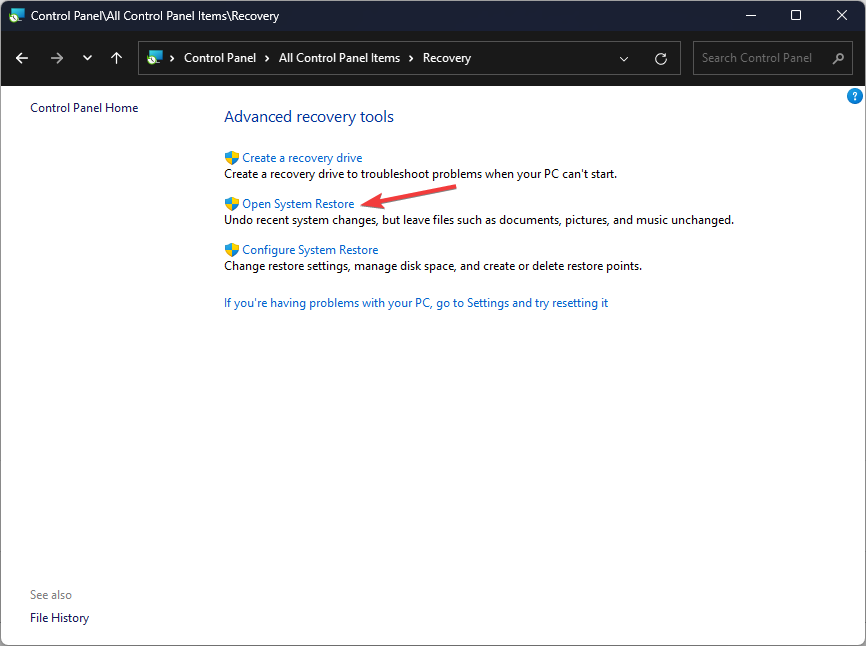
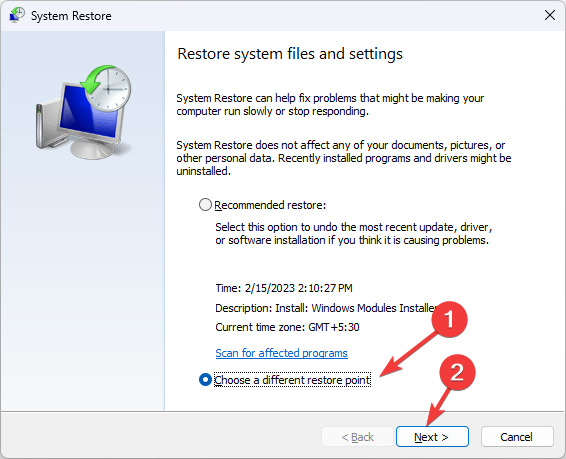
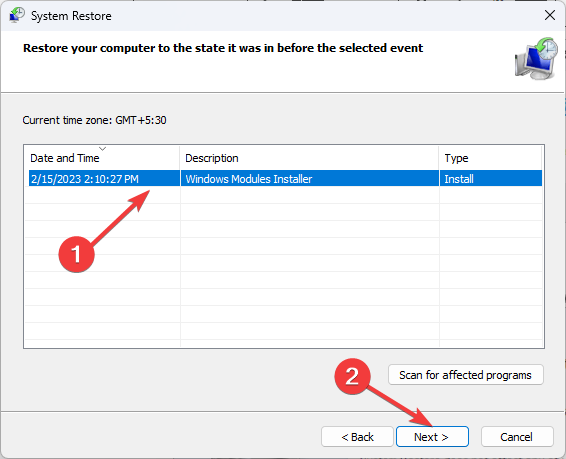
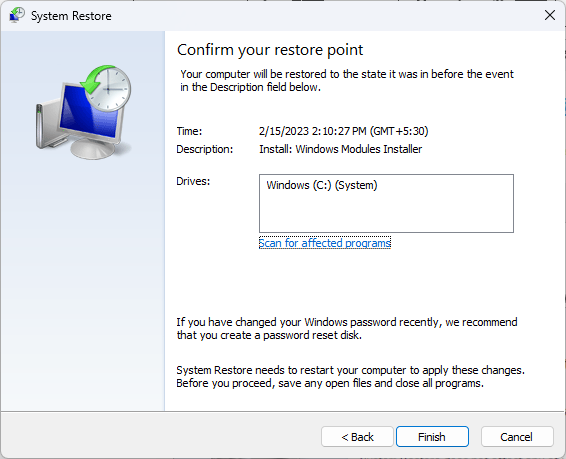



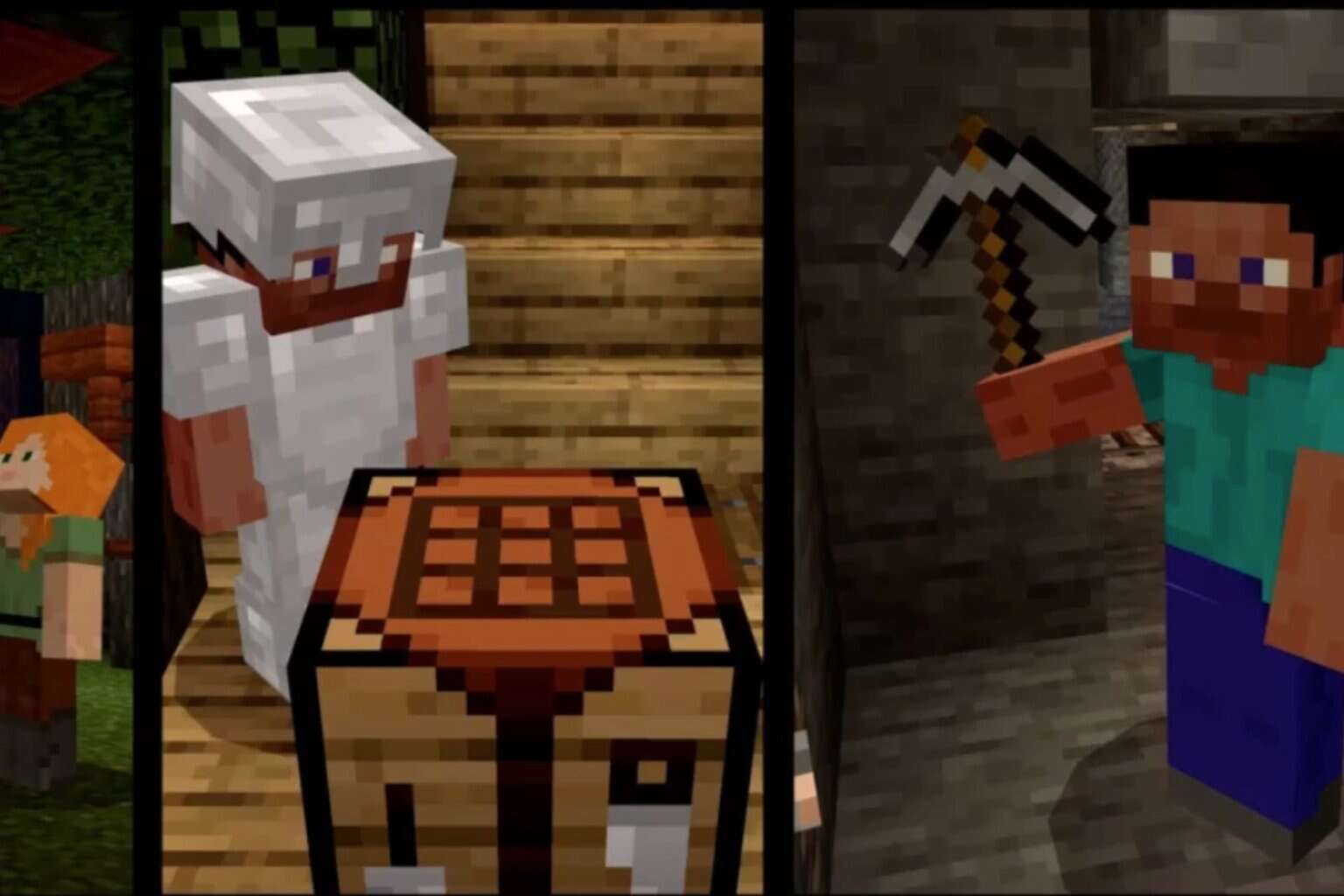


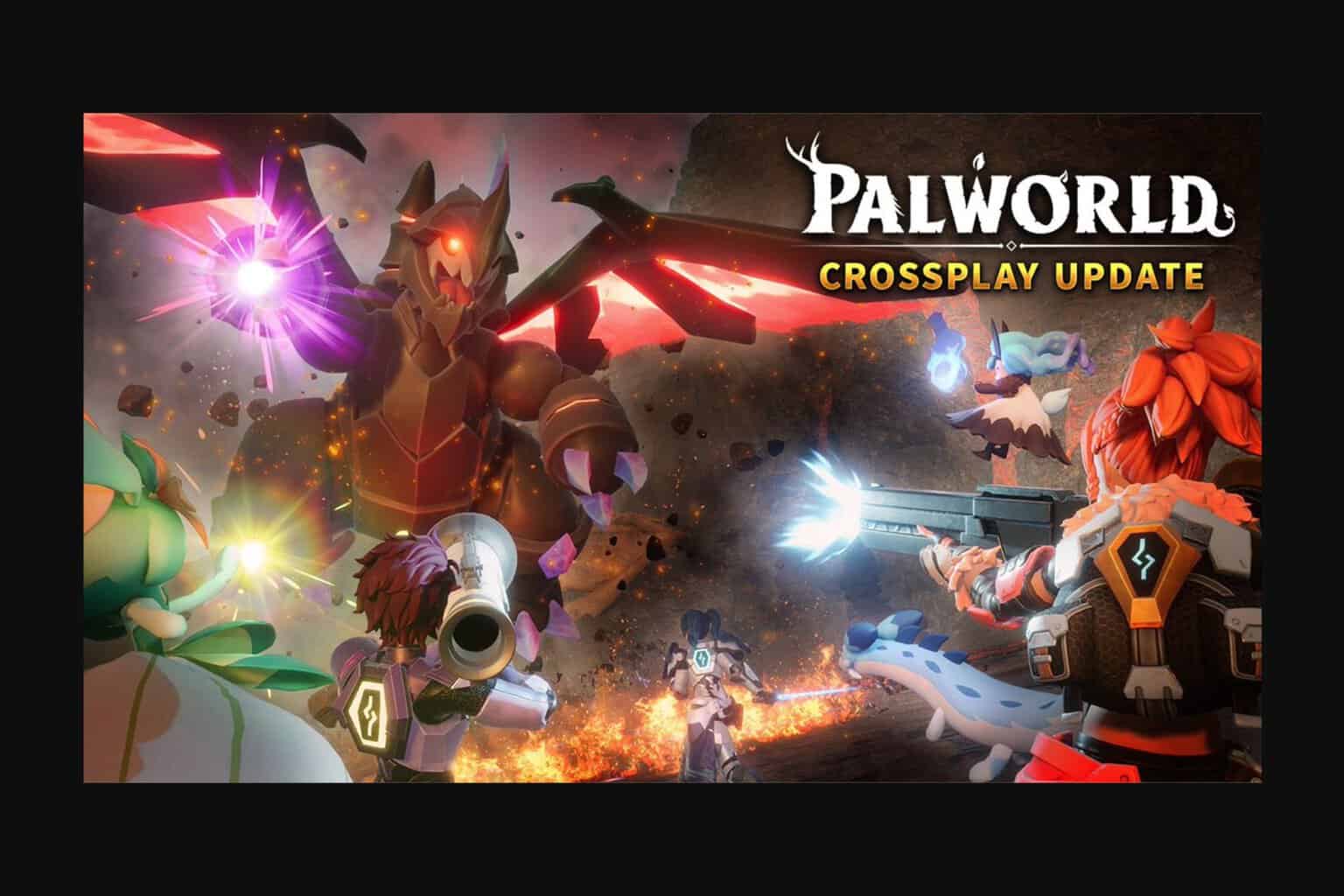
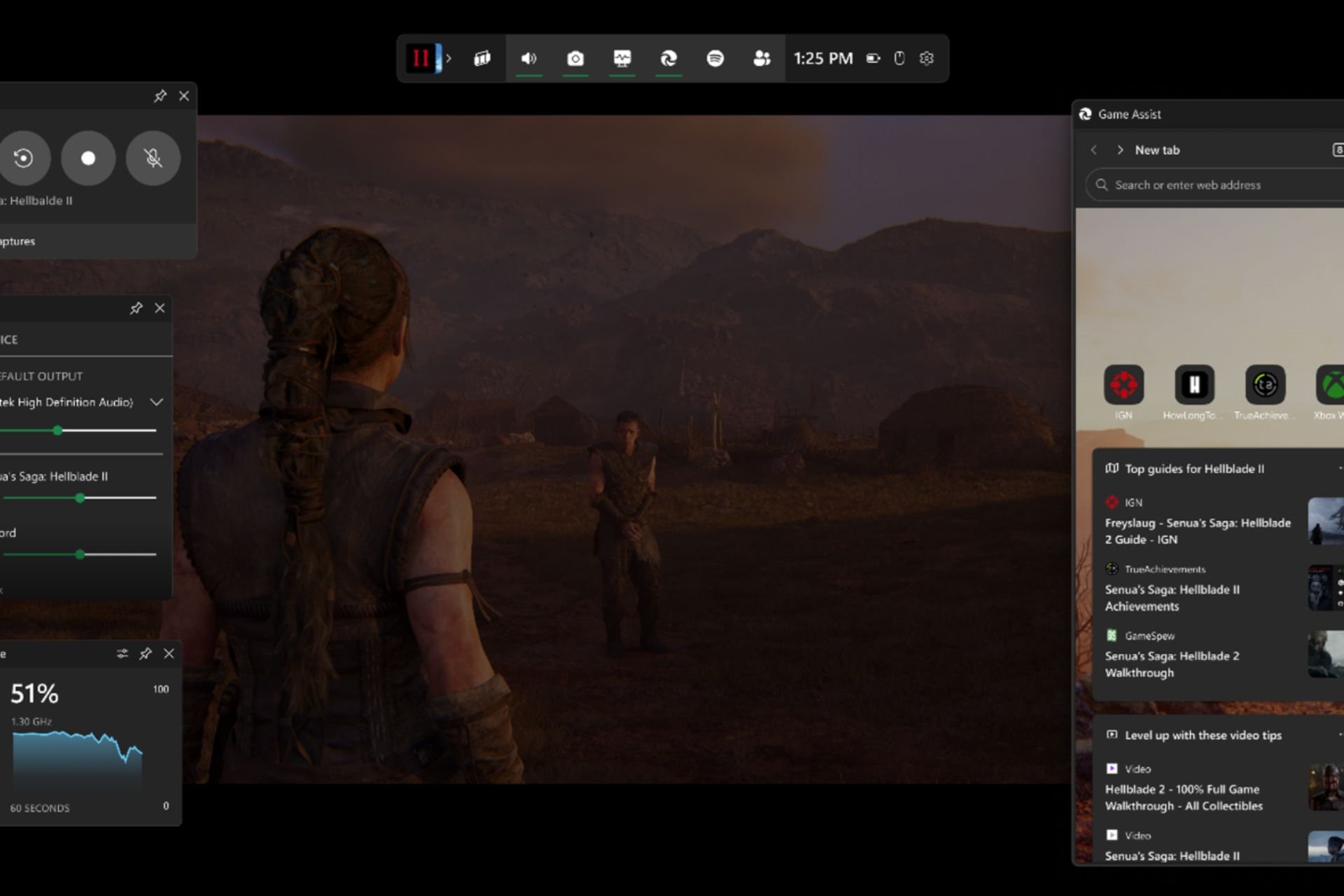
User forum
0 messages