Mouse Pointer Disappears in Windows 10/11: 4 Ways to Fix it
Disabling the Enable Cursor Suppression from Registry should work
3 min. read
Updated on
Read our disclosure page to find out how can you help Windows Report sustain the editorial team. Read more

Some Windows 10 users face various issues post-updates, including the mouse pointer disappearing.
But don’t worry. Solving this problem is very easy:
What can I do if my mouse pointer disappears?
1. Open Task Manager
Though it sounds like a no-brainer, many users find this effective.
If you restart your computer and the mouse cursor is still gone, you should only press CTRL, ALT, and DEL on your keyboard to open Task Manager.
However, if the issue persists, try the following:
2. Edit the Registry
- Click on the Windows button + R simultaneously to open the Run box.
- When Run box appears, type in regedit and click OK.
- This command will open Windows Registry Editor, and then navigate to this path by clicking on the folders in the left-hand panel:
HKEY_LOCAL_MACHINE/SOFTWARE/Microsoft/Windows/CurrentVersion/Policies/System - Once you have opened the system folder you should look down the list that appears in the main box to the right of the panel until you find an entry called EnableCursorSupression double click this entry
- This will bring up a box that has a value data of 1, Change this to 0 and click OK
- Close the Registry Editor window and restart your PC
Windows use the Enable Cursor Suppression feature to prevent wrongful clicks during updates. However, in this case, it’s not doing the job at the right moment.
3. Use the Hardware and Devices troubleshooter
- Press the Windows + R key combination to start the Run console.
- Type the following command and press Enter to run it:
msdt.exe -id DeviceDiagnostic - Click on Next to start the troubleshooting.
- The troubleshooter will detect and automatically fix any problems or warn you if there are any malfunctions it cannot resolve. Click on Apply this fix if any solutions are found.
4. Update mouse drivers
- Type device in the Start bar and pick Open Device Manager.
- Locate Mice and other pointer devices
- Press the → arrow key to expand the list.
- Navigate to your mouse, press the minus or - key then the 5 key to right-click and select Update driver.
You can use Windows 10’s built-in Hardware and Devices troubleshooter to fix any hardware-related problems, including mouse issues.
All the solutions above work seamlessly for Windows 10 and Windows 11.
You should also read our guide on how to fix mouse freezing and glitching issues for more information. Many also reported that the mouse is stuck in the corner, and we have a guide that addresses this issue.
If your mouse pointer still disappears on Windows 10, tell us in the comments section. We would love to try to find another fix and help you find the right solution for your mouse cursor problems.
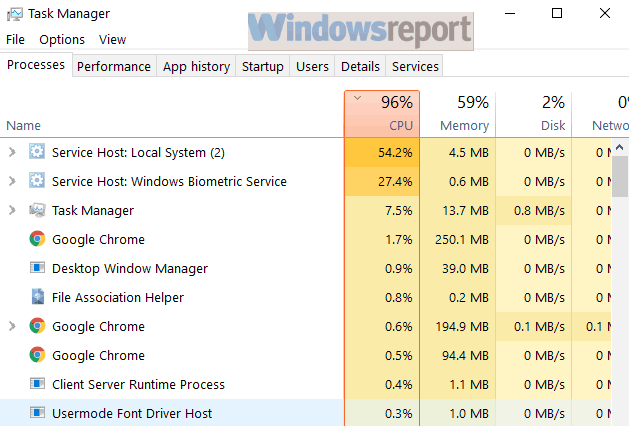


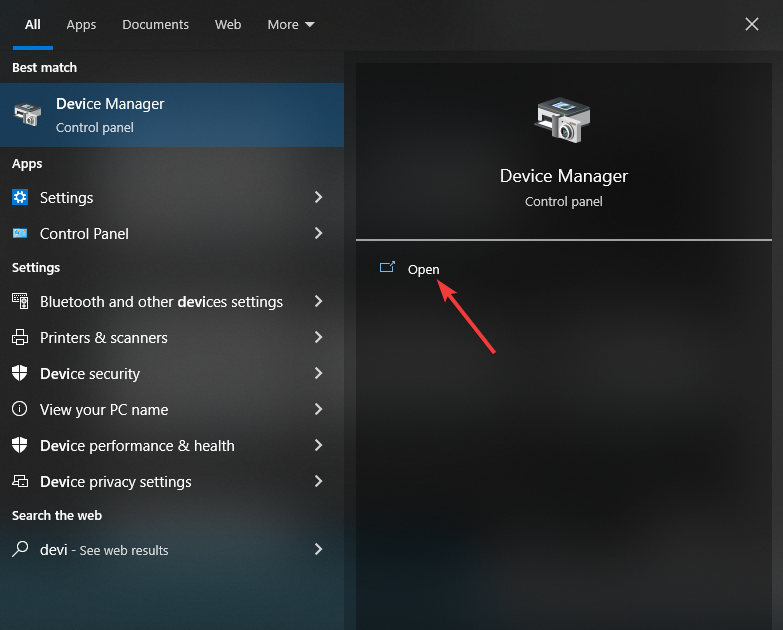
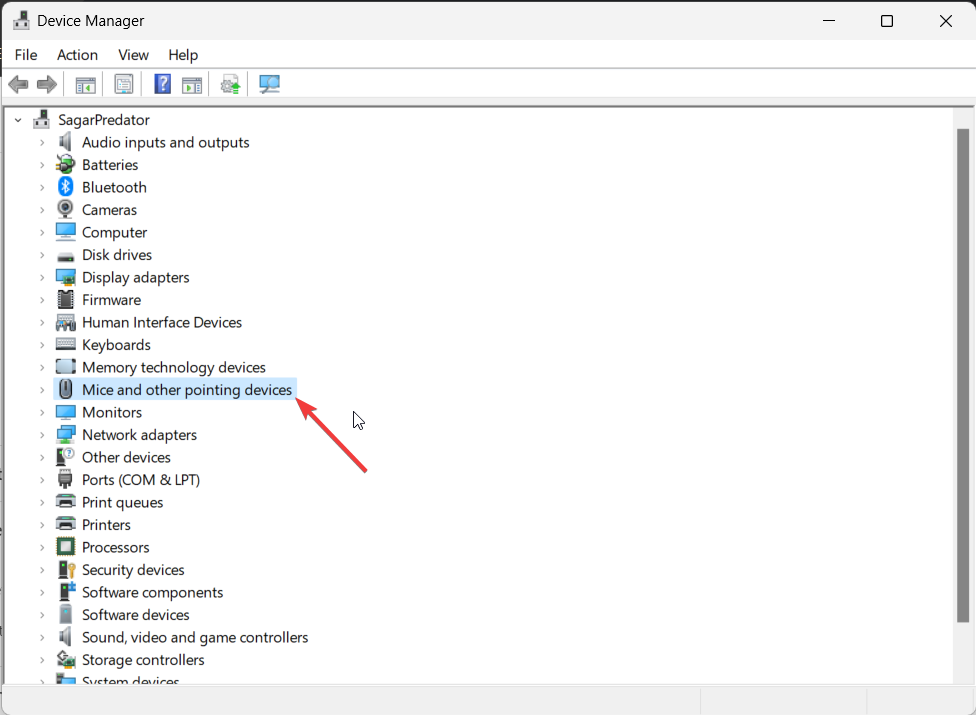









User forum
0 messages