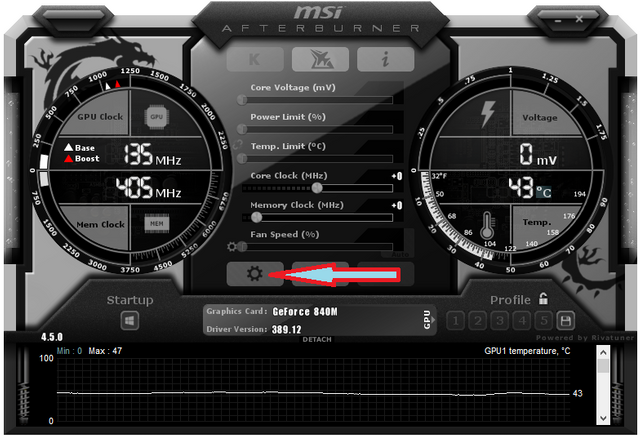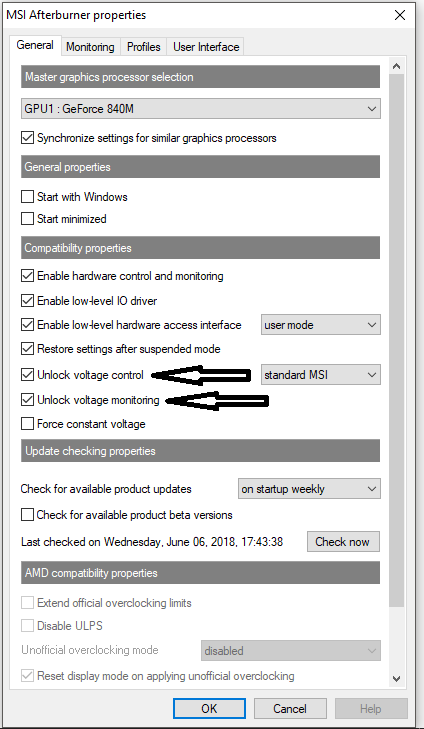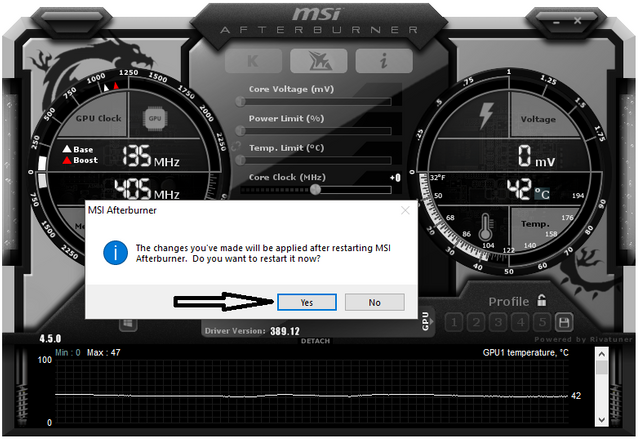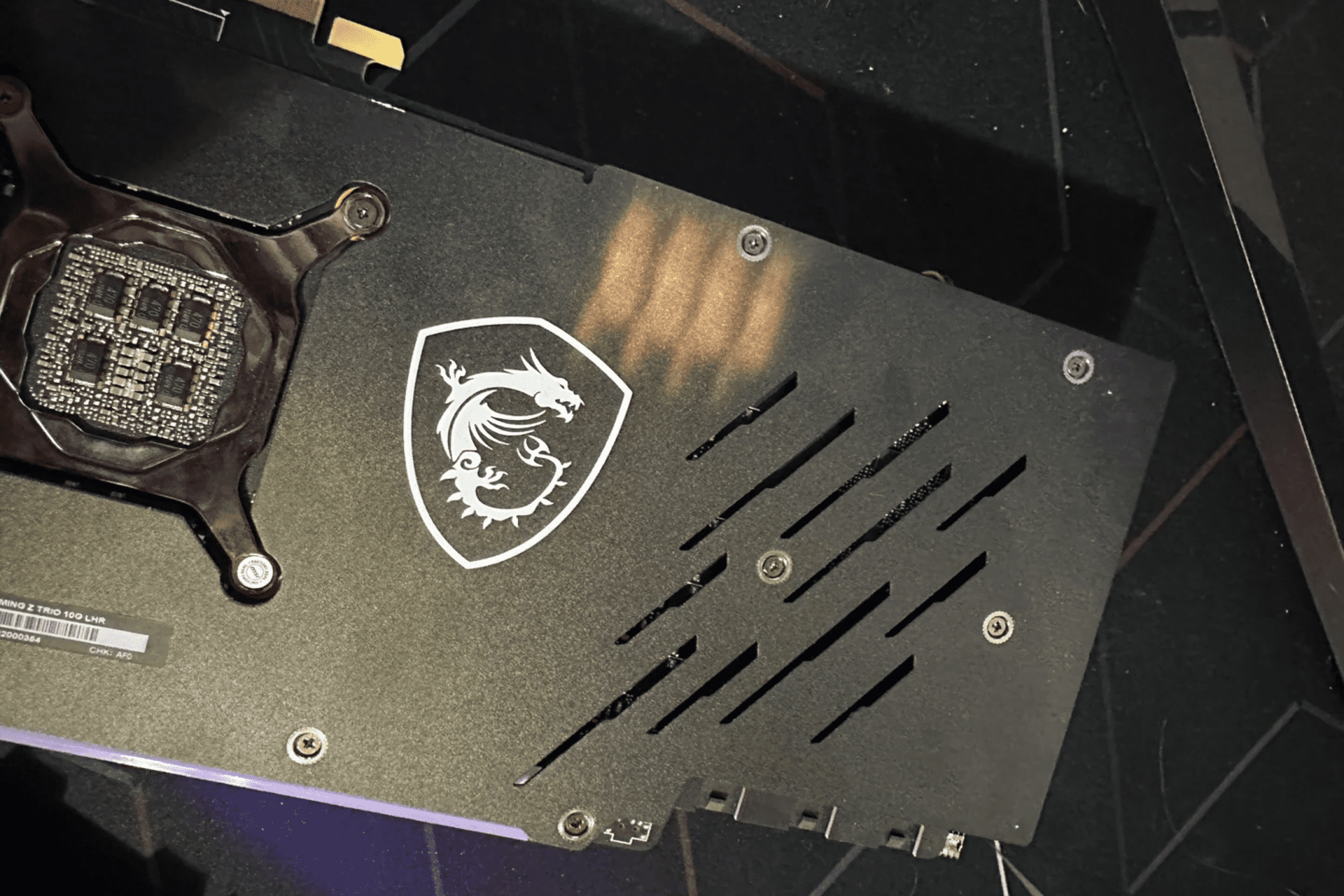Can't Change Core Voltage in MSI Afterburner: 3 Ways to Fix it
Try our confirmed solutions with no hesitation
3 min. read
Updated on
Read our disclosure page to find out how can you help Windows Report sustain the editorial team Read more
Key notes
- MSI Afterburner is one of the most robust and efficient overclocking tools for PCs.
- With the tool, you can customize your graphics cards to use core voltage.
- You should note that tweaking this setting may increase your system's loading temperatures.
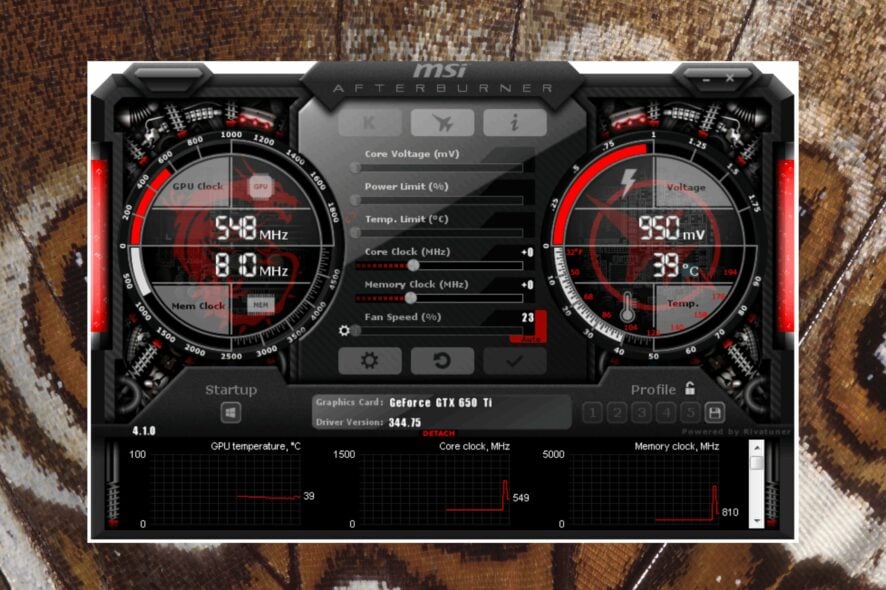
After installing the MSI Afterburner, you may notice it doesn’t have GPU voltage control. Some unsupported desktop GPU models require a temporary fix to have voltage control and work in the MSI Afterburner.
Find a way to unlock the MSI Afterburner lock voltage for a notebook GPU below.
How do I unlock voltage control on MSI Afterburner?
Unlocking the voltage control on MSI Afterburner is limited to +100 modified boosts allowable.
Try using modified bios with a high base voltage to allow the voltage control to use the remaining 100mV of excess voltage in MSI Afterburner, permitting it to be the primary OC utility.
If you don’t want to do extreme overclocking, it should be limited to +100mV.
Let’s take a look at how to enable voltage control fix:
- First, go to the MSI Afterburner Profiles folder.
- Right-click on the named file VEN_10DE&DEV… (it’s a .cfg file).
- Select Properties.
- Click on Security.
- Select Edit and click on Users.
- Check the Allow permission boxes.
- Click OK and OK again to save the file after editing it.
- You can now open the file named VEN_10DE&DEV… in WordPad and replace what you see with the following lines:
[Startup]
Format=2
CoreVoltageBoost=
PowerLimit=
ThermalLimit=
ThermalPrioritize=
CoreClkBoost=
MemClkBoost=
[Settings]
VDDC_Generic_Detection=1 - Go to MSI Afterburner Settings, check the Unlock voltage control and Unlock voltage monitoring, and click OK.
- After this, you can restart the app.
The GPU voltage control unlocks and can be used up to +100mV, including GPU voltage in the OSD. Unclocking voltage control will also help when you get Failed to start scanning in MSI Afterburner OC scanner.
Can I increase the core voltage of the MSI Afterburner?
Increasing core voltage comes with more risks than benefits. It increases the heat output of the GPU and draws current. In addition, you can permanently damage it if you exceed limits.
There’s a little chance of 5% for the MSI afterburner when trying to force constant voltage.
This is because the MSI has a self-overclock feature to regulate core voltage. So it either works or crashes at a certain point.
How do I lower my core voltage MSI Afterburner?
You can use the MSI Afterburner with the benchmark if you can’t adjust the core voltage.
Download and install a benchmarking app, for instance, Heaven Benchmark, and remember to deselect the fullscreen option from the Settings menu.
It’s easier to tweak GPU settings simultaneously in Windows mode.
How can I change the core voltage in MSI Afterburner?
- Modify vBIOS Core Voltage to 100mV below the suggested max voltage for your GPU.
- You can flash the bios; some GPUs must be flashed to be unlocked.
- Go to check boxes in the settings for Voltage control and Voltage monitoring to change core voltage.
You should also note that increasing your boost clock and voltage will lead to higher load temperature because you’ve switched from the default voltages and clocks.
How do you use core voltage?
You can use the core voltage of devices to increase the clock speed, balance power draw, and reduce heat to operate in higher frequencies.
If things still don’t work out, you may want to look at our list, including the best overclocking utilities, and use a better alternative.
If you don’t want to fine-tune your settings, you can constantly adjust the power limit in Afterburner to overclock your GPU.
Thank you for reading this article, and don’t forget to spare a few seconds to comment below.