MSI Driver and Software Setup Stuck: 5 Easy Ways to Fix It
Expert solutions to install the stuck driver setup
5 min. read
Updated on
Read our disclosure page to find out how can you help Windows Report sustain the editorial team. Read more
Key notes
- The MSI Driver and Software Setup stuck issue is triggered due to a corrupt or outdated device driver or even missing permissions.
- Make sure to run the setup as administrator and disable the installed antivirus.
- Try updating the device driver using the Device Manager or a driver updater utility.
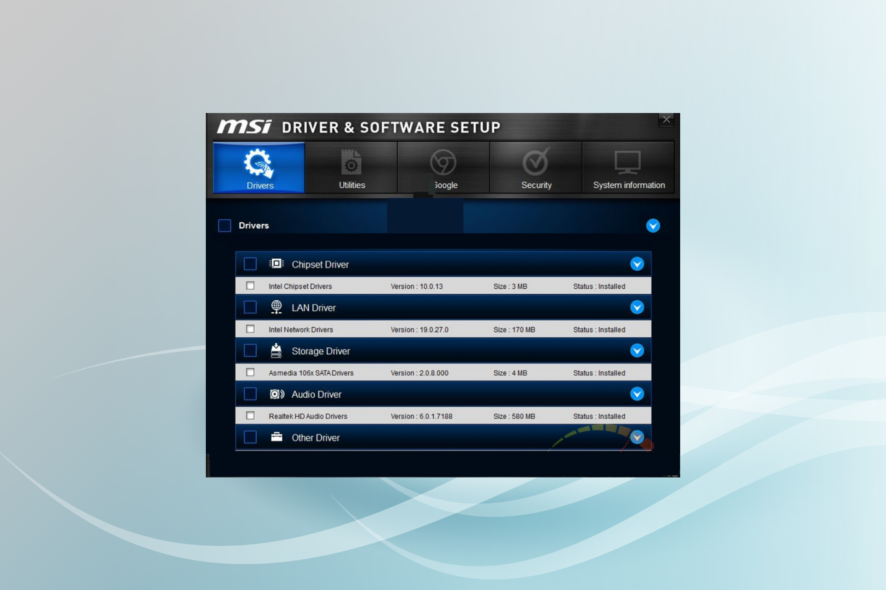
MSI offers its drivers and software for its PC components like GPU and peripherals. However, when installing the required drivers, you may find that the MSI Driver and Software setup is stuck.
Driver installation issues are uncommon in Windows, but when these do appear, it indicates a conflict. So, let’s find out how you can get things up and running in this case.
Why is MSI Driver and Software setup stuck?
Here are a few reasons you are unable to run MSI Driver and Software Setup:
- Issues with the installer: When the installer itself is malfunctioning or the CD it’s stored on is damaged, the setup may be stuck.
- Missing permissions: Whenever running an installer for any program or driver, users need administrative privileges for the process to complete effectively. So, make sure to run as administrator.
- Problems with the Windows installation: If it’s a new custom-built PC and the OS came installed on the drive, chances are you would have to install it all over again due to compatibility and other issues.
What can I do if MSI Driver and Software setup is stuck?
Before we move forward, here are a few quick things you can try:
- Restart the computer and then try the installation.
- Run the installer with administrative privileges. For that, you need to right-click on the setup and choose Run as administrator.
- Check for the UAC prompt that appears and click Yes on it. The prompt may be hidden behind a couple of windows, so make sure to look for it.
- Check for pending Windows updates and install them all since running an outdated version of the OS will lead to the MSI Driver and Software setup being stuck.
- Make sure you are logged in via an administrator account in Windows.
- Disable the antivirus, be it the built-in Windows Security or third-party software. And if that works, we recommend you switch to a Windows-friendly antivirus to get rid of such issues in the future.
If none work, head to the solutions listed next.
1. Terminate the process
- Press Ctrl + Shift + Esc to open Task Manager, and locate the MSI setup’s process.
- Right-click on the process and choose End task.
- While here, also terminate any non-critical programs and processes that are running.
- Once done, relaunch the setup and try installing the driver(s).
One of the simplest fixes when the MSI Driver and Software Setup is stuck, is to relaunch the installer and terminate any background processes or programs that might conflict with it.
2. Update the existing drivers
When facing driver installation issues, check if the existing system drivers are outdated. Missing and corrupt device drivers can prevent the new drivers from installing.
Windows 10 offers a way to update the driver manually from the Device Manager. However, if multiple device drivers are out of date, finding them may take time. Software Update utilities like Outbyte Driver Updater can simplify this task by downloading and installing outdated and missing drivers with a single click.
- Download and install the Outbyte Driver Updater app.
- Launch the software and wait for the app to detect all incompatible drivers.
- Now, it will show you a list of all outdated drivers to select the ones to Update or Ignore.
- Click on Update & Apply Selected to download and install the latest versions.
- Restart your PC to ensure the applied changes.

Outbyte Driver Updater
Maintain your device healthy by letting OutByte Driver Updater find the latest driver options.3. Uninstall the existing driver
 NOTE
NOTE
- Press Windows + R to open Run, type devmgmt.msc, and hit Enter.
- Expand the Display Adapters section, right-click on the graphics adapter, and select Uninstall device.
- Tick the checkbox for Attempt to remove the driver for the device, and click Uninstall.
- Now, run the driver software setup and check if the MSI driver is installed without any issues.
In some cases, the existing driver may prevent the installation of the new one, and as a result, the MSI Driver and Software Setup is stuck. Simply uninstalling the driver should do the trick here.
4. Use the MSI official website
- Open the MSI official website. Enter the name of the product you want to download the driver for, such as the motherboard model name or GPU name.
- Click the Download button on the right product from the search result. It will take you to the download center, where you can choose the operating system.
- Download MSI Live Update or any other update utility available. Once downloaded, run the installer and follow the on-screen instructions to update the driver software.
If uninstalling and reinstalling the driver did not work, try to download the driver directly from the MSI official download center. Manufacturer websites usually have the latest version of the driver available with bug fixes and performance improvements.
5. Download the driver from the chip manufacturer
- Visit the AMD or Nvidia website to download the latest driver directly from the supplier.
- In the download center, search for your GPU model or any other device, and download the latest driver version available.
- Make sure to disable the antivirus program installed on your system before running the driver installer.
Downloading directly from the chip supplier is one way to get the latest updates installed. In addition, OEMs like GeForce and AMD can have the newer version available before MSI, which can help you fix any glitches in earlier device driver versions.
By now, you should have the MSI Driver and Software Setup stuck problem resolved and the latest drivers installed on the PC.
Before you leave, check some quick tricks to improve Windows performance and get your PC to run faster.
This isn’t the only tool that MSI uses, and if you want to learn more, don’t miss our guide on how to download the MSI Driver Utility Installer.
For any other queries or to share another solution with us, drop a comment below.

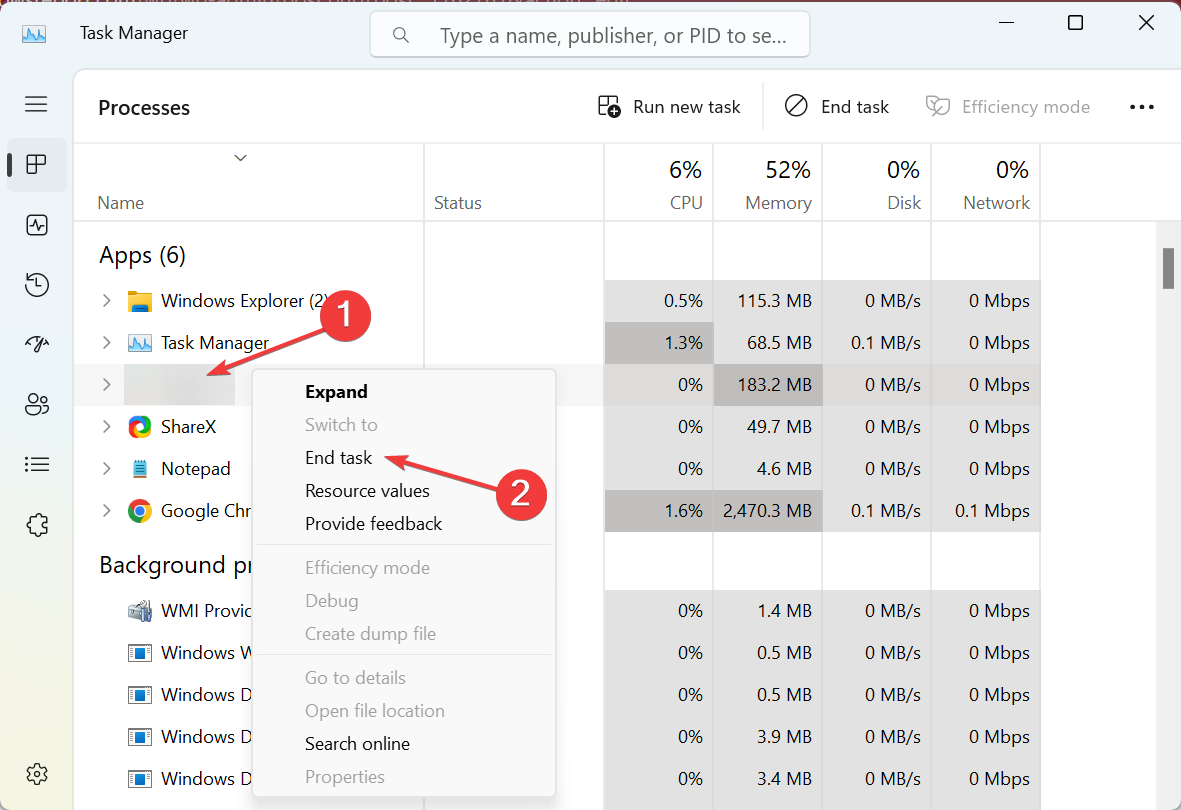

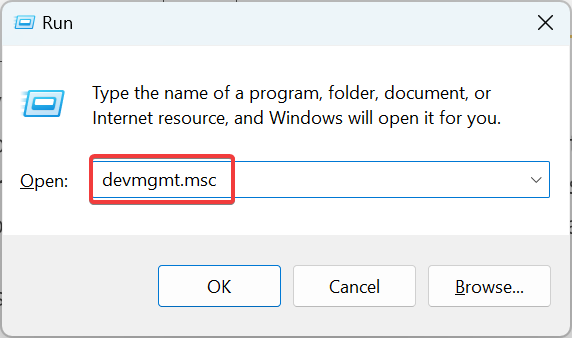
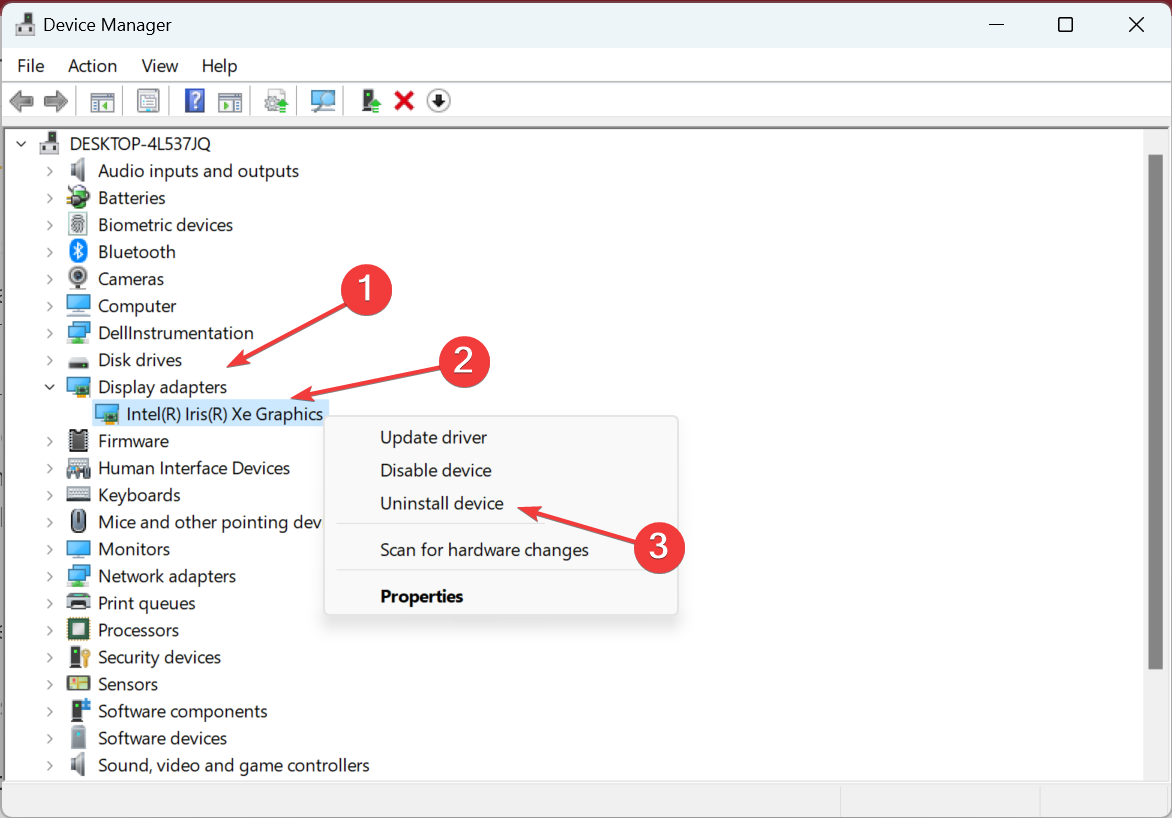
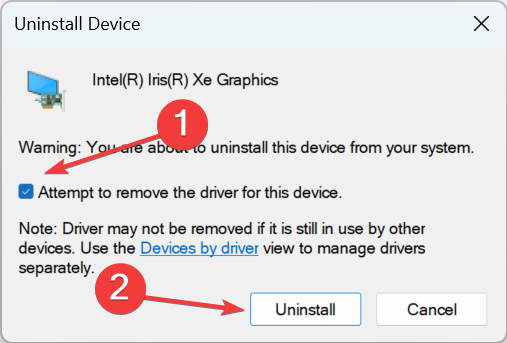
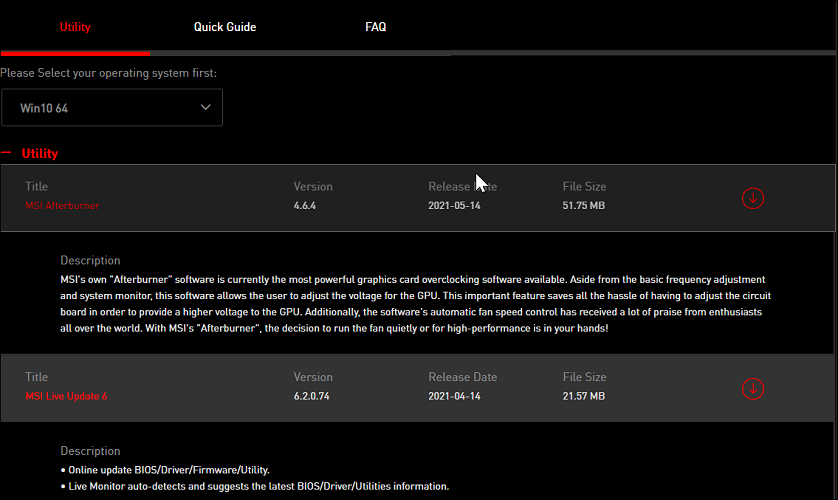
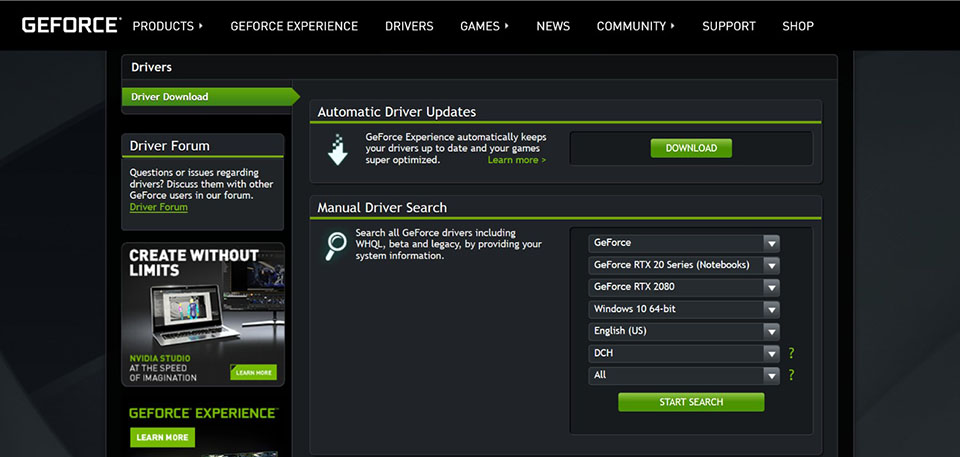
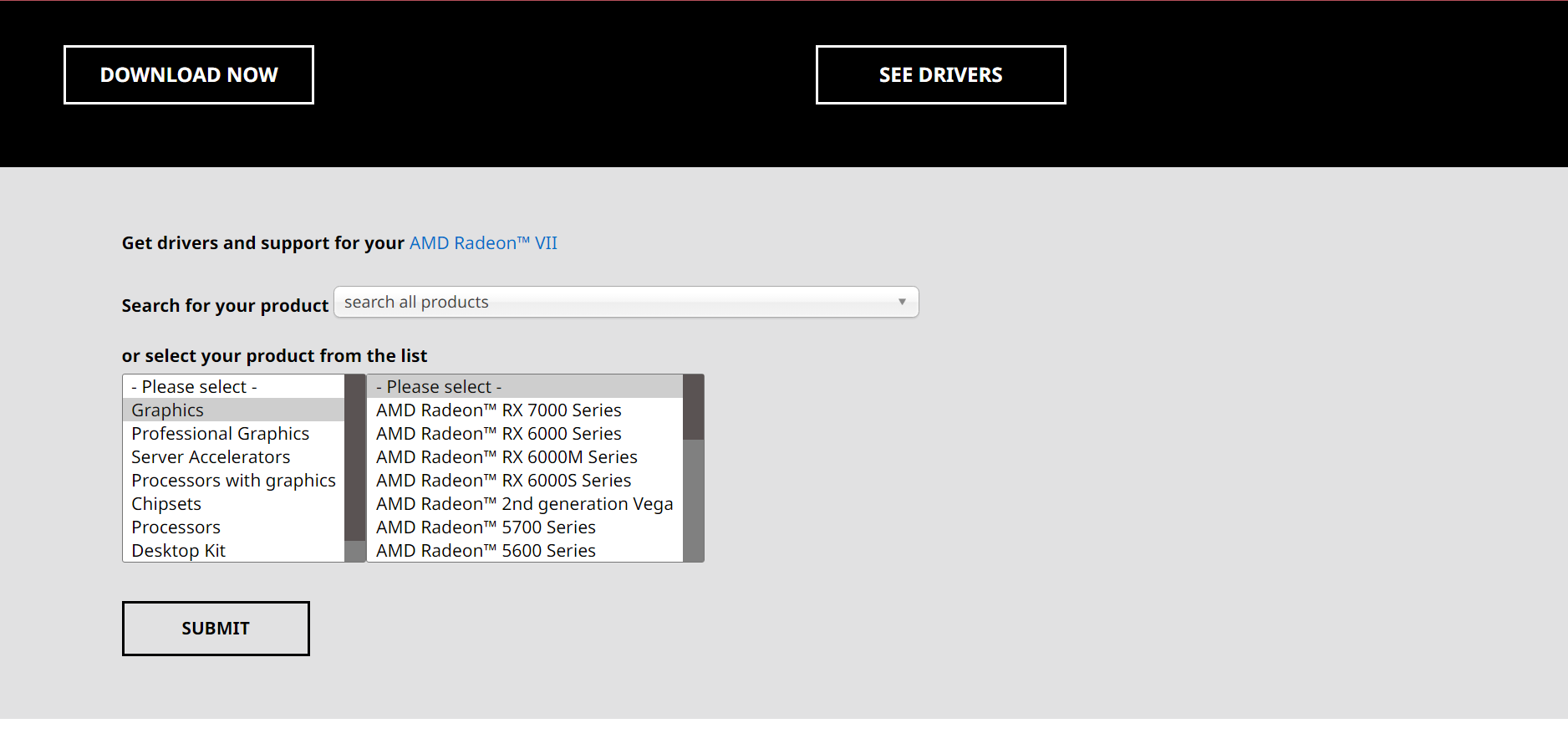








User forum
0 messages