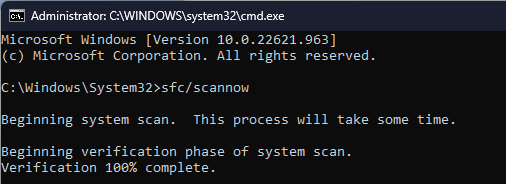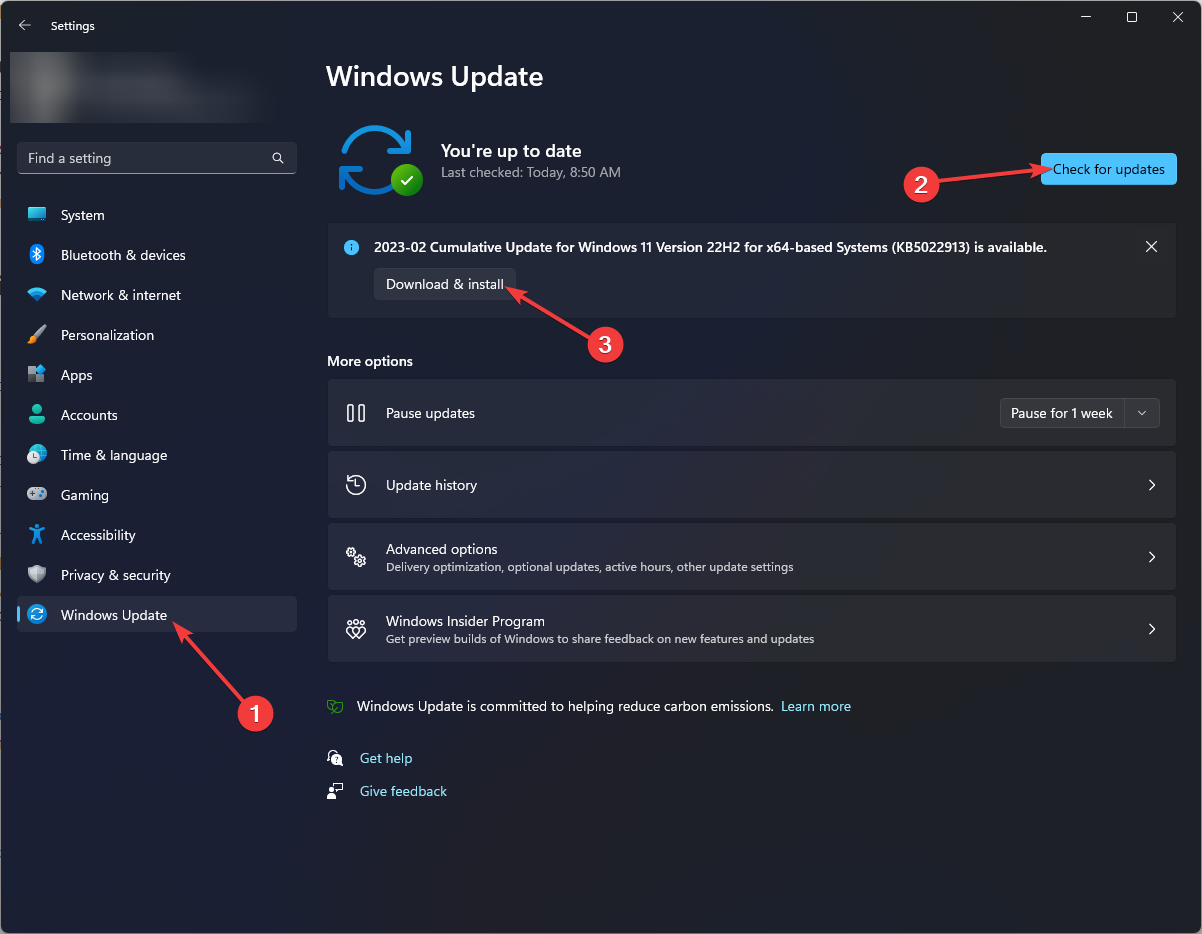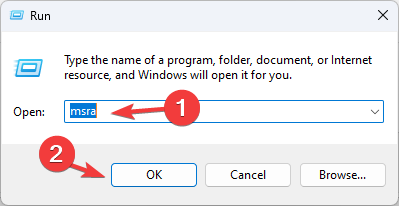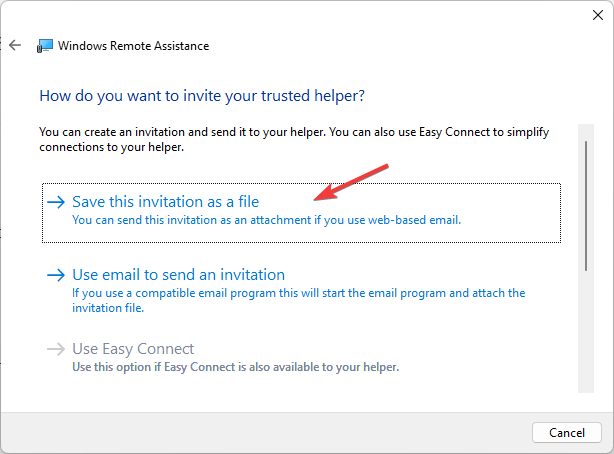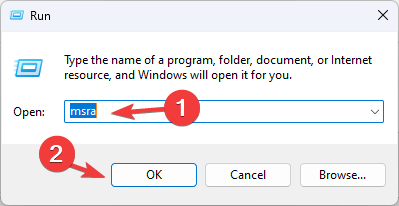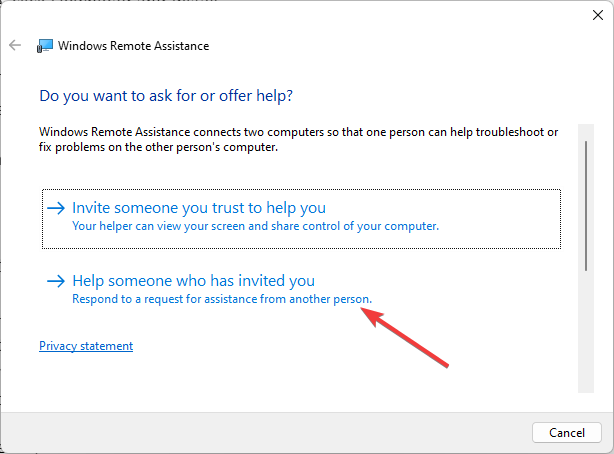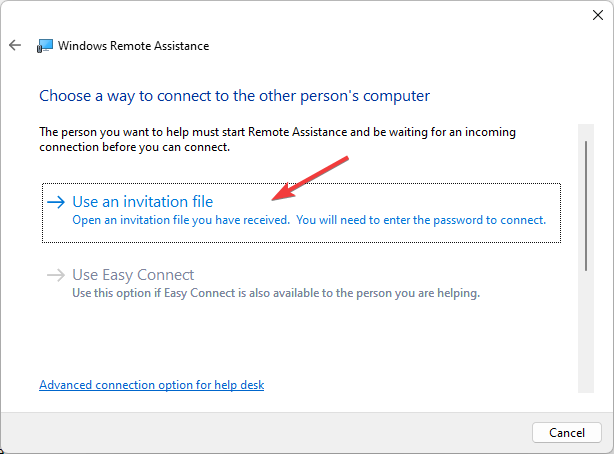What is Msra.exe, And How to Download & Use
Check out this Windows Remote Assistance tool for troubleshooting
3 min. read
Updated on
Read our disclosure page to find out how can you help Windows Report sustain the editorial team Read more
Key notes
- Msra.exe is a built-in Windows utility that allows users to provide or receive remote assistance for troubleshooting purposes.
- It facilitates real-time communication, file sharing, and control sharing in the remote session.
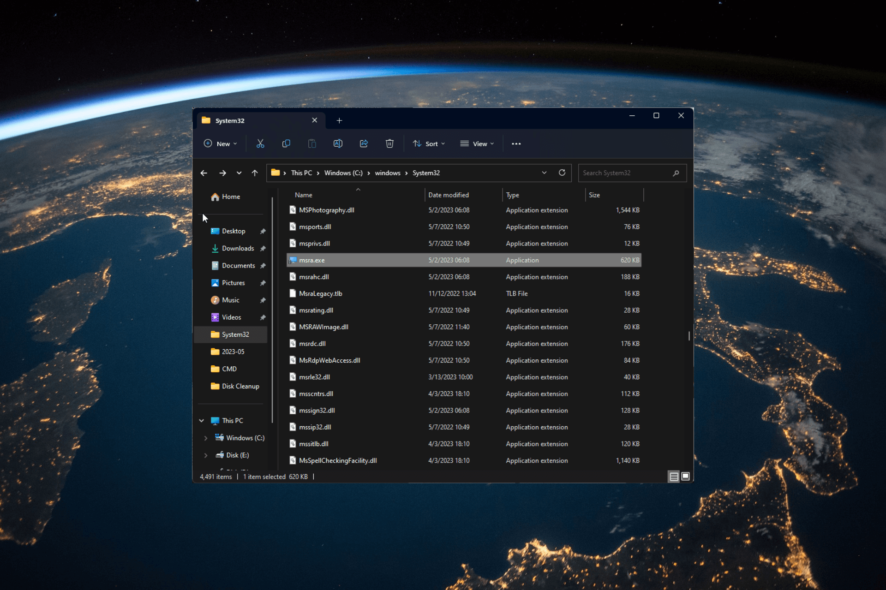
Msra.exe, a Windows Remote Assistance tool, allows you to provide or receive remote assistance for troubleshooting purposes. This guide will explain what Msra.exe is and cover step-by-step instructions on downloading and using it effectively.
What is msra.exe?
Msra.exe is a legit system file responsible for launching the Windows Remote Assistance tool. It allows you to connect to another computer remotely, take control of the machine and provide technical assistance.
The system file is commonly used by IT professionals, support techs, and people seeking tech help from the support team.
This file is usually available in C:\Windows\System32 and is not associated with suspicious or unauthorized activity. However, if the file is found in any other location, a malicious program might be disguising itself with a similar filename to avoid detection.
How can I download msra.exe?
 NOTE
NOTE
1. Run an SFC scan
- Press the Windows key, type cmd, and click Run as administrator.
- Copy and paste the following command to repair system files and hit Enter:
sfc/scannow - Wait for the scan to complete, then restart your computer.
If you want to choose a more thorough repair process and prevent other possible system damage, we recommend you use a specialized repair program.
2. Run Windows Update
- Press Windows + I to open the Settings app.
- Go to Windows Update and click Check for updates.
- If there is an update available, click Download and Install.
- Wait for the process to complete.
The computer will restart during the installation; you must save your work. Sometimes, getting these latest updates installed can resolve the missing files issue.
If you still can’t find the file, you must perform a system restore or clean Windows installation to restore it.
How can I use msra.exe?
Before proceeding with any steps to use the Windows Remote Assistance tool, go through the following preliminary checks:
- Check both systems have a stable internet connection.
- Ensure Allow Remote Assistance connections to this computer are enabled on both computers.
- Check the firewall block list to ensure it is not blocking remote assistance.
Once you verify these, move to the steps mentioned below.
1. Invite someone you trust to help you
- Press Windows + R to open the Run console.
- Type msra and click OK to open msra.exe.
- On the Windows Remote Assistance window, you will get two options:
Invite someone you trust to help you
Help someone who has invited you
- Choose the first option.
- On the next page, you will get three options:
Save this invitation as a file
Use email to send an invitation
Use Easy Connect
- Select any of the three to send the invite.
- Follow the on-screen instructions to establish the connection.
2. Help someone who has invited you
- Press Windows + R to open the Run console.
- Type msra and click OK to open msra.exe.
- On the Windows Remote Assistance window, you will get two options:
Invite someone you trust to help you
Help someone who has invited you
- Choose the second option.
- On the next page, you will get two options:
- Select any of the two and follow the onscreen instructions to complete.
So, these are the steps to download and use msra.exe to resolve technical issues on your Windows computer.
We also recommend checking our list of the best remote desktop tools for Windows 11 and see if you find a better match for your needs.
If you have any questions or suggestions, feel free to mention them in the comments section below.