MSVCP140D.dll was Not Found Error: 5 Ways to Fix It
Expert solutions to acquire the missing DLLs in no time!
4 min. read
Updated on
Read our disclosure page to find out how can you help Windows Report sustain the editorial team. Read more
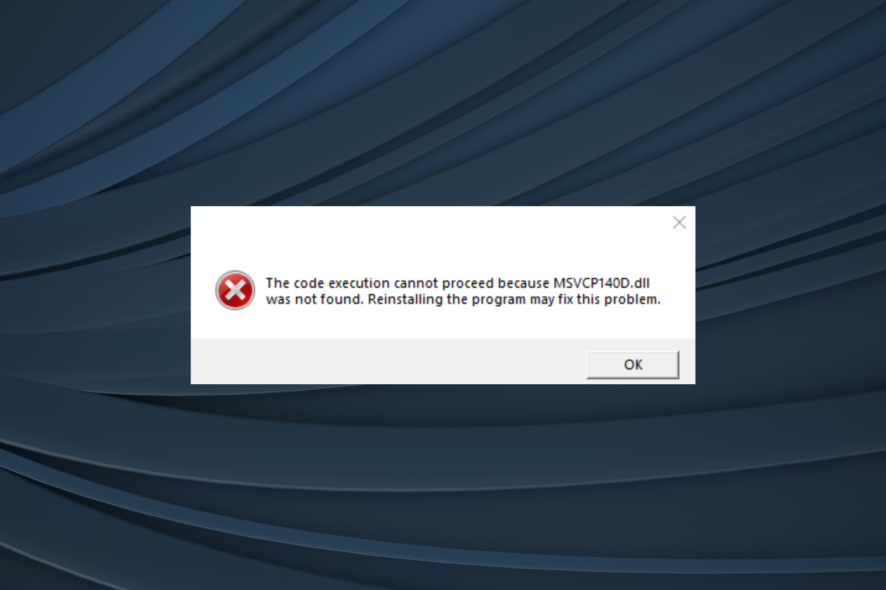
While it is a bit easier when MSVCP140.dll is missing, the debug version of it, MSVCP140D.dll, if not found, introduces significant instability and does not allow apps to run. The problem is generally reported with apps developed using Visual Studio.
The MSVCP140D.dll for Visual Studio is used for software testing, and issues arise when users don’t have the debug Visual C++ Run Time binaries. Remember, when a DLL is missing, critical information cannot be found, thus affecting the effective functioning of the apps.
Why is the MSVCP140D.dll not found?
Here are a few reasons the file is not found:
- Issues with the redistributable: A common reason the DLL is not found is an issue with the redistributables or not having the debug version of these. Mostly, the DLLs come bundled with the software, so checking that should be your primary approach.
- Corrupt system files: When the system files are corrupt, Windows and even other applications could have trouble locating the required DLL.
- The DLL is unreadable: In a few cases, the DLL becomes unreadable due to unwarranted changes that result in a corrupt file state. Here, replacing the DLL is the only viable solution.
How do I fix MSVCP140D dll error?
Before we proceed, here are a few quick tricks you can try:
- Restart the computer and launch the software again.
- Check for any pending Windows updates and install them.
- Contact the developer and ask for the missing MSVCP140D.dll.
If none work, move to the solutions listed next.
1. Use a dedicated DLL repair tool
A missing Microsoft DLL is usually easy to retrieve, but with MSVCP140D.dll, things are not as simple. The DLL can’t be easily located. That’s where a dedicated DLL repair tool comes into the picture.
2. Copy MSVCP140D.dll from another PC
If you are willing to invest time and take a challenging route, there’s always the option to copy the file from another PC. The MSVCP140D.dll location is (version may vary):C:\Program Files\Microsoft Visual Studio\2022\Community\VC\Redist\MSVC\14.31.31103\debug_nonredist\arm64\Microsoft.VC143.DebugCRT
So, if you have two PCs running Visual Studio, head to the provided path on the other device, copy the DLL to a USB drive, and then transfer it to the exact location on the affected computer.
3. Repair Visual C++ Redistributables
- Press Windows + R to open Run, type appwiz.cpl in the text field, and hit Enter.
- Now, locate all Microsoft Visual C++ Redistributable listed here, select one, and click Change.
- Click on Repair.
- Now, wait for the process to complete.
- Similarly, repair the other redistributables here.
Often, trivial issues with Microsoft Visual C++ Redistributable may lead to MSVCP140D.dll not found in Windows 10. And a quick repair should get things up and running.
4. Download Visual C++ Redistributables
If you couldn’t find any Microsoft Visual C++ Redistributable installed on the PC, that’s probably the reason behind the error. To get those, head to Microsoft’s official website and download the latest redistributable packages.
Make sure to get the latest ones, and don’t miss any package for a given version. Download every single one, though the latest supported redistributables are listed at the top, so you shouldn’t face issues identifying them.
5. Run the DISM and SFC scan
- Press Windows + S to open Search, type Command Prompt in the text field, and click on Run as administrator.
- Click Yes in the UAC prompt.
- Paste the following commands individually and hit Enter after each to run DISM:
DISM /Online /Cleanup-Image /CheckHealthDISM /Online /Cleanup-Image /ScanHealthDISM /Online /Cleanup-Image /RestoreHealth - Once done, execute this command to run the SFC scan:
sfc /scannow - After all the scans are complete, restart the computer.
In case it’s the corrupt system files responsible for the missing MSVCP140D.dll, running the DISM commands and the SFC scan should help get rid of the error message in no time.
And before you leave, do check the best DLL repair tools and get one to prevent the error from reappearing. We also have a new guide on msdia80.dll, so check it out to learn more.
Tell us which fix worked for you in the comments section below.
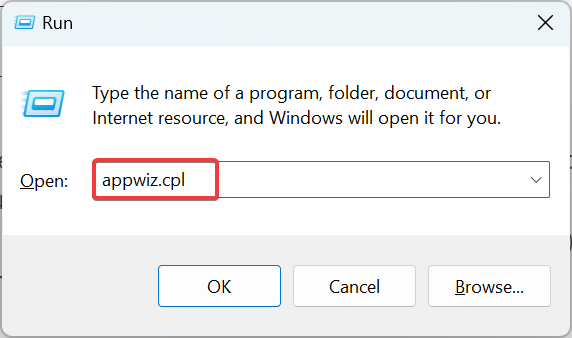

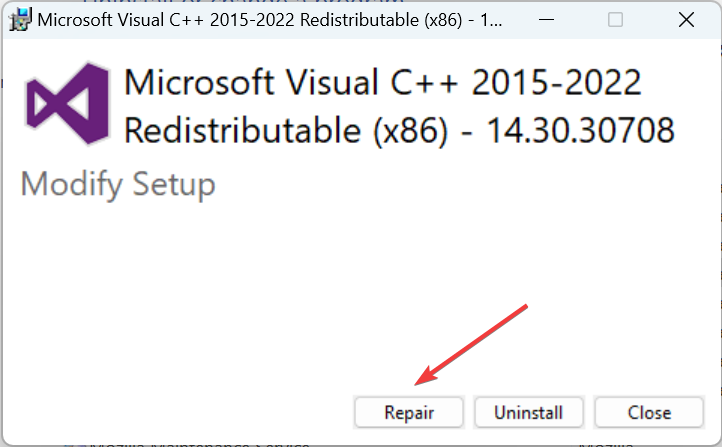
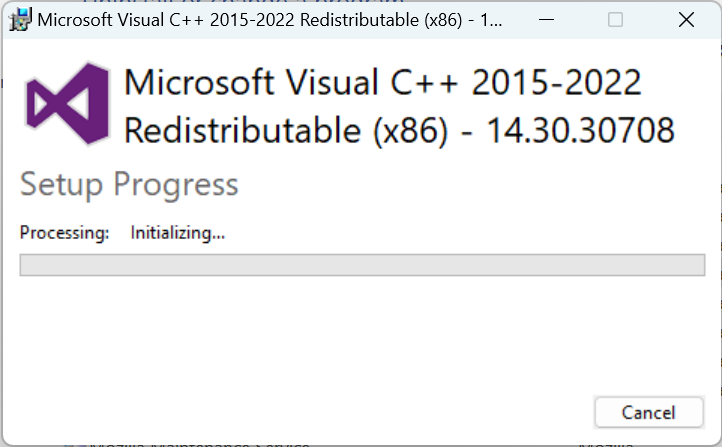
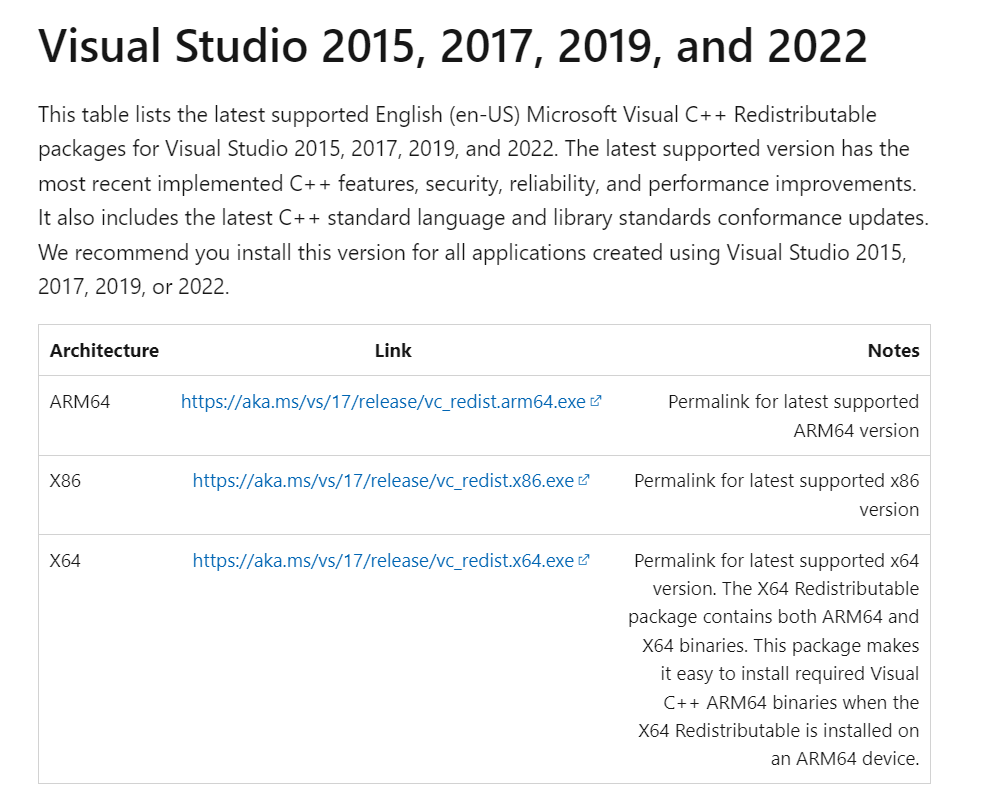
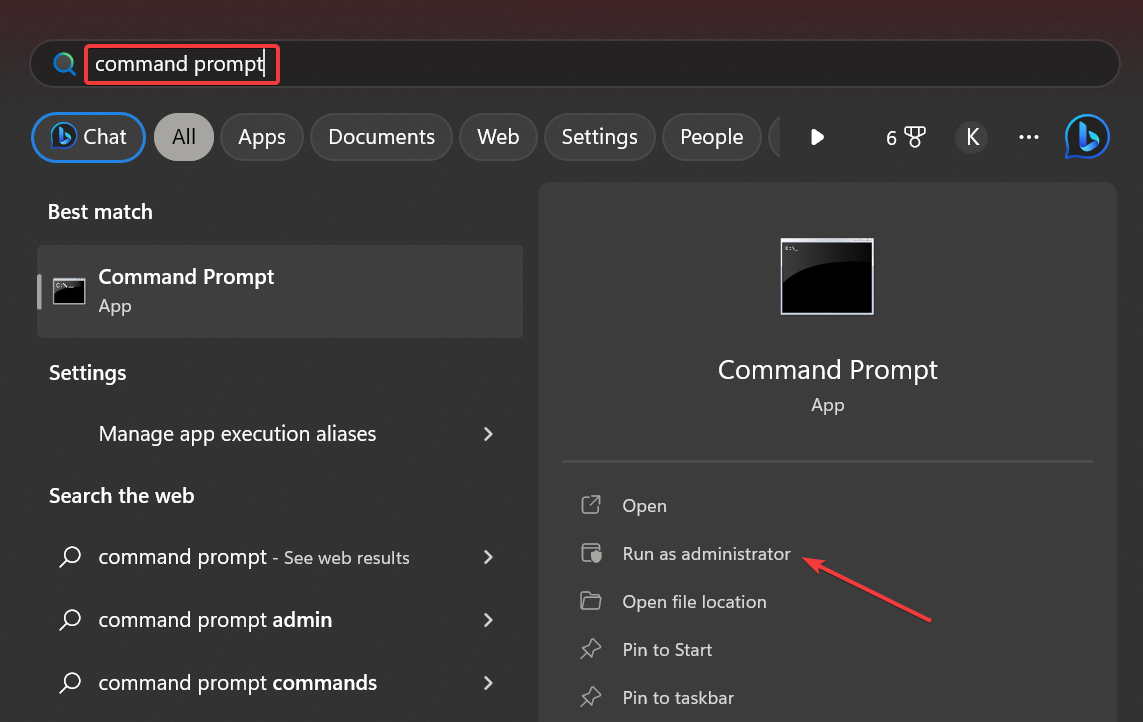
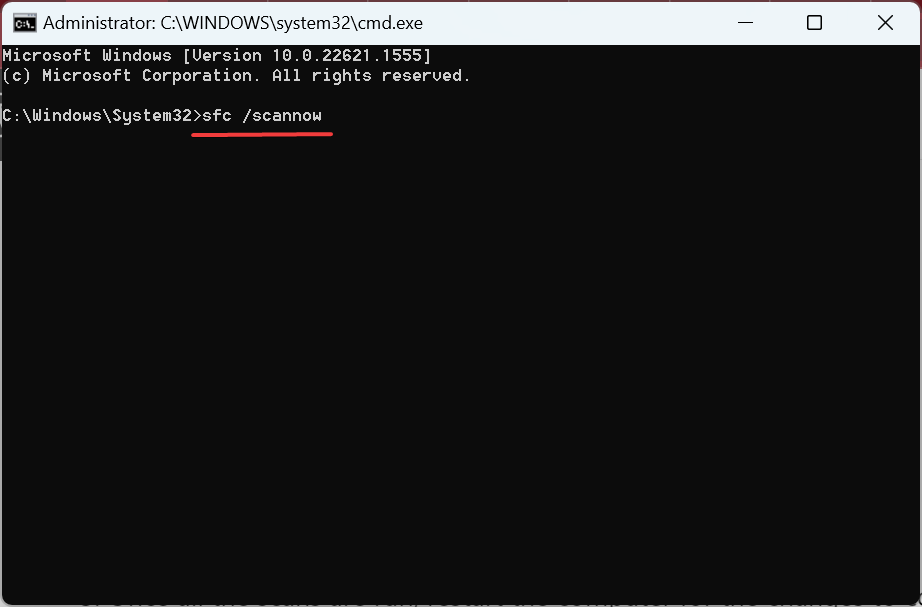








User forum
0 messages