FIX: MULTIPROCESSOR CONFIGURATION NOT SUPPORTED error
7 min. read
Updated on
Read our disclosure page to find out how can you help Windows Report sustain the editorial team Read more
Key notes
- Since almost any driver can cause MULTIPROCESSOR_CONFIGURATION_NOT_SUPPORTED error, be sure to update as many drivers as you can.
- Some users reported that they fixed this error after downloading the latest version of BIOS.
- BSoD errors are not so scary if you know what you're doing. And if you want to know what to do, go to our BSoD troubleshooting section and read our expert articles.
- If you want to learn how to solve the errors in Windows 10, visit our Windows 10 errors Hub for complete guides.
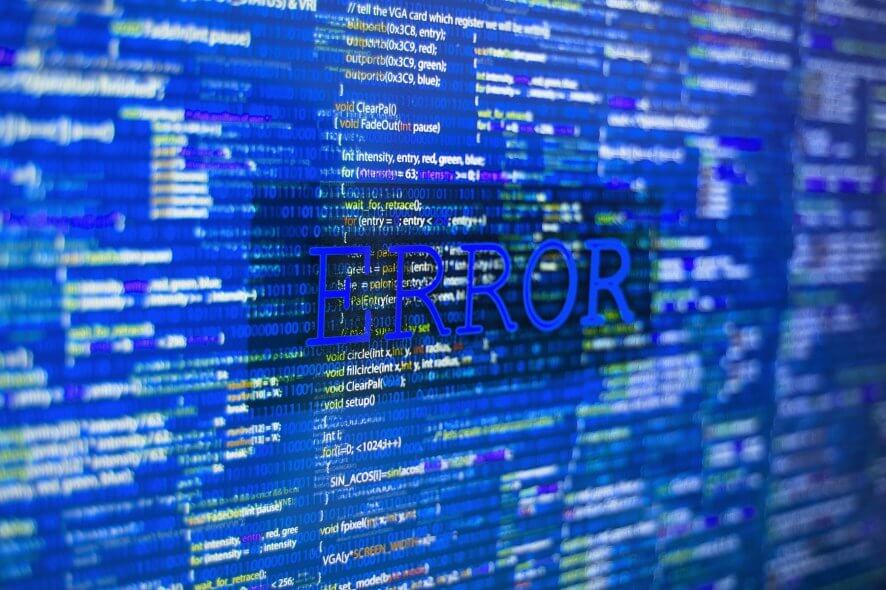
How to solve MULTIPROCESSOR CONFIGURATION NOT SUPPORTED error on Windows 10 PC or laptops?
- Make sure that your Windows 10 is up to date
- Update your drivers
- Upgrade your BIOS and enable Virtualization Technology
- Downgrade BIOS
- Disable CPUID Value Limit
- Make sure you’re using identical CPUs
- Check for hardware problems
- Run an SFC scan
BSoD errors can be rather troublesome, and they are one of the most serious errors on Windows 10.
These types of errors will make your PC restart in order to prevent damage, therefore it’s crucial to fix these errors.
MULTIPROCESSOR_CONFIGURATION_NOT_SUPPORTED is one of those BSoD errors, and today we’re going to show you how to fix it.
How can I fix MULTIPROCESSOR_CONFIGURATION_NOT_SUPPORTED BSoD?
Solution 1 – Make sure that your Windows 10 is up to date
Windows 10 is constantly being improved with various updates, and these updates often bring new features.
In addition to new features, there are many bug fixes that are fixing compatibility issues with certain hardware.
Since many BSoD errors are caused by incompatible hardware, it’s important that you perform Windows update regularly in order to eliminate any potential incompatibility issues.
Solution 2 – Update your drivers
Many BSoD errors can be caused by outdated drivers, therefore it’s crucial to keep your drivers updated if you want to keep your PC error-free.
Updating your drivers is relatively easy, and you can download all the necessary files from your hardware manufacturer’s website.
Since almost any driver can cause MULTIPROCESSOR_CONFIGURATION_NOT_SUPPORTED error, be sure to update as many drivers as you can.
In addition to downloading files from your hardware manufacturer, you can also update the drivers by using Device Manager. To do that, follow these steps:
- Press Windows Key + X to open Power User Menu. Select Device Manager from the list.
- Once the Device Manager opens, locate the driver you want to update, right click it and choose Update Driver Software.
- Select Search automatically for updated driver software. Windows 10 will now download the appropriate driver.
- Repeat the previous steps for every driver you want to update.
A number of users reported that they are unable to access Windows 10 due to this error, and if that’s the case you can always try updating the drivers from Safe Mode.
To enter Safe Mode, do the following:
- Restart your PC while Windows 10 boots. You might have to restart your PC couple of times before you can start Automatic Repair mode.
- Select Troubleshoot > Advanced options > Startup Settings and click the Restart button.
- After your computer restarts, you should see a list of options available. Select Safe Mode with Networking by pressing 5 or F5 on your keyboard.
- When you enter Safe Mode try to update your drivers again.
Don’t forget that even from safe mode, there is a big probability that you can find an older driver or a version that may not be compatible. In this case, we recommend you let a dedicated tool do the job for you.
Not only it will keep you away from downloading the wrong driver, but it will also let you choose what drivers you want to install for each of your PC’s components. You are the only entity that will decide and install a driver as the program will only find the right one and give you the option to install it or not.
Solution 3 – Upgrade your BIOS and enable Virtualization Technology
Few users reported MULTIPROCESSOR_CONFIGURATION_NOT_SUPPORTED BSoD error, and according to them, the issue was fixed after downloading the latest version of BIOS.
Updating BIOS is a relatively advanced procedure, therefore you should be extra careful while performing it if you wish to avoid causing any permanent damage.
It’s worth mentioning that BIOS update process is different for each motherboard model.
So in order to see how to properly update BIOS, be sure to check your motherboard manual for detailed instructions.
As for the required files, you should be able to find the latest BIOS available from your motherboard manufacturer’s website.
In addition to updating BIOS, many users are suggesting to enable Virtualization Technology.
Not all processors support Virtualization Technology, so before you try to enable it, be sure that your processor supports it.
As for enabling Virtualization Technology, you’ll need to enable it from BIOS. For detailed instructions on how to enter BIOS, be sure to check your motherboard manual.
Solution 4 – Downgrade BIOS
Although updating BIOS enables new features, some users claim that MULTIPROCESSOR_CONFIGURATION_NOT_SUPPORTED BSoD error was fixed after they installed an older version of BIOS.
It’s worth mentioning that after downgrading BIOS users reported slightly lower CPU speed and the inability to change the multiplier in BIOS.
Despite these drawbacks, the issue with BSOD was fixed after a successful BIOS downgrade.
Solution 5 – Disable CPUID Value Limit
Many users reported MULTIPROCESSOR_CONFIGURATION_NOT_SUPPORTED BSoD error while installing Windows 10, and you can easily fix this error by disabling CPUID Value Limit setting in BIOS.
Before you can disable this setting, make sure that your BIOS has this option available.
To see how to locate and disable CPUID Value Limit in BIOS make sure to check your motherboard manual.
In addition to the CPUID Value Limit, some users are also recommending to disable Hyperthreading and Multiple CPU cores in BIOS.
If the BSoD error is resolved, you can try enabling these features one by one if you need to use them.
Solution 6 – Make sure you’re using identical CPUs
This solution applies only to users that have two CPUs on their motherboard. If you have just one processor, you may skip this solution.
If you’re using two processors and you’re getting MULTIPROCESSOR_CONFIGURATION_NOT_SUPPORTED BSoD error, you need to make sure that installed processors are identical.
This includes both model and stepping, and if processors aren’t identical, you might have to replace one of them.
Solution 7 – Check for hardware problems
Sometimes MULTIPROCESSOR_CONFIGURATION_NOT_SUPPORTED error is caused by faulty hardware, most commonly processor, so you might need to check it.
Several users reported that they have successfully fixed this BSoD error by replacing their CPU, so make sure that you try that.
Solution 8 – Run an SFC Scan
System File Checker will help you find and fix problems and errors like MULTIPROCESSOR_CONFIGURATION_NOT_SUPPORTED.
Below you will find a guide on how to run an SFC scan on your Windows 10 laptop or PC:
- Click the Start (Windows) button on your keyboard or open it by clicking on it in the left-bottom corner of your desktop
- Type command in the search box (Wait for results to appear, do not hit Enter key yet)
- In the results, Command Prompt will appear. Right-click on it and select Run it as Administrator
- In the command line in Command Prompt type sfc /scannow
- After the scan is over, follow the on-screen commands, restart your PC and see if the problems still persist.
MULTIPROCESSOR_CONFIGURATION_NOT_SUPPORTED BSoD error can be problematic since it’s usually related to your CPU or BIOS, but you can easily fix it by using one of our solutions.
[wl_navigator]











