Net Helpmsg 2186: The Service Is Not Responding [Fix]
Reset the Windows Update components to restart the Windows Update service
4 min. read
Updated on
Read our disclosure page to find out how can you help Windows Report sustain the editorial team. Read more
Key notes
- Sometimes, the Windows Update service may fail and bring up an error putting your system at risk of all kinds of vulnerabilities.
- If a restart of the service does nothing, perhaps running a system maintenance scan may help.
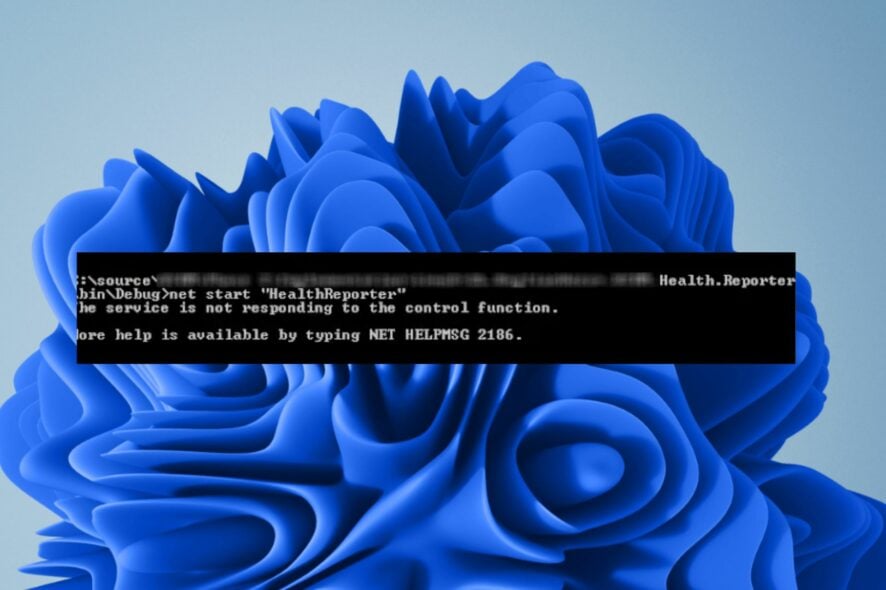
The NET START command is a built-in command in Windows that can be used to start and stop services and other programs. Sometimes, when running this command, you may encounter a Net Helpmsg 2186 error.
Most users who encountered this error were trying to restart the Windows Update Service by running the NET START WUAUSERV command. If the Windows Update service is disabled or not running, your system may be at risk because you can’t get the latest updates.
Let’s explore in detail why this error occurs and how to bypass it. Shall we?
What is error 2186?
The Windows Update service helps protect your computer by installing the latest critical updates and security features. You can use the net start command to start the Windows Update service if it is disabled or has stopped responding.
If you have recently shut down or restarted your computer, the Windows Update Services service may have stopped running. You will need to restart it. To do this, you will need to run a command. When running the command, the net helpmsg 2186 comes in.
Users are getting a message that reads The service is not responding to the control function. More help is available by typing NET HELPMSG 2186.
So why is the service not responding? Below are some possible causes:
- Corrupted Windows Registry entries – There’s a chance that some registry keys related to it might have been corrupted or deleted from your computer.
- Outdated antivirus software – Your antivirus software may not be up-to-date and fails to recognize the update files as safe.
- Missing or corrupted Windows Update files – If you have recently installed any software or hardware on your computer, it may have corrupted some of the Windows Update files.
- Firewall restrictions – Your firewall might be blocking access to certain ports used by Windows Update servers hence why the service is not responding.
- Corrupt profile – The user profile is where Windows stores all your settings and other data. If this gets corrupted, it can cause many problems, including this one.
How can I fix the Net helpmsg 2186 error?
Try the following basic workarounds before the more technical solutions:
- Make sure that you have an active internet connection before attempting to run Windows Update. If you don’t have an active internet connection, Windows won’t be able to download any updates from Microsoft’s servers and install them on your computer.
- Run Windows update as an administrator.
- Create another profile and try running the command again. If you’re successful, it means your previous profile had been corrupted. You can take the necessary steps to repair the profile.
1. Run the System Maintenance troubleshooter
- Hit the Search icon on the taskbar, type Perform recommended maintenance tasks automatically, and click Open.
- Click on Advanced.
- Select Apply repairs automatically, then click on Next.
2. Reset the Windows Update components
- Hit the Windows key, type cmd in the search bar, and click Run as administrator.
- Type the following commands and press Enter after each one:
net stop bitsnet stop wuauservnet stop appidsvcnet stop cryptsvcDel "%ALLUSERSPROFILE%\Application Data\Microsoft\Network\Downloader\*.*"rmdir %systemroot%\SoftwareDistribution /S /Qrmdir %systemroot%\system32\catroot2 /S /Qregsvr32.exe /s atl.dllregsvr32.exe /s urlmon.dllregsvr32.exe /s mshtml.dllnetsh winsock resetnetsh winsock reset proxynet start bitsnet start wuauservnet start appidsvcnet start cryptsv
3. Perform a clean boot
- Hit the Windows key, type msconfig, and open System Configuration.
- Switch to the Services tab and select Hide all Microsoft services.
- Click on the Disable all button, then hit the Apply button to save the changes.
- Go back and click on the Startup tab, select Open Task Manager then click OK.
- In the Startup tab of the Task Manager, Disable all the Enabled startup items.
- Close Task Manager and restart your PC.
4. Perform a System Restore
- Press the Windows + R keys, type rstui, and hit Enter.
- Select the restore point you wish to revert to and click on Next.
- Now click on Finish.
Ensure you had created a restore point before rolling back otherwise, there’s no point in performing the System Restore.
Other related errors include net helpmsg 2185 and net helpmsg 2250. We have devised various ways to bypass them in our expert articles if you come across them.
And that brings us to the end of this article. If you have any other queries or related questions, feel free to leave them in the comment section below.
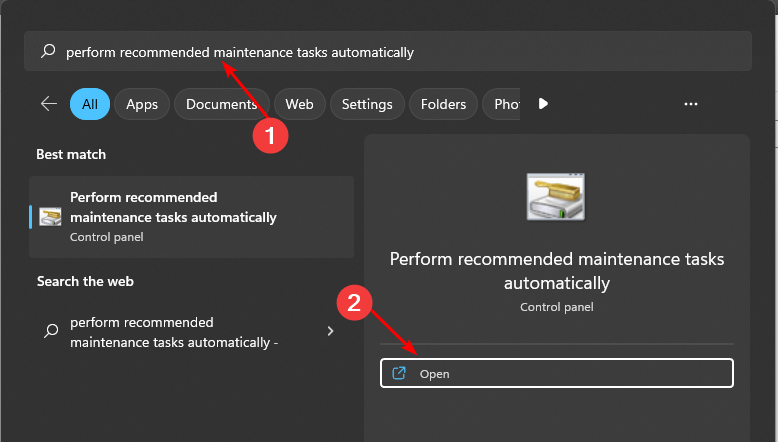
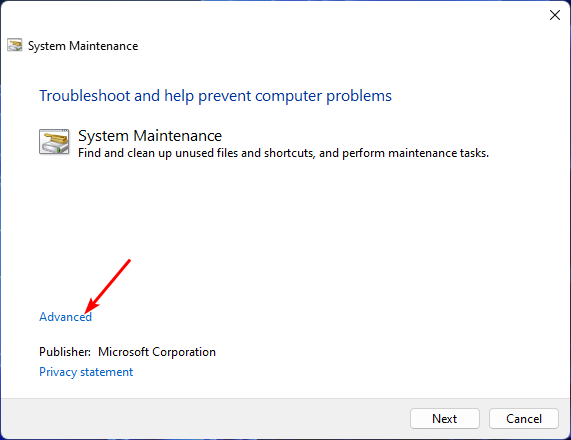
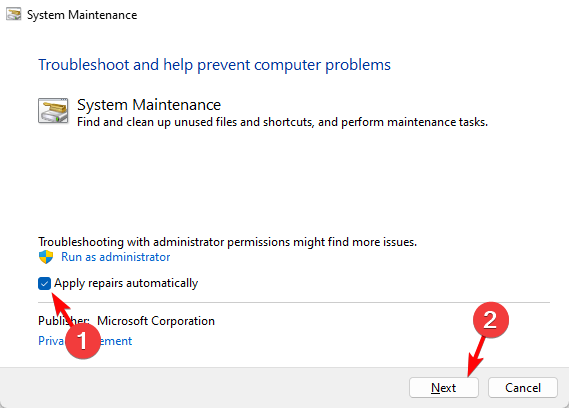

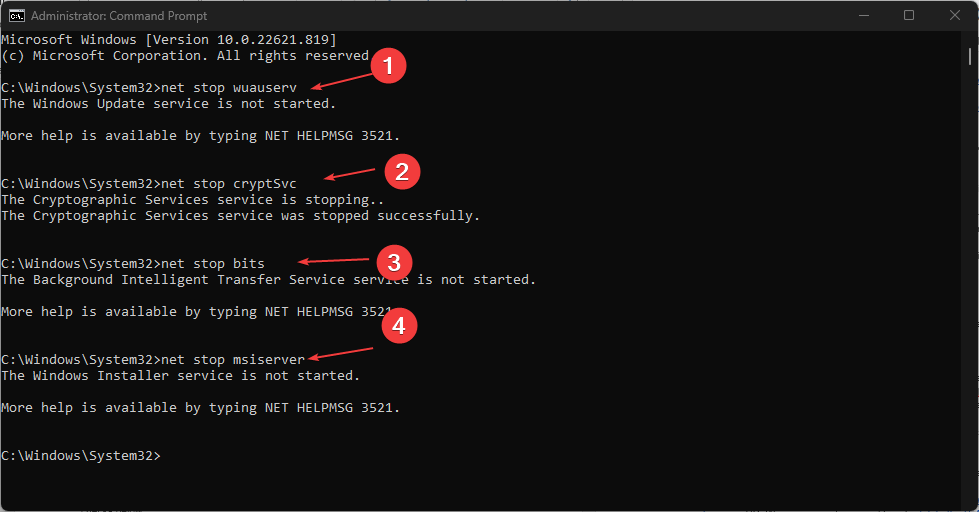















User forum
0 messages