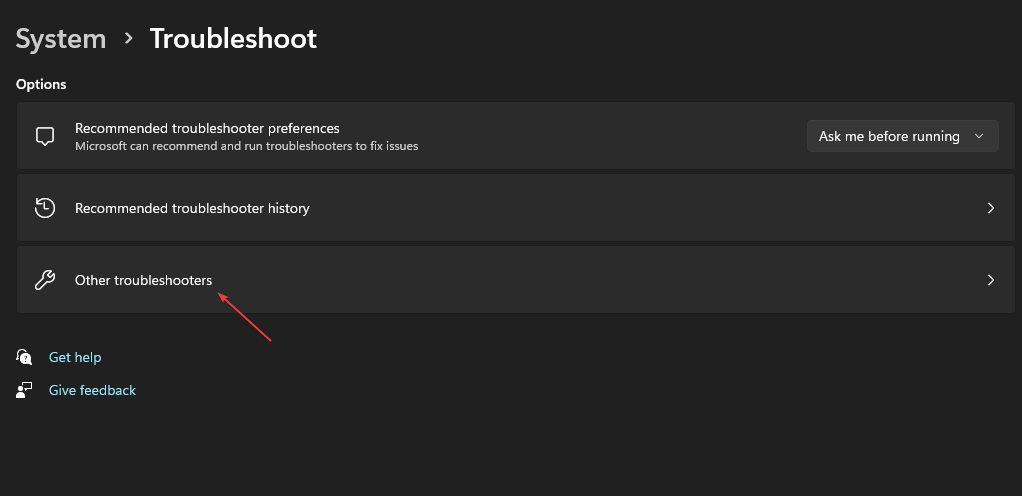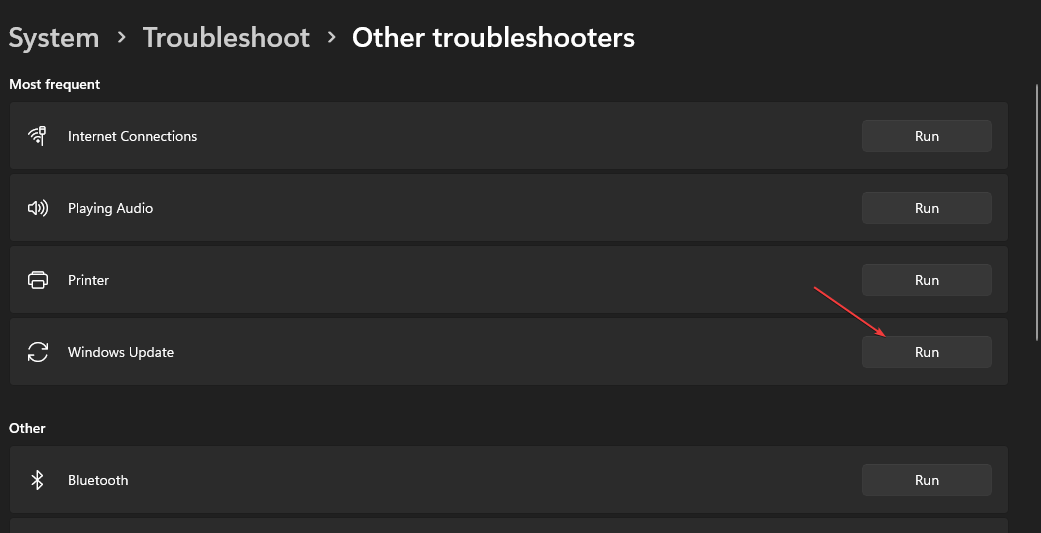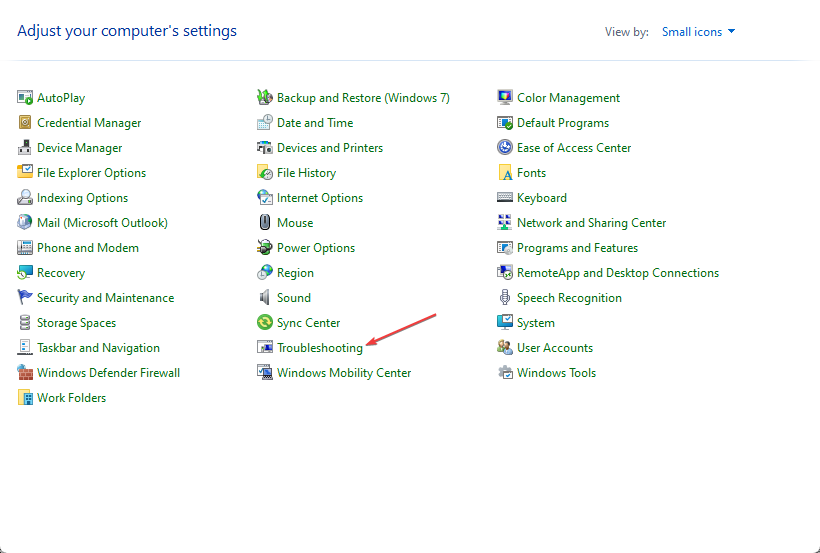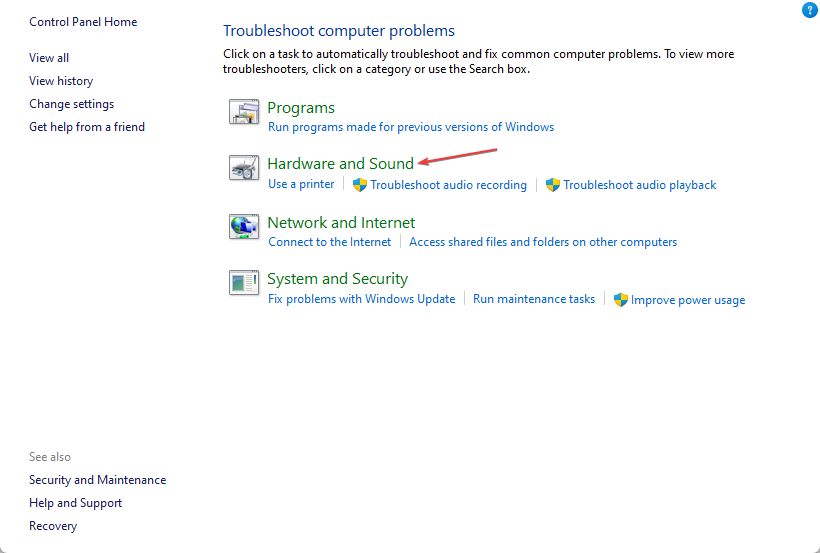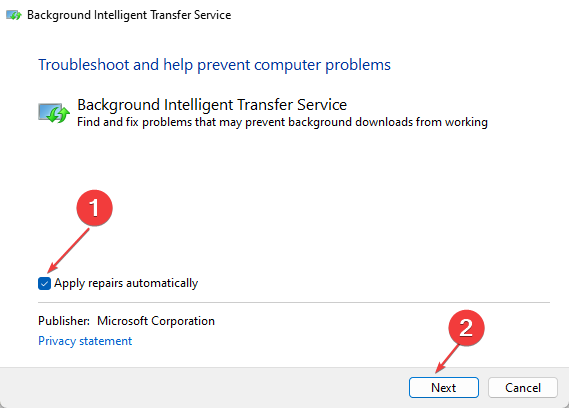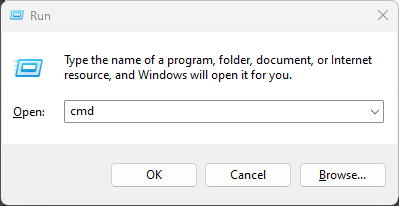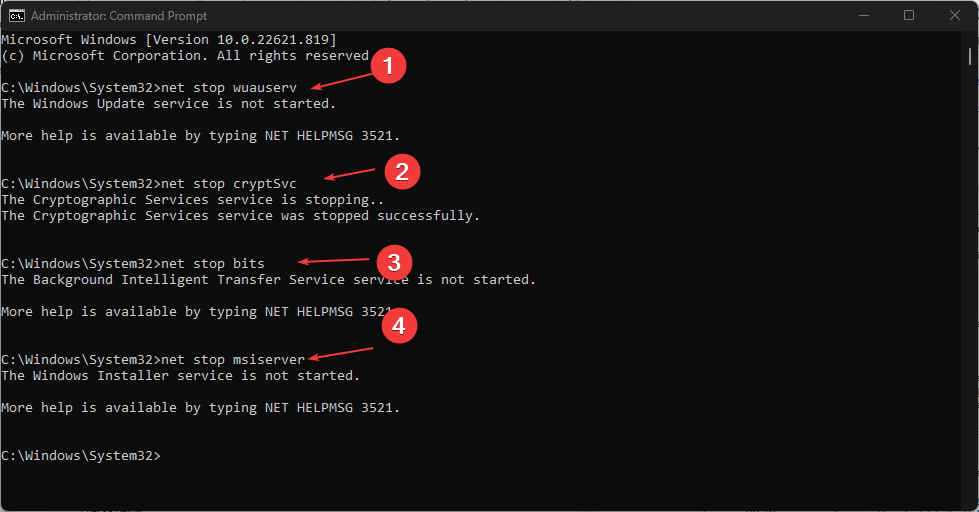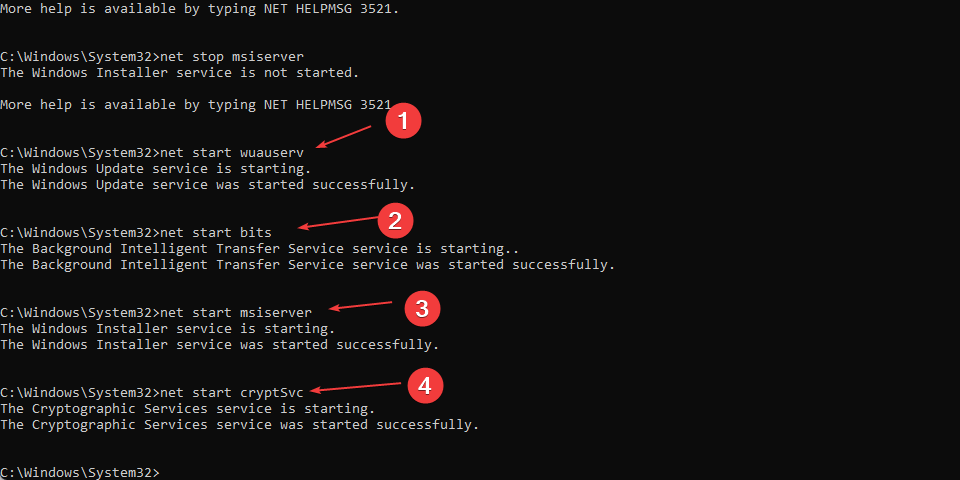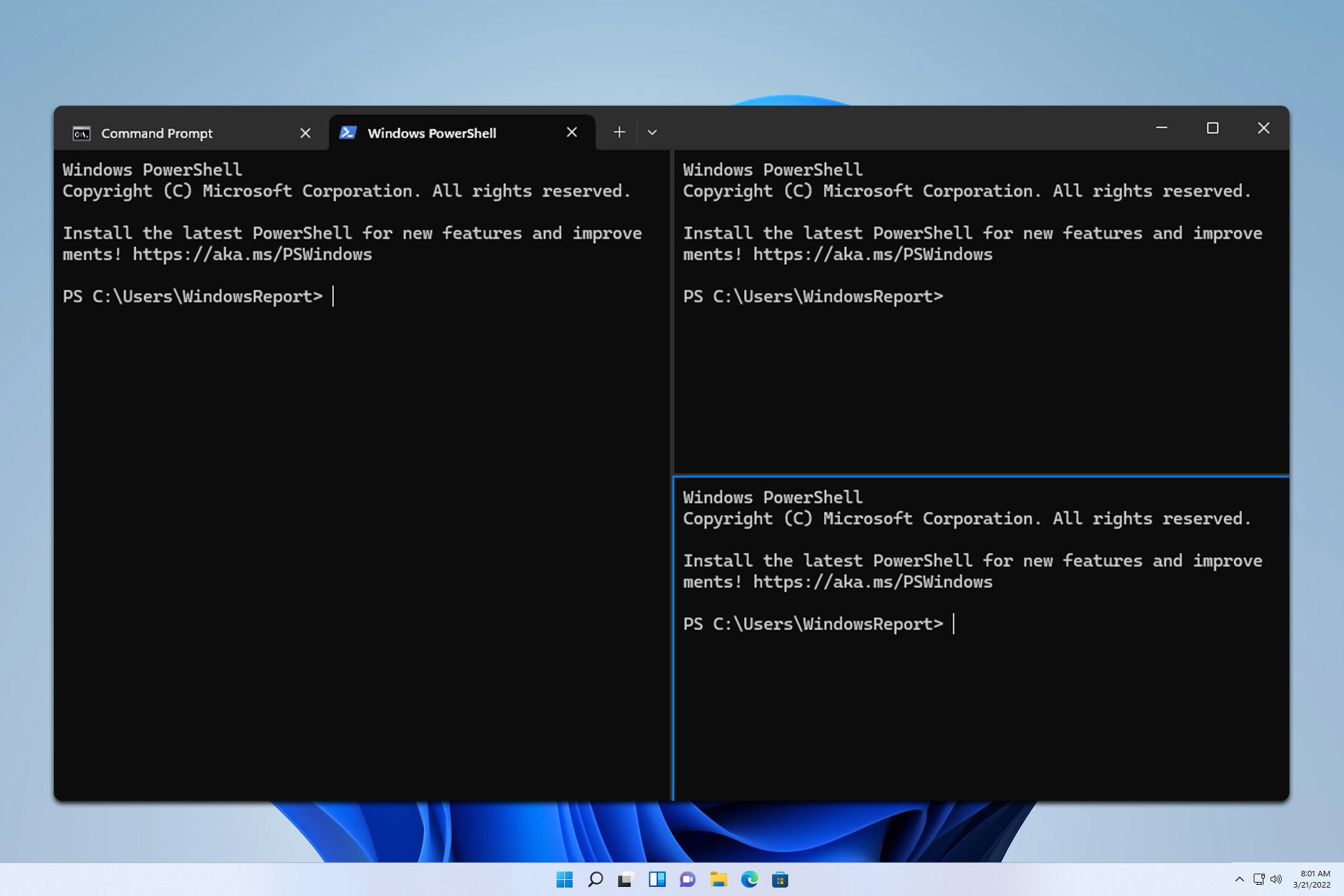NET HELPMSG 2185: What Does It Mean & How to Fix It
Try these solutions if you encounter NET HELPMSG 2185
4 min. read
Updated on
Read our disclosure page to find out how can you help Windows Report sustain the editorial team Read more
Key notes
- The NET HELPMSG 2185 error can occur due to a couple of reasons.
- Issues with the BITS service can cause problems during updates, resulting in errors.
- Restarting the Windows Update process can fix the NET HELPMSG 2185 error.
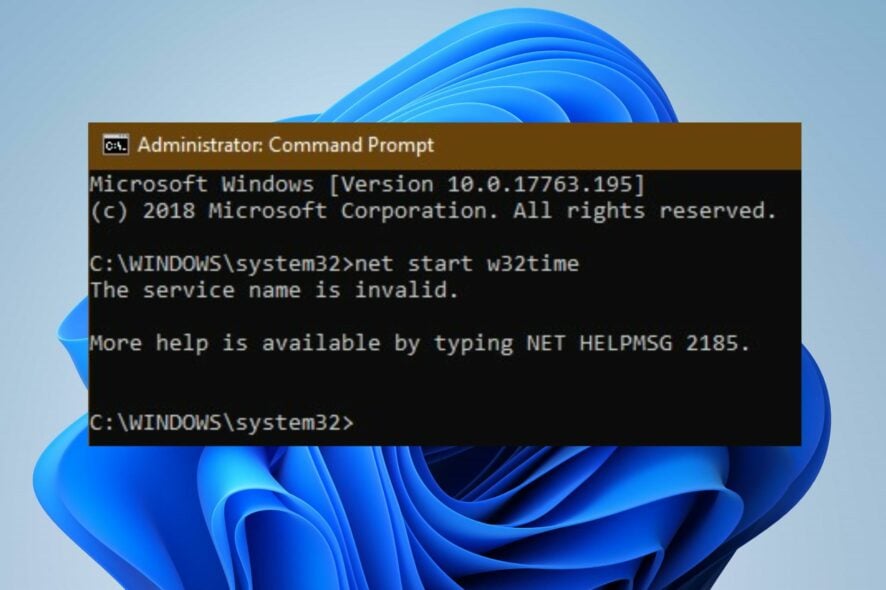
Running some services on Windows may encounter issues and prompt several error codes. Error codes like NET HELPMSG 2185 is an errors that can appear for many reasons. Likewise, the NET HELPMSG 2182 error can occur on Windows due to BITS Service activities.
What does NET HELPMSG 2185 mean?
The NET HELPMSG command on Windows decodes error messages. Depending on the Windows service prompting, it can be attributed to many codes, such as NET HELPMSG 2191, 3534, and 3523.
However, the NET HELPMSG 2185 error message on Windows indicates an issue with your Windows service. It is mainly related to Windows update issues and can occur in different instances.
Furthermore, the error is common to every Windows version ranging from Windows XP to Windows 11. The complete error message appears as More help is available by typing NET HELPMSG 2185. The service name is invalid.
Consequently, users won’t be able to get Windows apps or updates when the NET HELPMSG 2185 error arises.
What causes the NET HELPMSG 2185?
Windows users can encounter the NET HELPMSG 2185 error in various instances, and it can be due to numerous issues. However, some common causes of the error are:
- Issues with Windows Update service – When the BITS (Background Intelligent Transfer Service) that assists update downloads from Microsoft servers is not working, it’ll result in the NET HELPMSG 2185 error.
- Corrupted system files – Corrupted system files on your PC may cause the Windows Update service not working, resulting in errors. It impedes the activities of the services running on your PC.
Readers should note that the causes may vary in different situations. However, you can follow the solutions below to fix the error.
How do I fix the NET HELPMSG 2185?
Before proceeding with any advanced troubleshooting for the error, go through the preliminary checks below:
- Make sure you connect to a stable and fast network connection.
- Turn off background apps on your computer.
- Restart Windows in Safe Mode and check if the error persists.
If you’re unable to fix the error, proceed with the solutions provided below:
1. Run the Windows Update troubleshooter
- Press Windows + I key to open the Settings app.
- Click System and select Troubleshoot.
- Click Other troubleshooters.
- Select Windows Update and click Run to initiate the Windows Update troubleshooter.
Follow the on-screen prompts to complete the troubleshooting process.
The troubleshooter will help you detect and fix issues prompting the Windows update error on your PC.
You can check how to use the Windows Update troubleshooter in Windows 10/11 if you have issues with the steps above.
2. Run the BITS troubleshooter (Background Intelligent Transfer Service)
- Left-click the Start button, type Control Panel in the text box, and select the OK button.
- Click on Troubleshooting.
- Expand Hardware and Sound.
- Click on Background Intelligent Transfer Service to launch the troubleshooter.
- Click Advanced to select the Apply repairs automatically option, then press the Next button.
- Then close the troubleshooter after the process is complete or apply the fix.
Running the Background Intelligent Transfer Service troubleshooter will fix BITS issues affecting the Windows service and fix the errors.
3. Restart the Windows Update process
- Press Windows + R keys to prompt the Run dialog box, type cmd, and then press Ctrl + Shift + ENTER to launch an elevated Command Prompt.
- Input the following consecutively and press ENTER after each to stop Windows update services:
net stop wuauservnet stop cryptSvcnet stop bitsnet stop msiserver - Input the command below to rename the SoftwareDistribution and press ENTER:
C:\Windows\SoftwareDistribution SoftwareDistribution.old - Type the command below and press ENTER:
ren C:\Windows\System32\catroot2 Catroot2.old - Run the command below to enable the earlier disabled services:
net start wuauservnet start cryptSvcnet start bitsnet start msiserver - Restart your computer and check if the issue persists.
Restarting the Windows Update service can fix problems and corrupt files affecting its processes.
Nevertheless, you can read more about how to fix Windows Update Service registration missing or corrupt on your PC.
We recommend you read how to delete the Software Distribution folder on your PC if renaming it doesn’t work.
Do not hesitate to use the comments section if you have further queries. Also, we entertain other questions and suggestions.