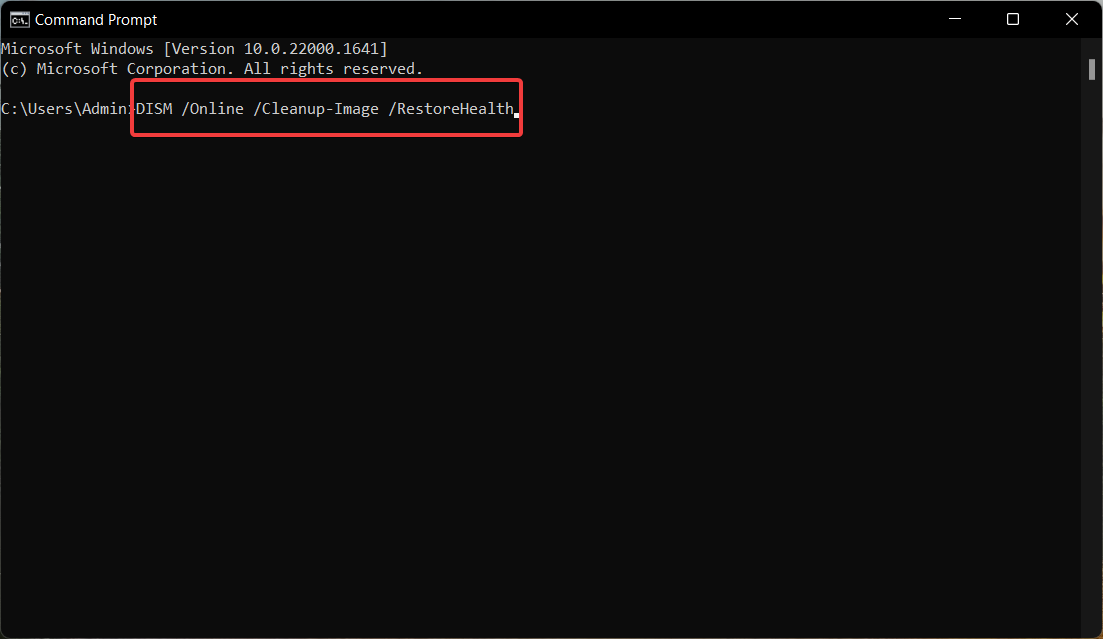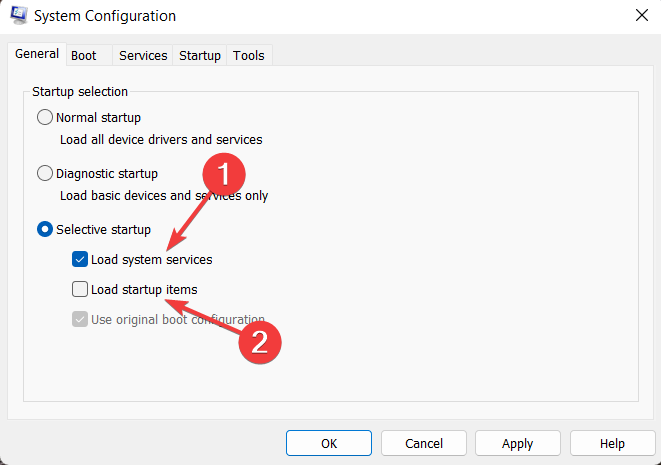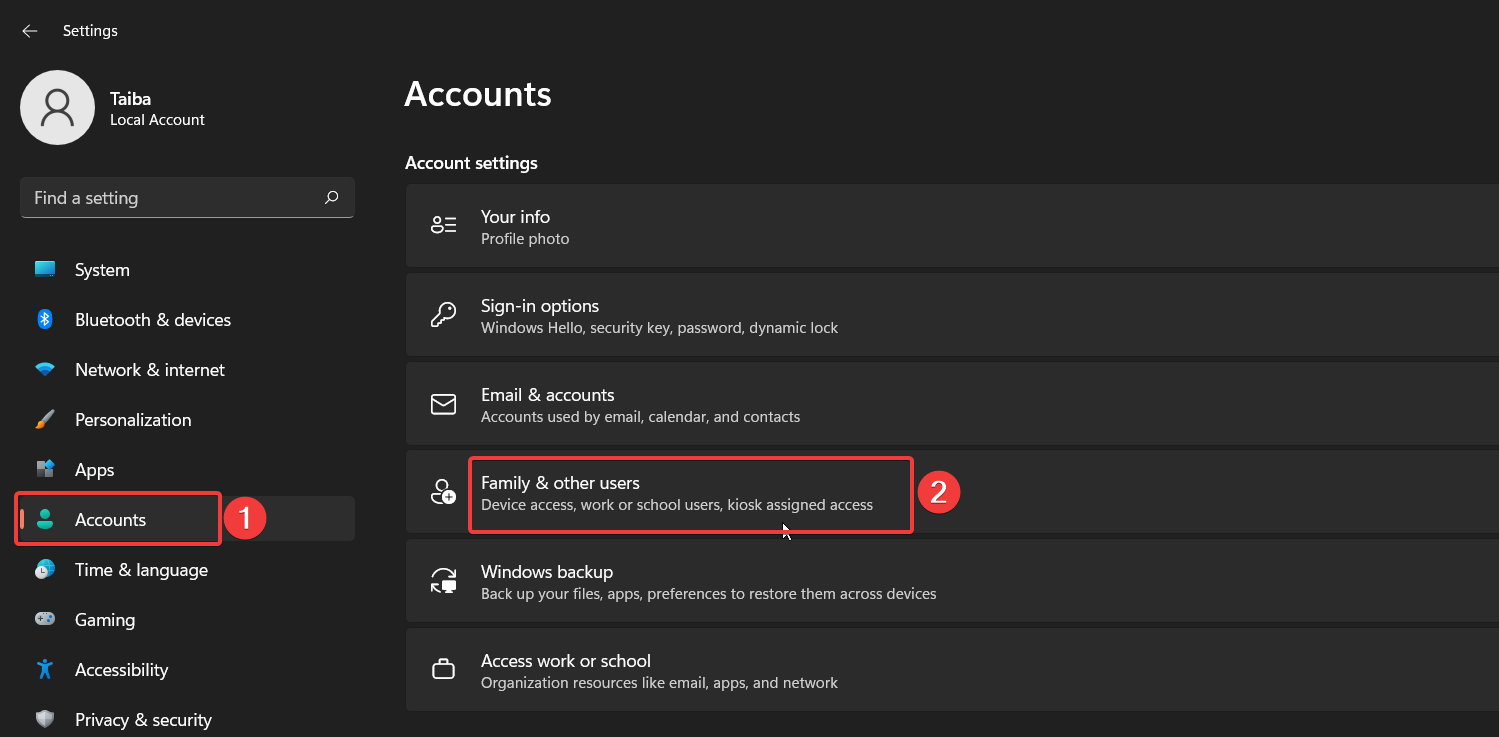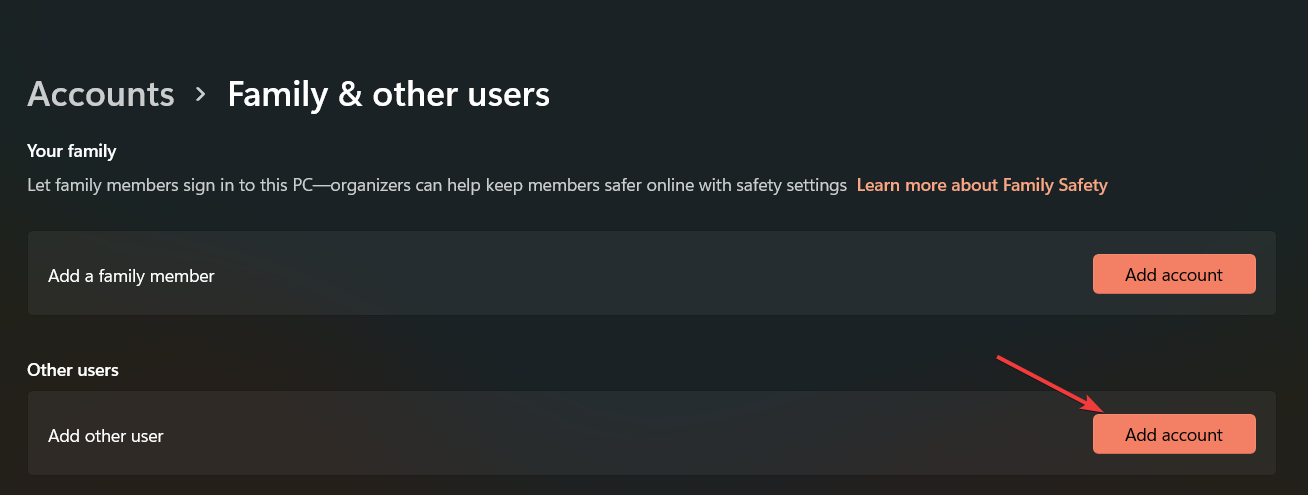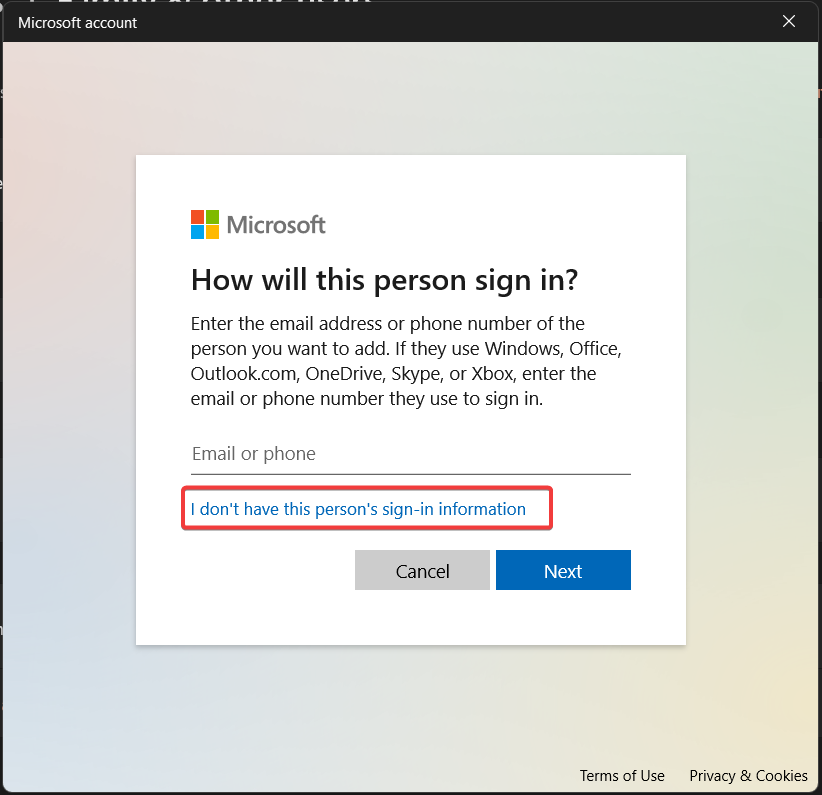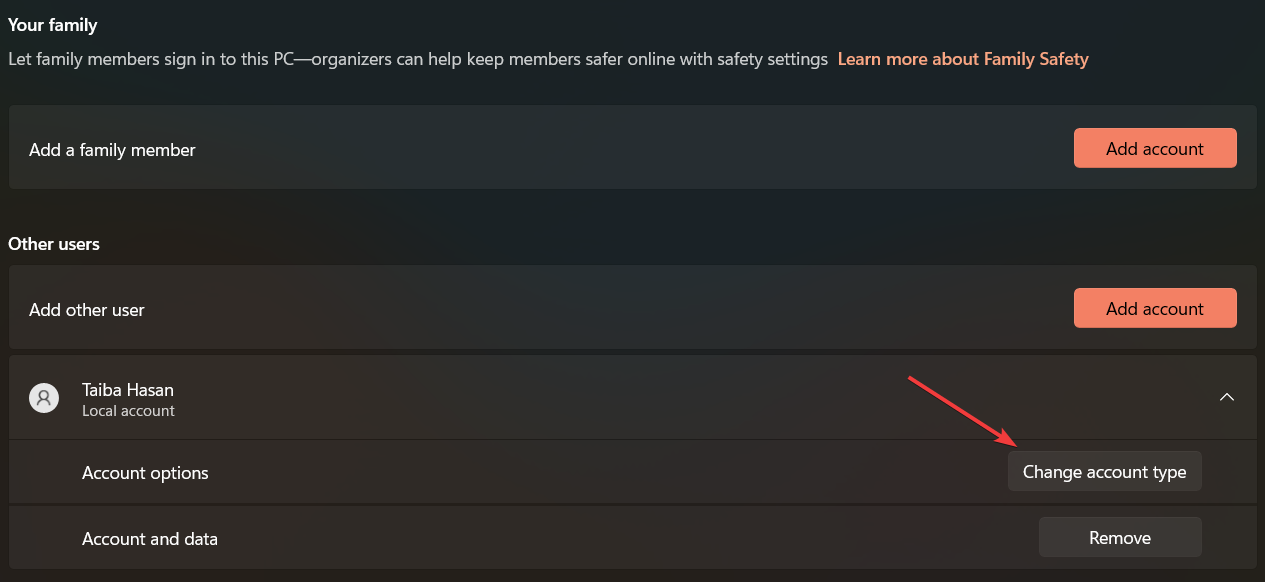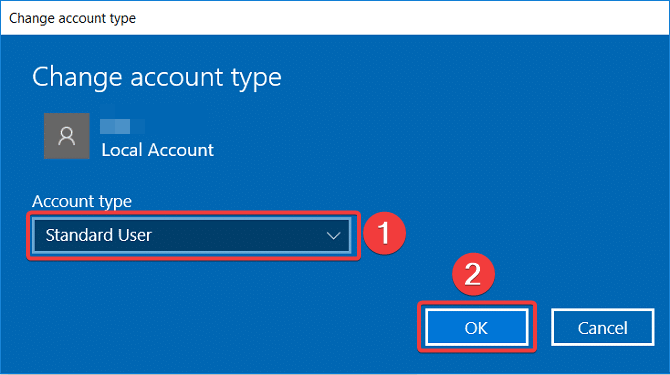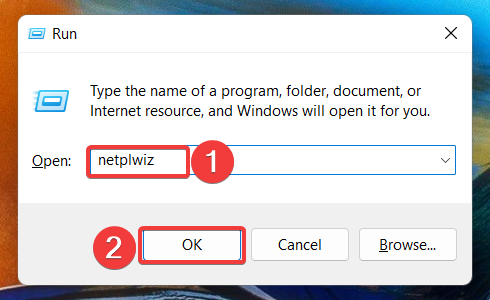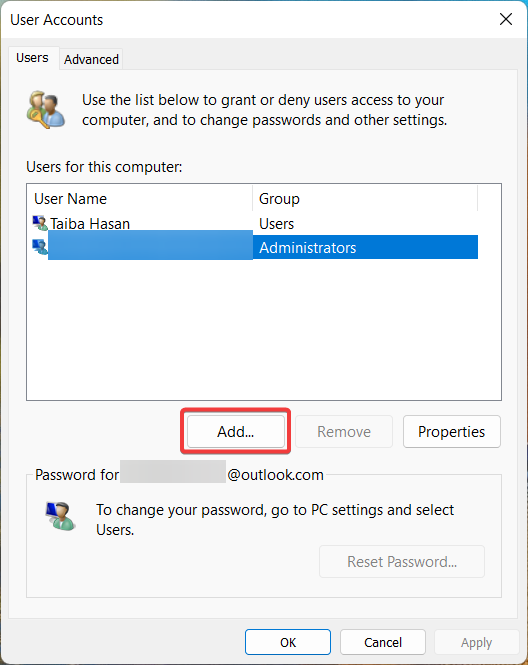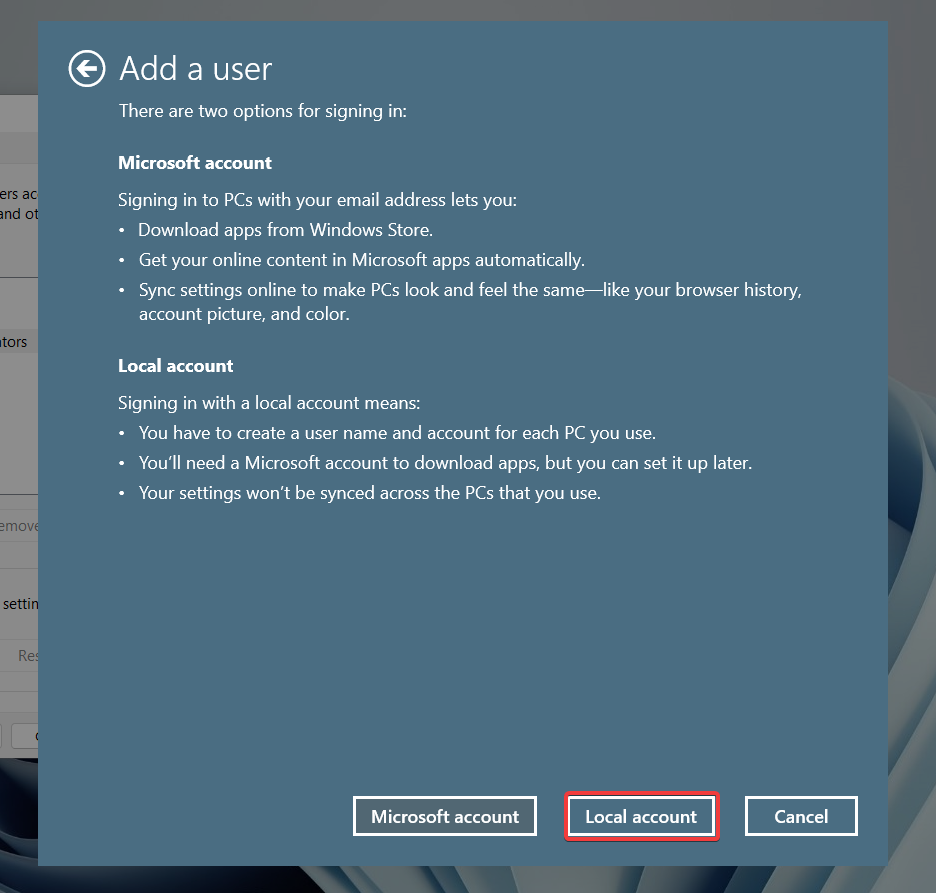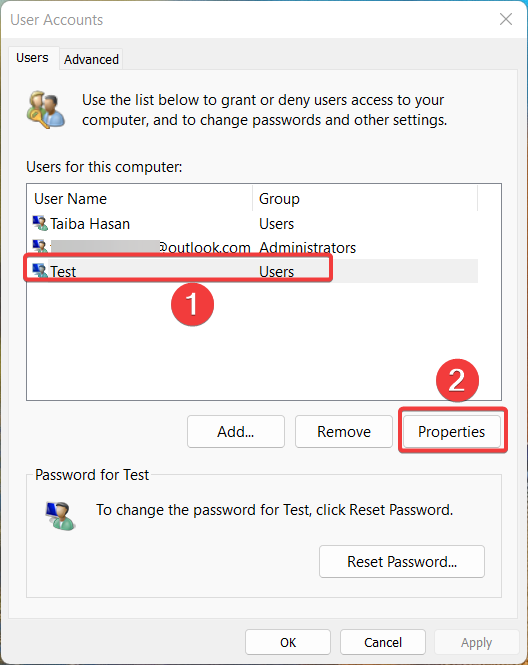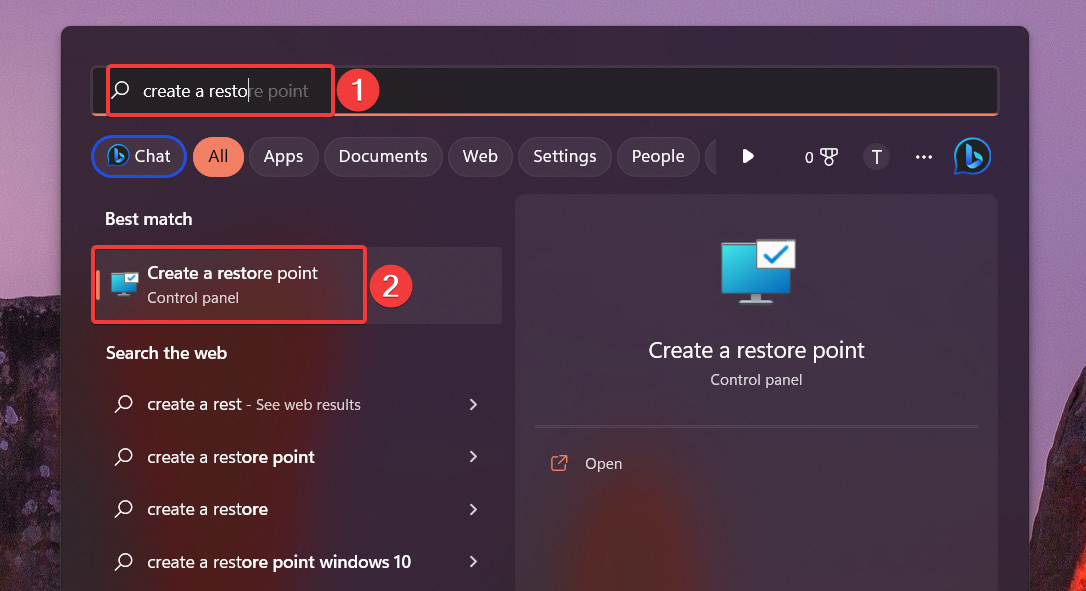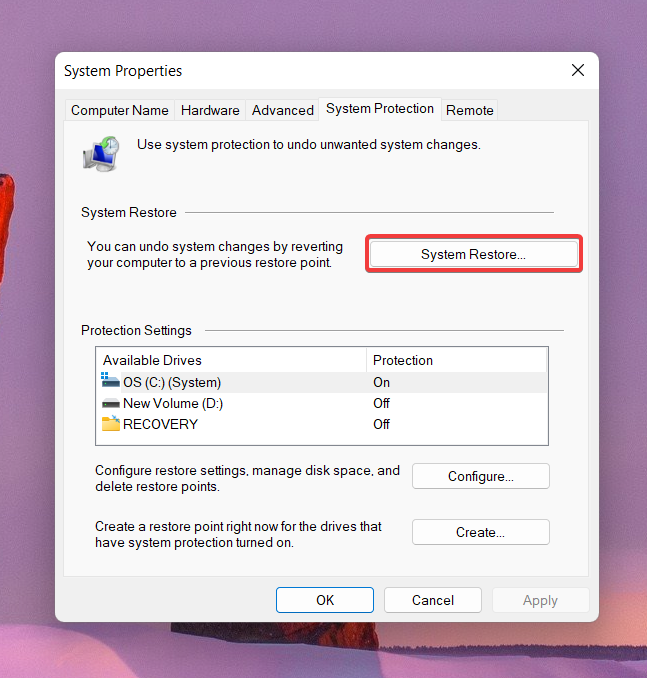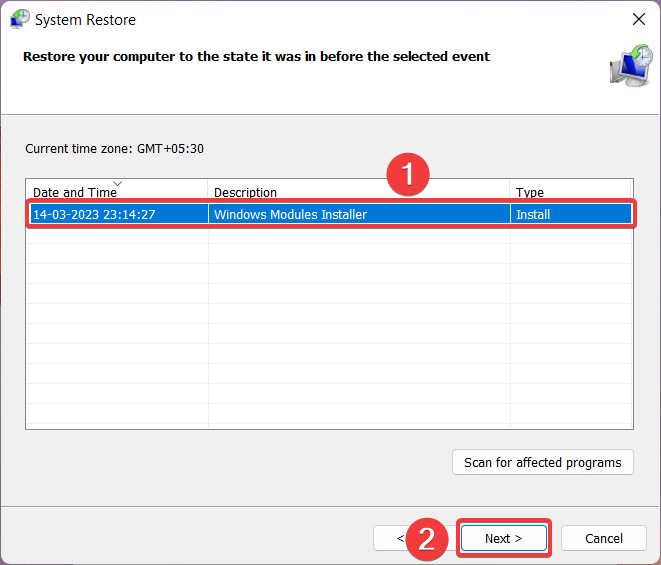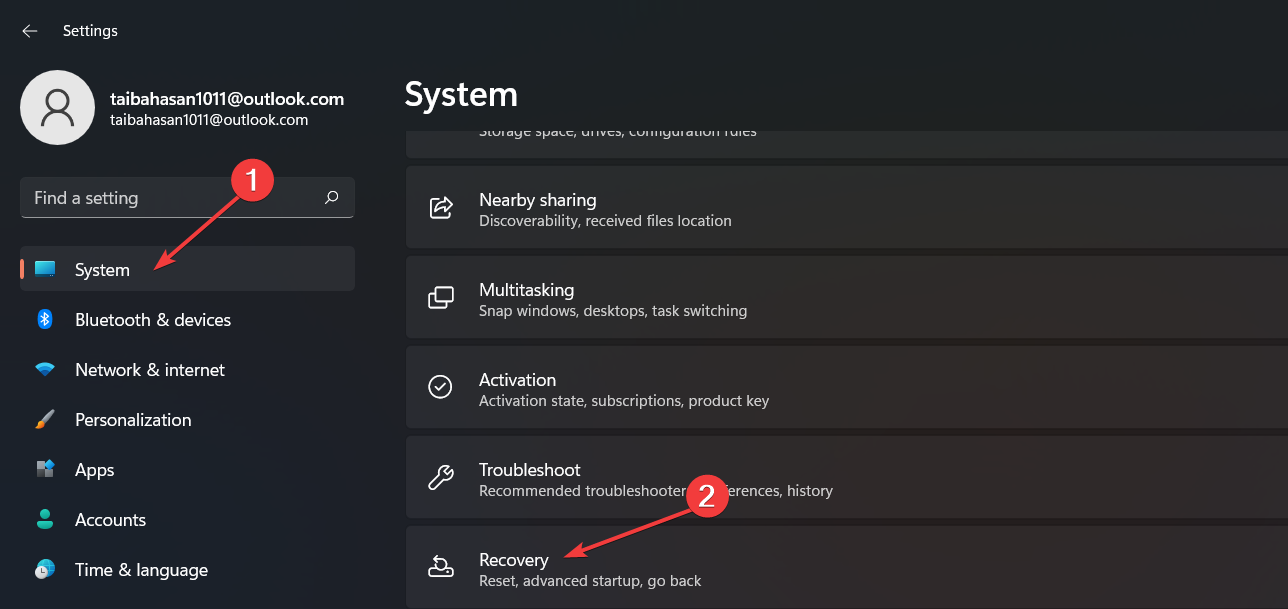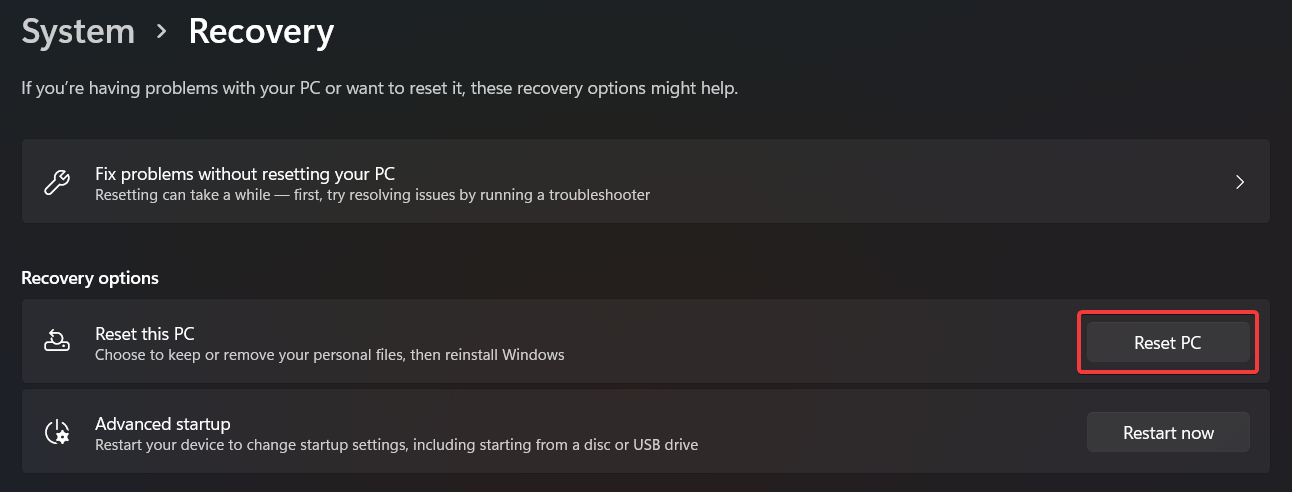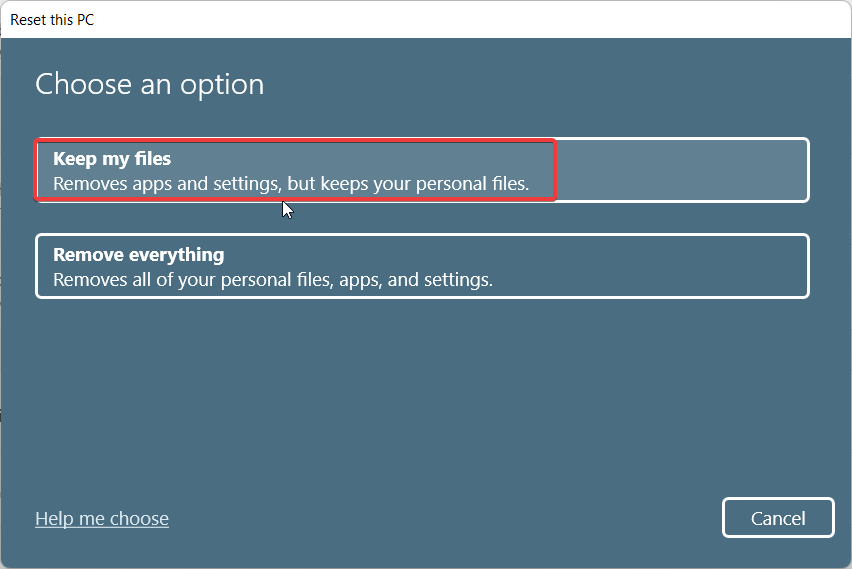NET HELPMSG 3774: How to Fix this Error in 5 Steps
This error usually signals an account corruption
6 min. read
Updated on
Read our disclosure page to find out how can you help Windows Report sustain the editorial team Read more
Key notes
- Error code NET HELPMSG 3774 indicates that the user account is successfully created but could not be added to the local group.
- Incomplete Windows installation and corrupt system files often create issues during user account creation on Windows.
- You can fix the broken system files or try alternative methods to create a user account and get rid of the NET HELPMSG 3774 error.
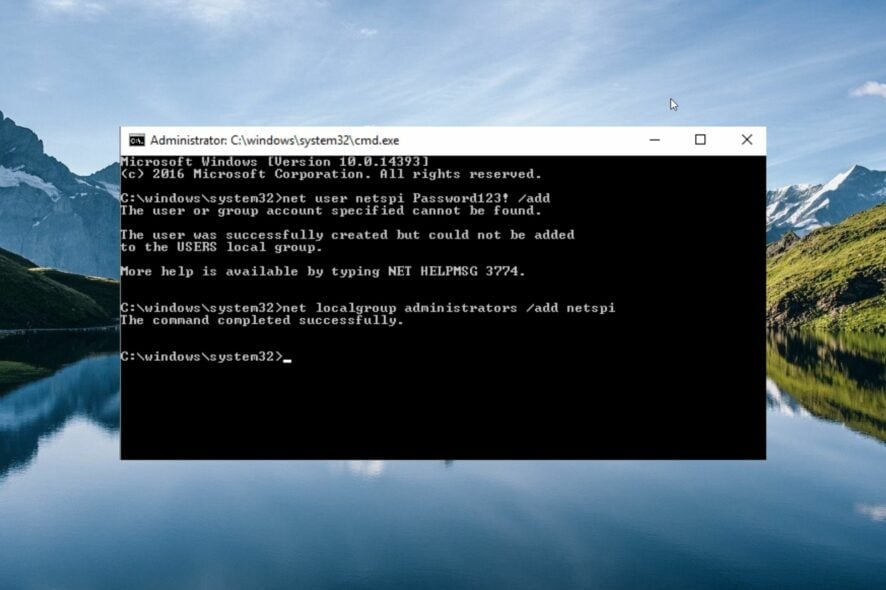
Many of our readers have encountered an error code NET HELPMSG 3774 when trying to create a new user account via Command Prompt. The error states that The user was successfully created but could not be added to the USERS local group.
Why do I get the NET HELPMSG 3774 error code?
If you receive the error code NET HELPMSG 3774 when trying to create a user account on your Windows PC, one or more of the following may be the reason for it.
- Incomplete Windows installation – If Windows has not been installed correctly, or the installation process was interrupted, a NET HELPMSG 3774 error can occur during the user account creation.
- Corrupt user profile – If the current user account becomes corrupt, you will run into NET HELPMSG 3774 error when creating a new user account.
- Corrupt or missing system files – Missing or corrupt component store files and system images also prevent you from creating a new user.
- Buggy Windows update – A bug in the current Windows version may create various issues on your Windows PC, including errors during user account creation.
- Virus or malware attack – A malware infection can cause your system to malfunction when you attempt to create a new user account using the net user command.
Now that you are aware of what causes the NET HELPMSG 3774 error, let’s proceed to check out the potential solutions to resolve the error.
How do I fix the error NET HELPMSG 3774 in Windows?
1. Run SFC and DISM scans
- Click the Windows icon on the taskbar, type cmd in the search bar, and select Run as Administrator from the right section.
- Execute the following command by pressing the Enter key to run the System File Checker scan.
sfc /scannow - After the SFC scan is completed, type or copy-paste the following command and press Enter.
DISM /Online /Cleanup-Image /RestoreHealth
The SFC and DISM (Deployment Image Servicing and Management) will scan all the protected files and system images and replace them with the cached copy stored in the compressed folder.
Once the scan is complete, you can create the new user account without encountering the NET HELPMSG 3774 error.
Regardless, you can also use a dedicated repair tool to scan your PC and repair broken system files automatically. Plus, you don’t need any technical tasks as required in the next solution, the clean boot of your PC.
2. Clean Boot your Windows PC
- Bring up the Start menu by pressing the Windows key, type system configuration in the search bar, and choose the relevant search result.
- Ensure Selective Startup is enabled in the System Configuration property window. Now uncheck the checkbox for Load startup items but keep the box for the Load system services option enabled.
- Switch to the Services tab, enable the checkbox for the Hide all Microsoft services, and click the Disable all button.
- After making the changes, press the Apply button followed by OK to exit the System Configuration window. After this, reboot your PC like you normally do to enter the clean boot mode.
In the clean boot state, the startup services and startup items will be disabled. Try creating the user account via the command prompt once again.
If you no longer get the NET HELPMSG 3774 message, the third-party apps were preventing the new user account creation. If these apps create further problems on your system, you can uninstall these apps for good.
3. Try alternative methods to create a user account
3.1 Via the Settings app
- Use the Windows + I shortcut to launch the Settings app.
- Choose Accounts from the left sidebar and then Family & other users.
- Next, press the Add account button under the Other users section.
- Select I don’t have this person’s sign-in information on the sign-in window.
- Next, choose the Add a user without a Microsoft account option and provide the necessary details to create a new user account.
- After the user account is successfully created, click it to reveal the related settings and press the Change account type button.
- Select the Account type from the drop-down and press the OK button to save the changes.
3.2 Use the Netplwiz command
- Use the Windows + R shortcut to launch the Run dialog box, type the following command in the text box and press the OK button.
netplwiz - Press the Add button on the User Accounts window to create a new user account on your computer.
- Choose Sign in without a Microsoft Account option on the signup window.
- Press the Local account button and provide the required details in the next window.
- After the local account is created, select the username and press the Properties button.
- Switch to the Group Membership tab and select the level of access you want to provide to the user account.
4. Perform System Restore
- Use the Windows key to launch the Start menu, type create a restore point in the search bar on top, and select the relevant search result to access the System Properties window.
- Click the System Restore button under the System Protection tab.
- Press the Next button on the System Restore wizard.
- Select the restore point from the list and click the Next button.
- Finally, press the Finish button to begin the system restoration process.
Performing a system restore will revert all the changes in your PC that are causing the error code NET HELPMSG 3774 error when creating a new user account on your computer.
5. Reset Windows
- Use the Windows + I shortcut to launch the Settings app.
- Scroll down the System settings and choose Recovery from the right section of the Settings app.
- Press the Reset PC button, located in the Recovery options section to reinstall Windows.
- A Reset this PC window will appear on the screen with two options- Keep my files and Remove everything. Choose the first option to reset the Windows settings while keeping your data intact.
- On the next window, specify the method you would like to opt for reinstalling Windows. We recommend you choose the Local reinstall option to quickly re-install Windows from your device.
Now follow the step-by-step process to complete the Windows setup process. Performing the Windows reset removes the misconfigured settings and restores their default values. You can then start afresh to create a new user account using Command Prompt, and you will no longer get the NET HELPMSG 3774 error.
That’s it! These are the workarounds you can implement to fix the NET HELPMSG 3774 error when creating a user account on your PC.
While you are here, you might be interested to know how to fix temporary profile errors in Windows.
Which of the methods mentioned in this guide fixed the NET HELPMSG 3774 error code? Let us know in the comments section below.