Netflix Error Code NW-3-16: 5 Ways to Fix it
Prioritize your Netflix stream to avoid interruptions
5 min. read
Updated on
Read our disclosure page to find out how can you help Windows Report sustain the editorial team. Read more

An nw-3-16 error code on your Netflix points to a connection error. It could be your internet that’s having an issue or your ISP.
Most connection issues can occur if there’s been a power interruption. Your network configuration settings may be jumbled up and you’ll need to reset your router or contact your ISP to help you out.
How do I fix error code nw-3-16 on Netflix?
1. Sign out of Netflix on all devices
- Launch your browser on another device and open Netflix.
- Click the profile button at the top right of the Netflix browser tab.
- Select Account to open further options.
- Scroll down to Settings, and click the Sign out of all devices link there.
- Click the Sign Out button shown directly below.
- Wait for a few hours. Then sign back into Netflix on the device the issue arises for.
2. Address connection issues
2.1 Change your network band
- Click on the Start Menu icon, type Device Manager in the search bar, and click Open.
- Navigate to Network adapters and double-click to expand.
- Right-click on your network adapter and select Properties.
- Click on the Advanced tab and locate the Preferred Band.
- In the Value drop-down menu, select Prefer 2.4GHz band then hit Enter.
- Restart your PC.
2.2 Flush the DNS cache
- Press Windows + R to open Run, type cmd, and hit Ctrl + Shift + Enter.
- Click Yes in the UAC prompt.
- Now, paste the following command and hit Enter:
ipconfig /flushdns - Once done, restart the computer for the changes to come into effect.
2.3 Update your Network driver
- Hit the Windows key, type Device Manager in the search bar, and click Open.
- Navigate to your Network adapter, right-click on it, and select Update driver.
- Select Search automatically for updated drivers.
2.4 Reset your network
- Hit the Windows key and click on Settings.
- Navigate to Network & internet.
- Select Advanced network settings.
- Click on Network reset.
- Next, hit the Reset now button.
You can also try your luck with another connection, another browser or device to isolate the nw-3-16 error code on Netflix. For all you know, it could be your choice of browser that Netflix does not support.
If these steps don’t resolve the error, get in touch with your ISP. They may have additional solutions or reset your router from their end.
3. Clear app cache
3.1 TV cache
- On your TV, find your Settings.
- Go to Apps and select Netflix.
- Scroll down and hit Clear data and Clear cache.
3.2 Windows app
- Hit the Windows key and click on Settings.
- Click on Apps on the left pane then Apps & features on the right pane.
- Locate the Netflix app, click on the three vertical ellipses, and select Advanced options.
- Click on Repair.
- Go back and click on Reset if the repair option failed.
3.3 Android app
- Open the Settings app on your Android device, and select Apps.
- Choose Netflix from the list of applications.
- Tap on Storage.
- Tap on Clear data and then on Clear cache.
- Open the Netflix app again and check for improvements.
3.4 Browser cache
- Launch your Chrome browser and click the three vertical ellipses in the top right corner.
- Select Settings.
- Click on Privacy and security, then select Clear browsing data.
- Check Cookies and other site data and Cached images and files, then hit Clear data.
4. Check for your device’s firmware updates
4.1 Android TV
- For this solution, we shall be using the TCL model.
- On your TV, find your Settings.
- Go to System.
- Click on About then select Software update.
- Select Network update and click on System update.
- Now click on Check Update. Your system will scan for any available updates.
- You’ll either start downloading updates or get a message that your TV is already up to date.
4.2 Android phone
- Locate Settings on your device. (We’ll be using the Samsung model for this step).
- Go to Software update.
- Tap on Download and install.
- Wait for the update to finish installing if available, and retry.
5. Reinstall your Netflix app
5.1 TV app
- Open the Google Play Store app on your TV.
- Click on the three ellipses at the top right corner.
- Select My Apps.
- Scroll to the Netflix app and click Uninstall.
- Now go back and click Install.
5.2 Windows app
- Press Windows + I to open Settings, go to Apps from the navigation pane, and click on Installed apps on the right.
- Locate Netflix from the list, click the ellipsis next to it, and select Uninstall.
- Again, click Uninstall in the confirmation prompt.
- You can now download Netflix from the Microsoft Store.
5.3 Android app
- Open the phone Settings, and go to Apps.
- Select Netflix from the list.
- Tap on Uninstall at the bottom.
- Choose OK in the confirmation prompt.
- Finally, reinstall Netflix from the app store.
Additional tips to avoid Netflix connection errors
- Keep your firmware updated from routers, operating systems, TV firmware and any other device including your Netflix app.
- Kill background processes and switch off unnecessary devices when streaming on Netflix. This will boost your Wi-Fi signal and limit network interference. Also, use an Ethernet cable where possible.
- Regularly check the Netflix status page for scheduled maintenance or outages as some errors like the nses-500 are server-related. Also, keep an eye on your internet speeds and inform your ISP if you spot any anomalies.
Unfortunately, Netflix connection errors are in plenty but we try our best to highlight all of them so you don’t get stuck. We also share how to deal with low quality streams on Netflix so feel free to check our article on the same.
If these errors are too many, try Netflix alternatives and see how well they perform. That brings us to the end of this article but keep the conversation going in the comment section below. Let us know of any other tips you may have to address this error.


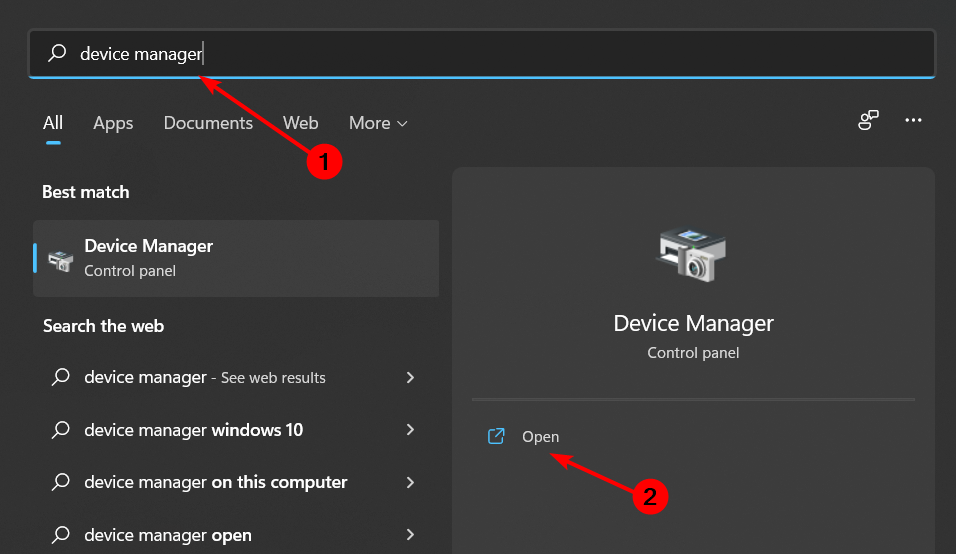
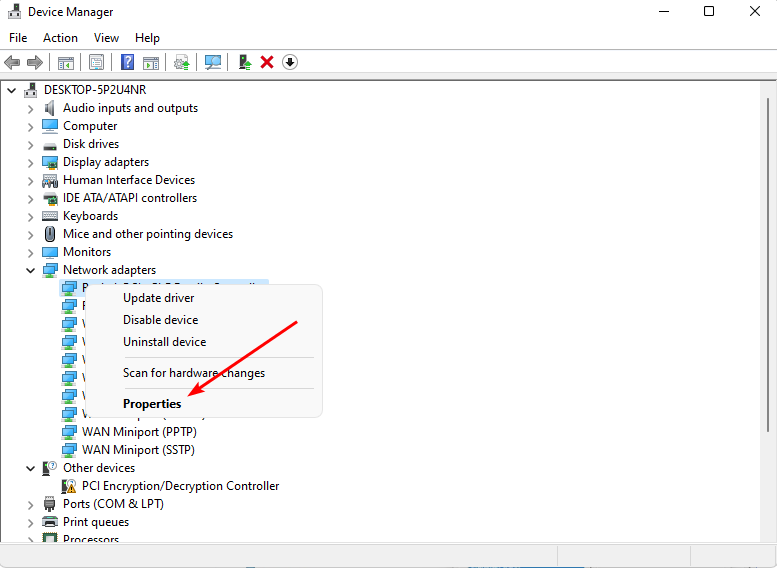
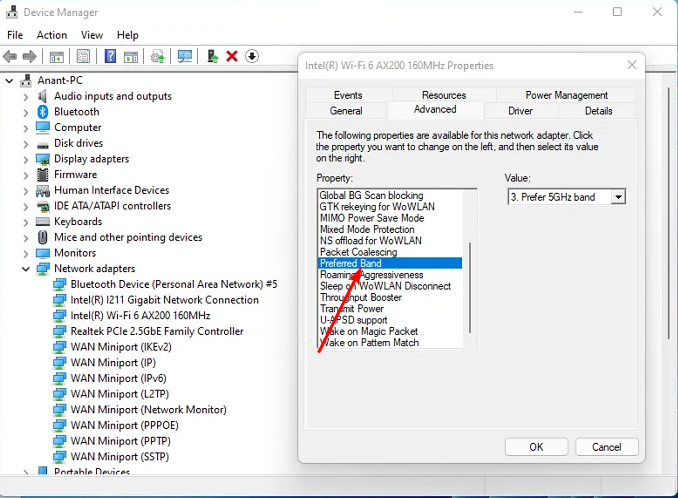
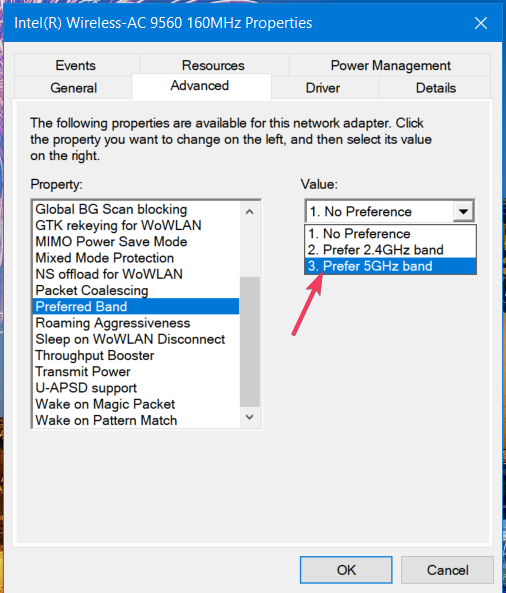
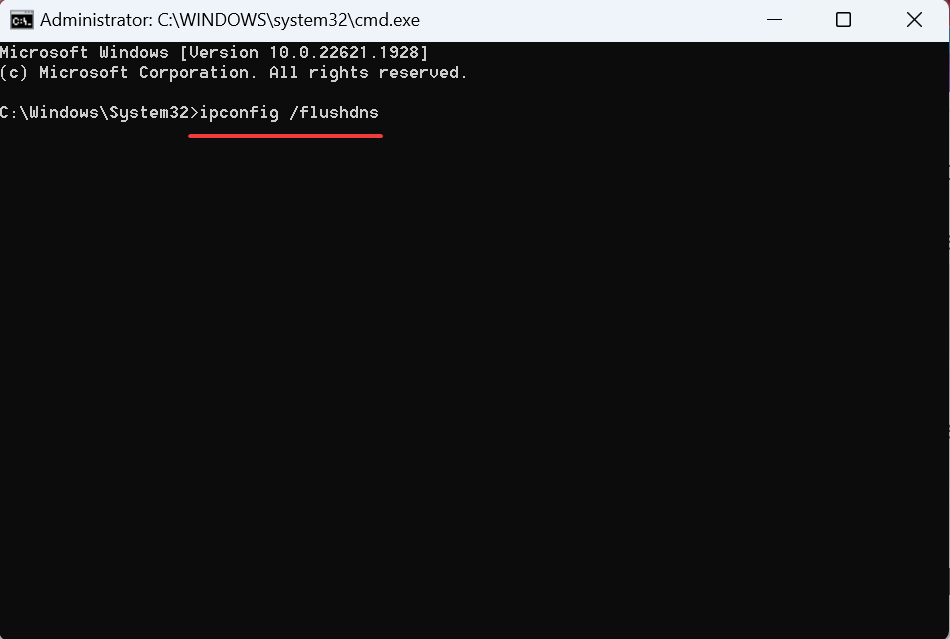

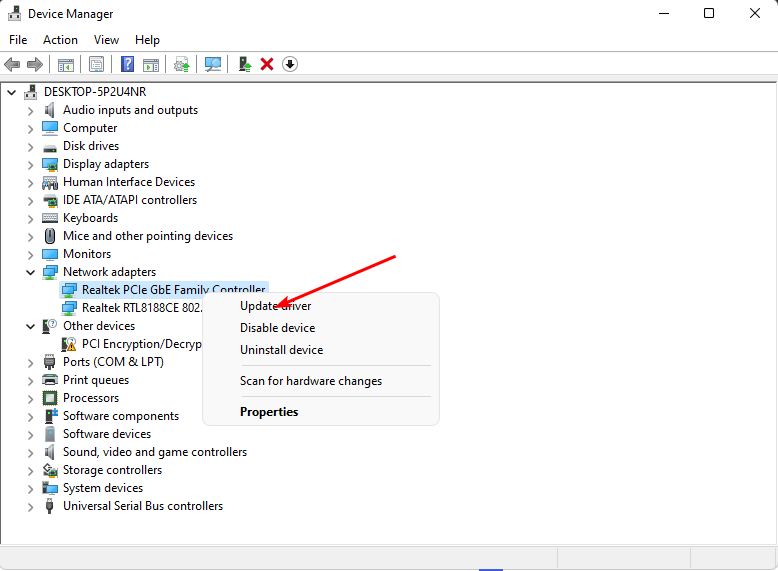
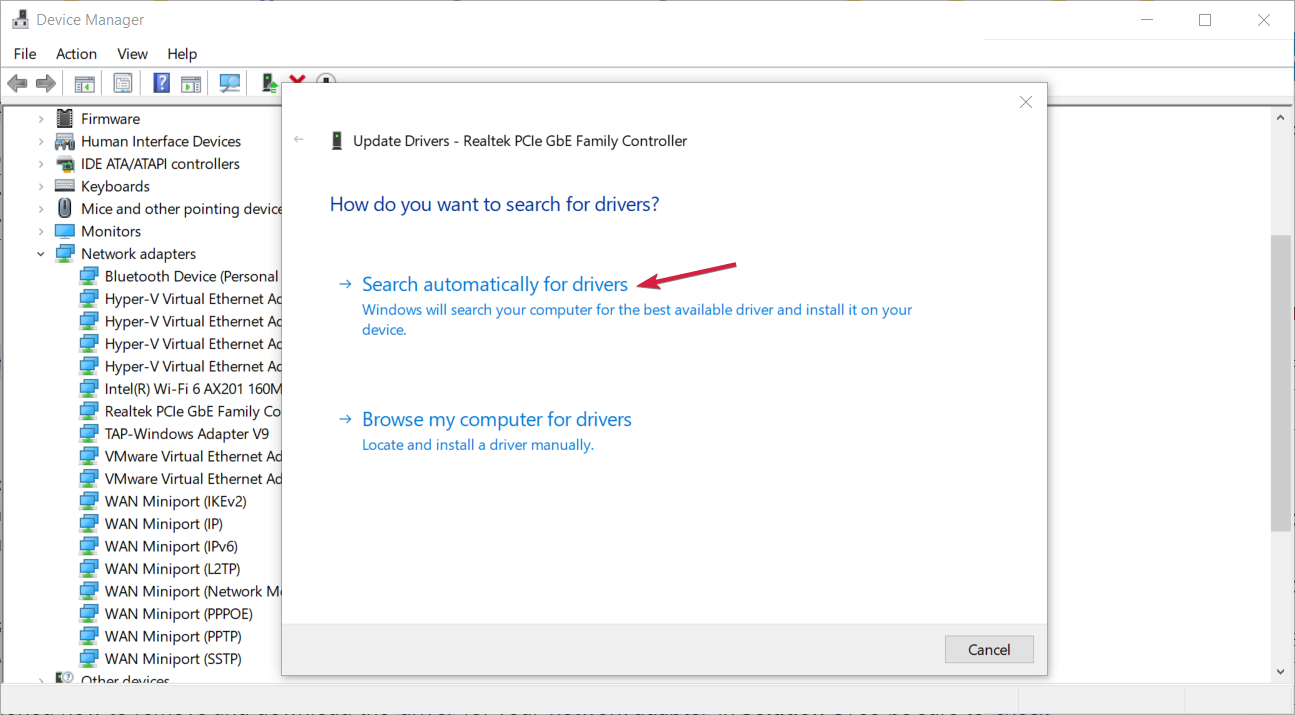

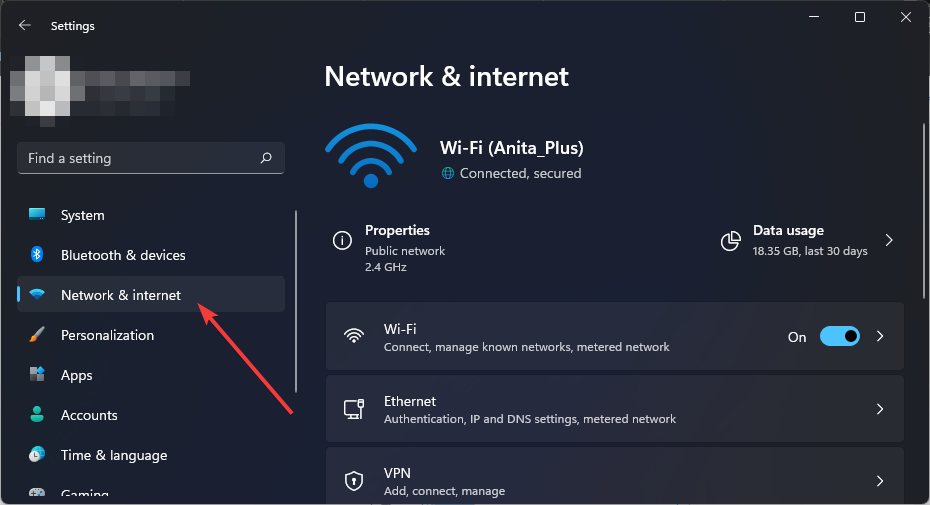
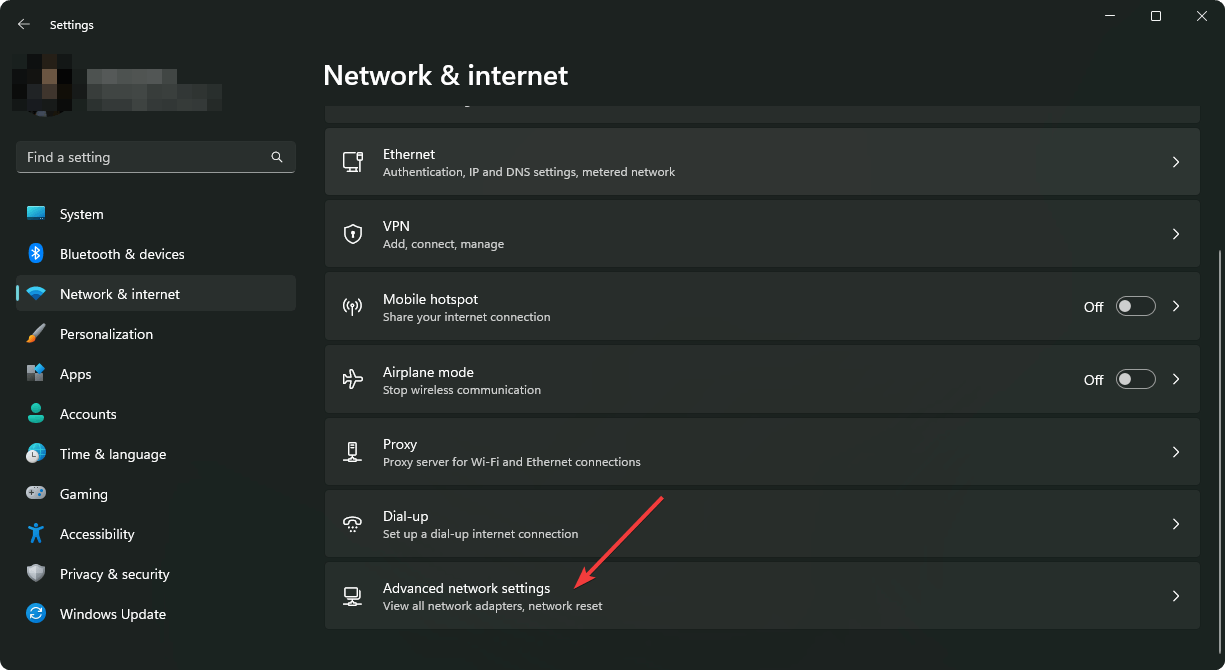
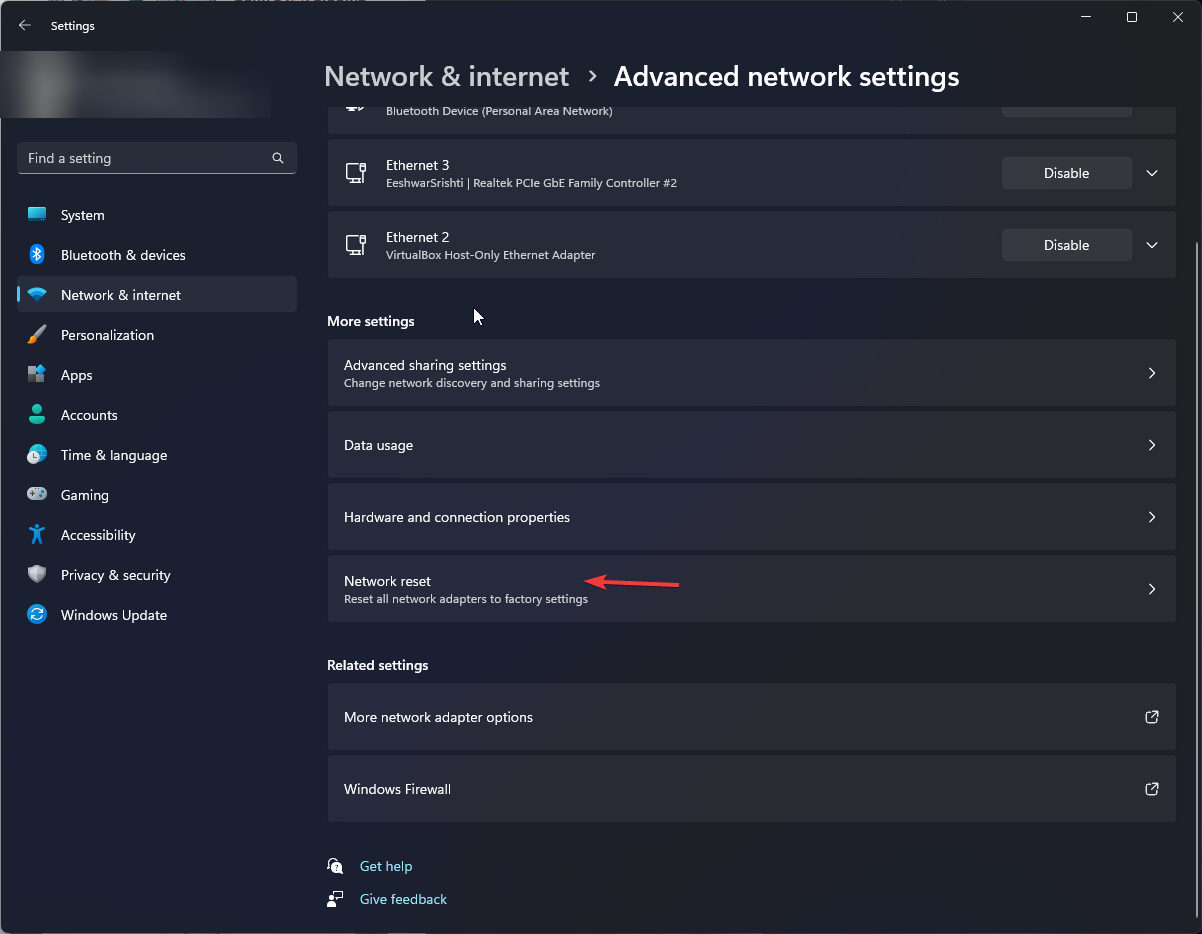
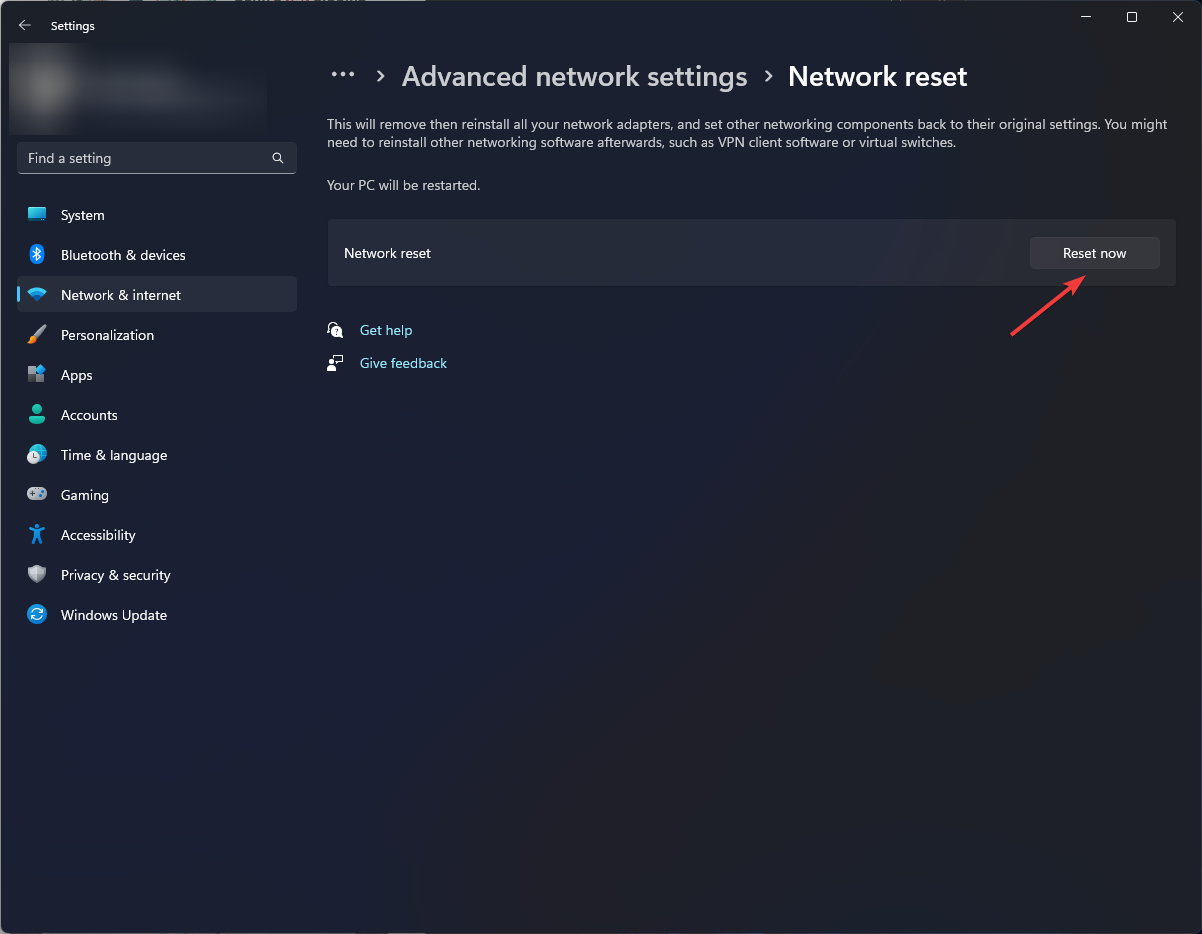
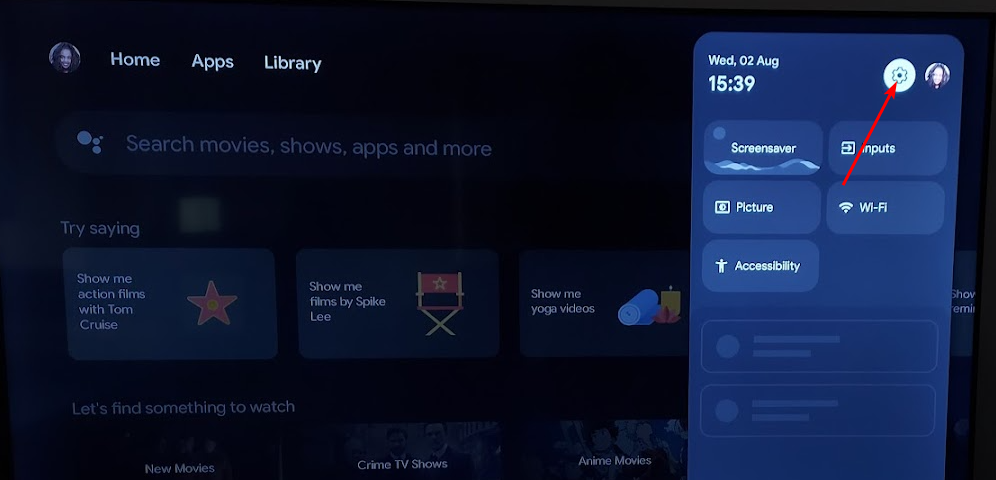



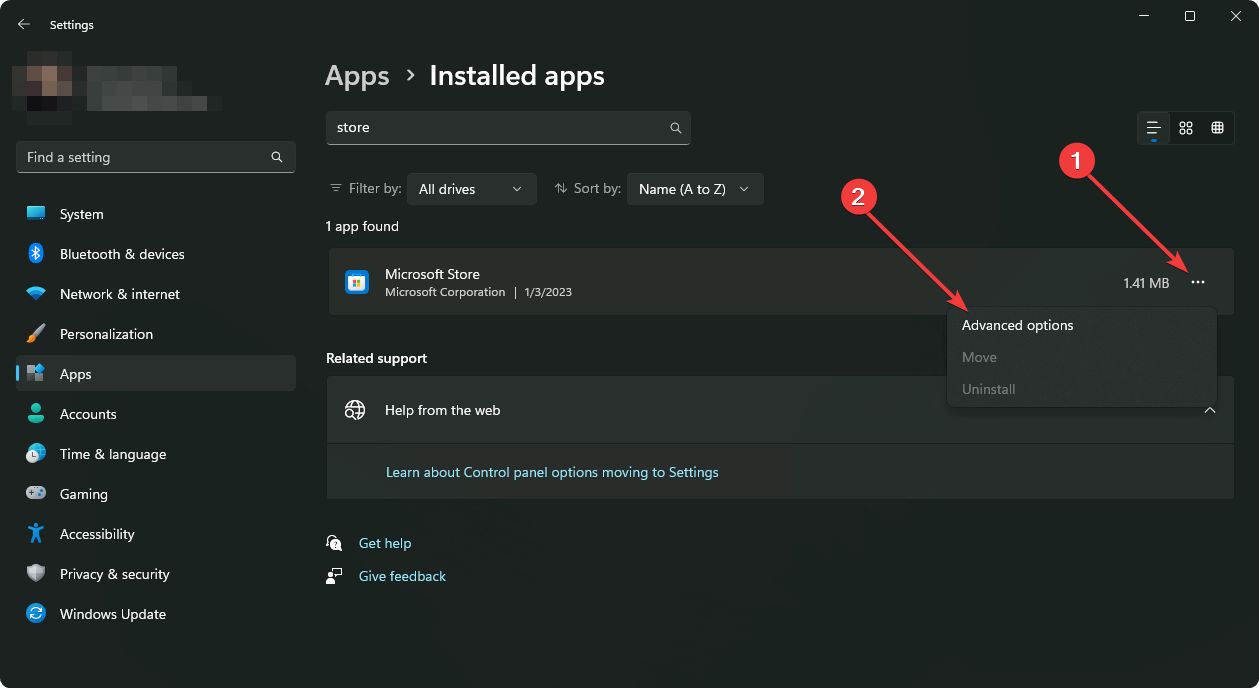
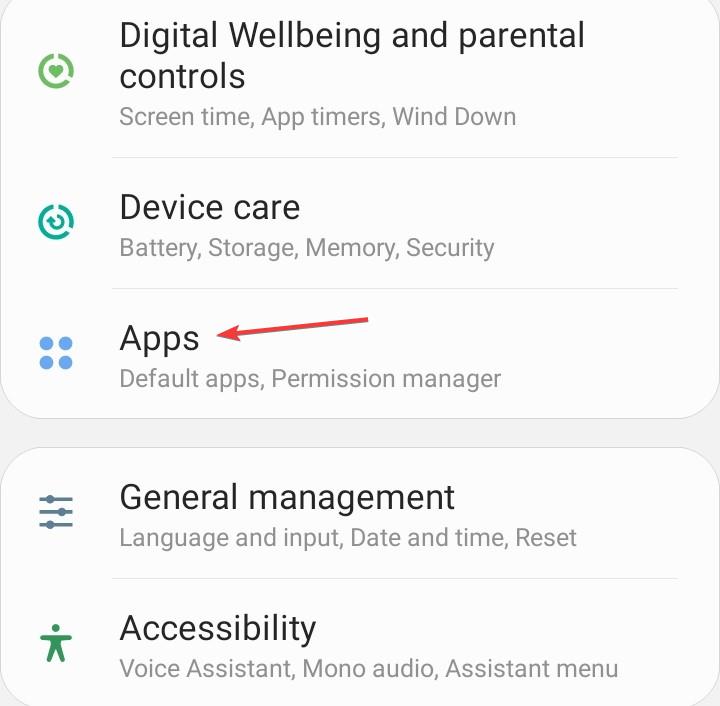
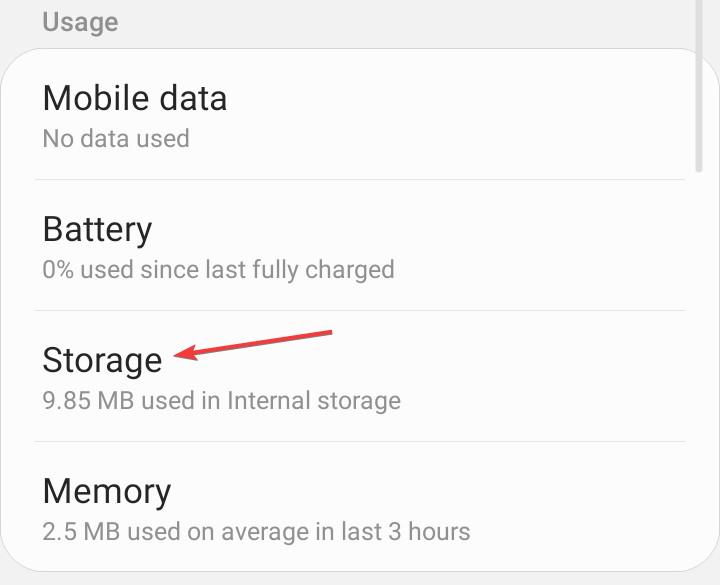
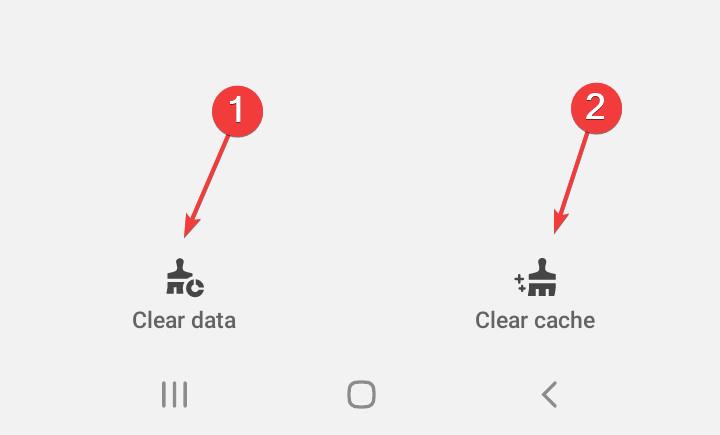
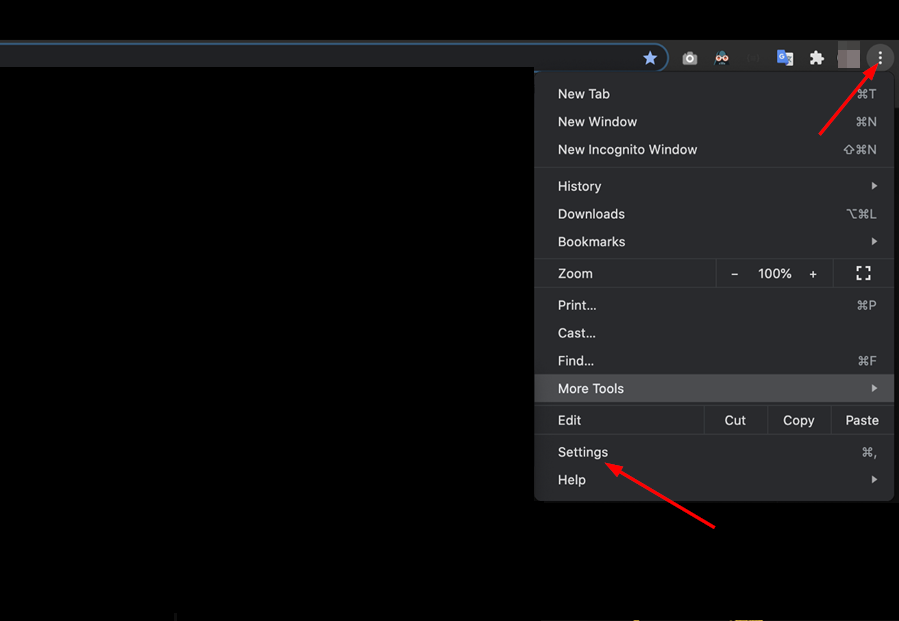
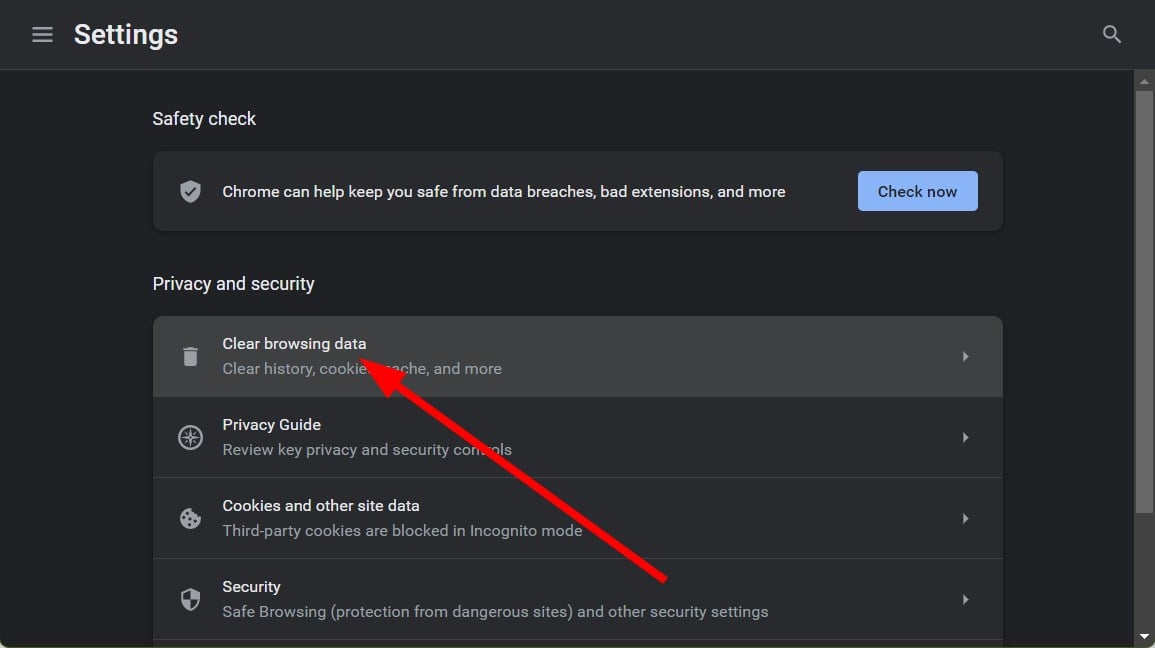
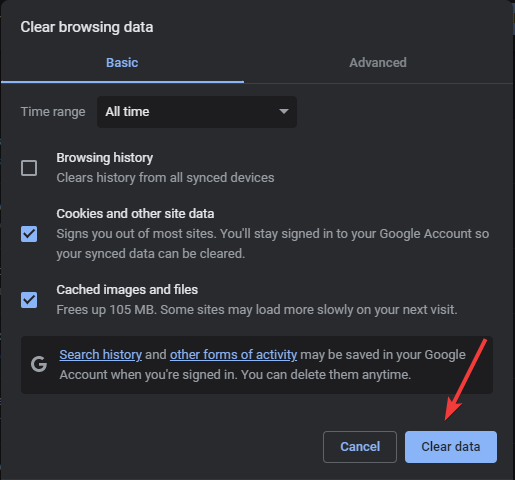
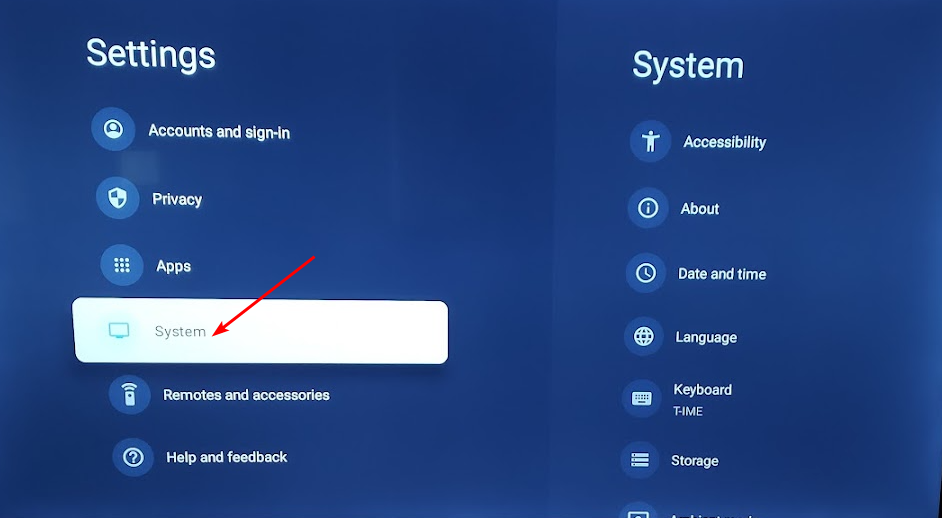
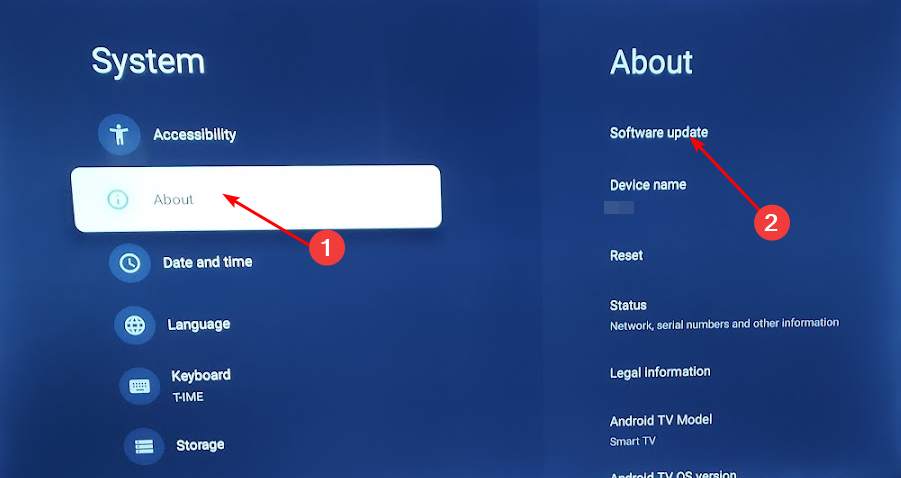
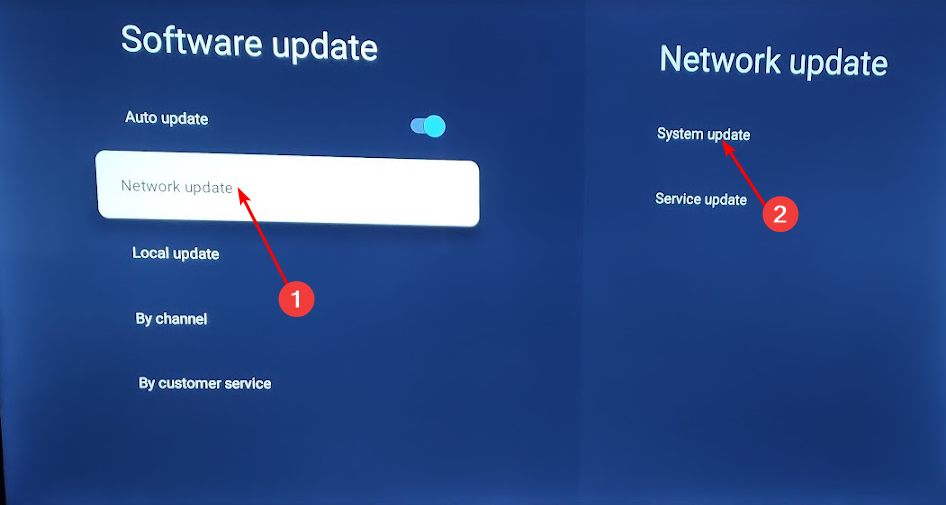
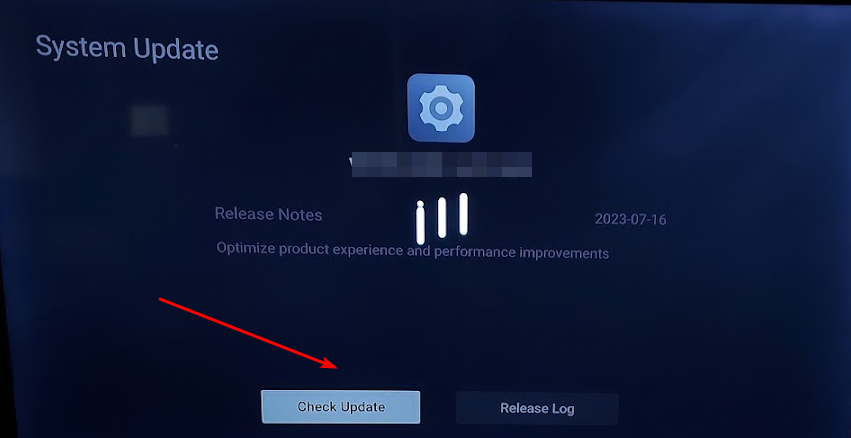
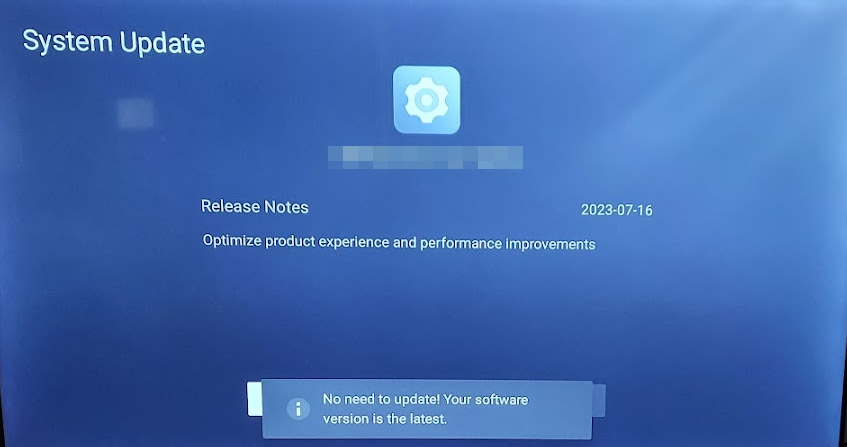
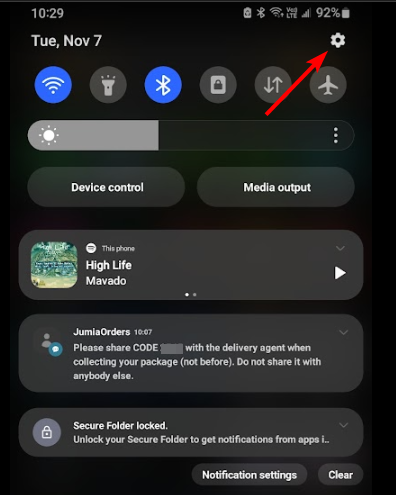
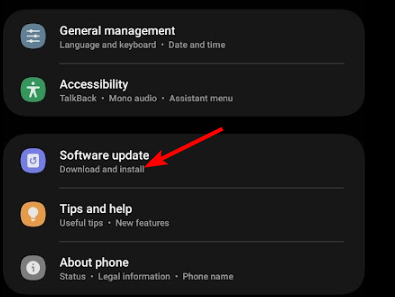
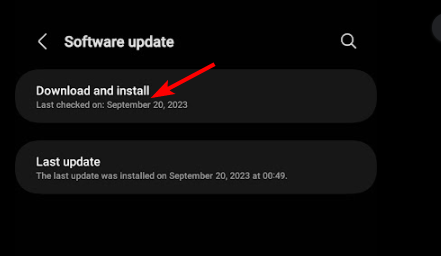
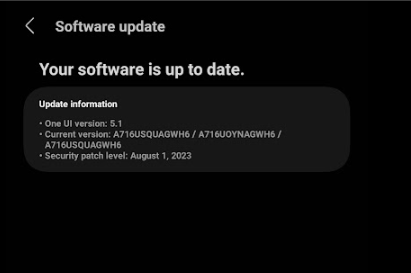
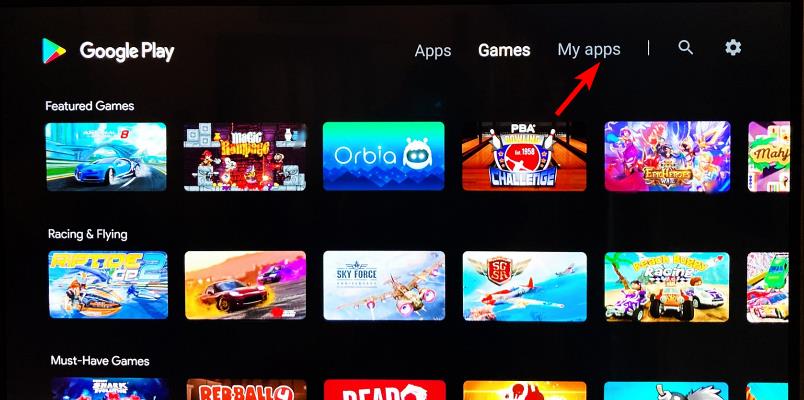
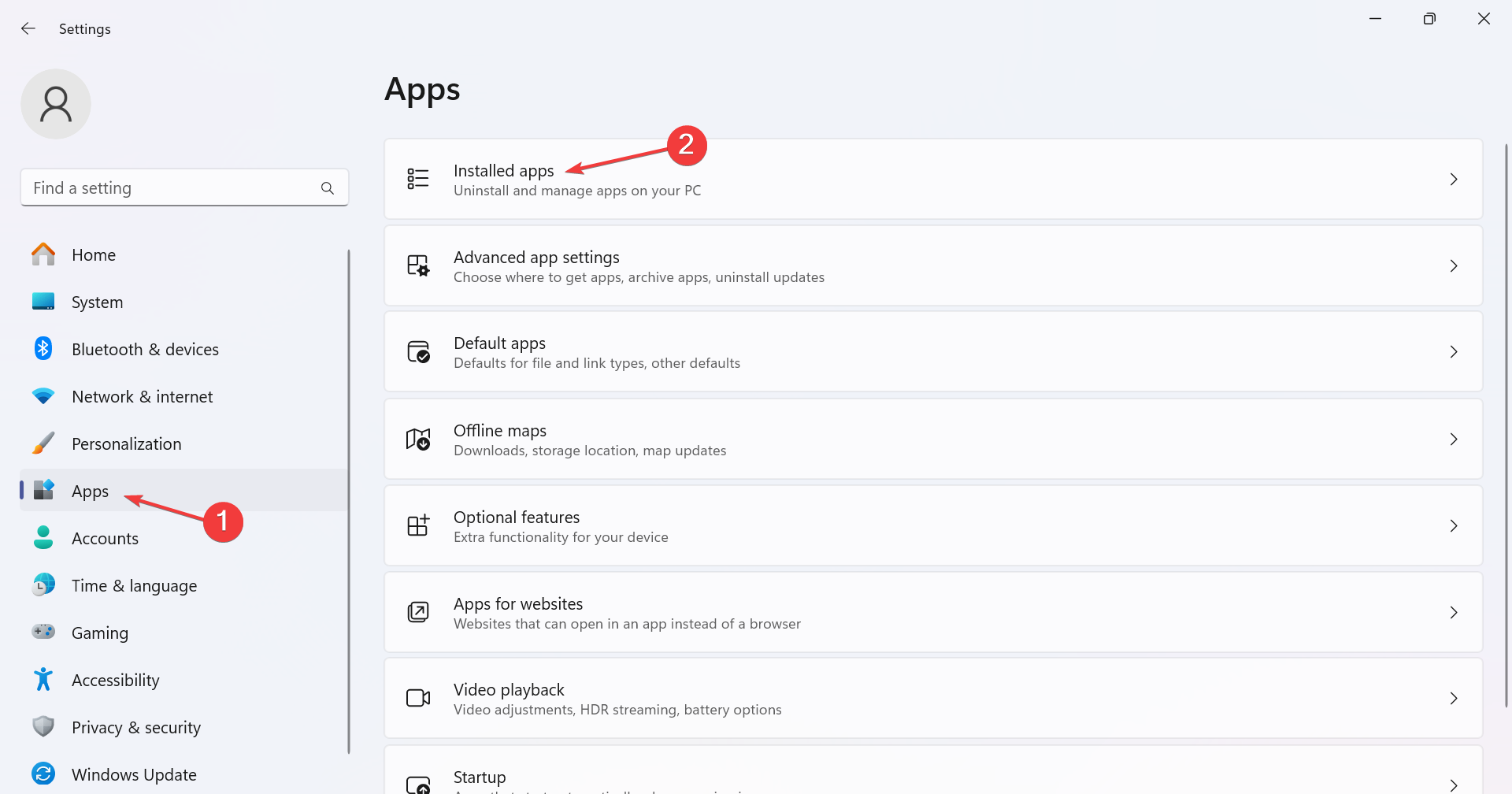
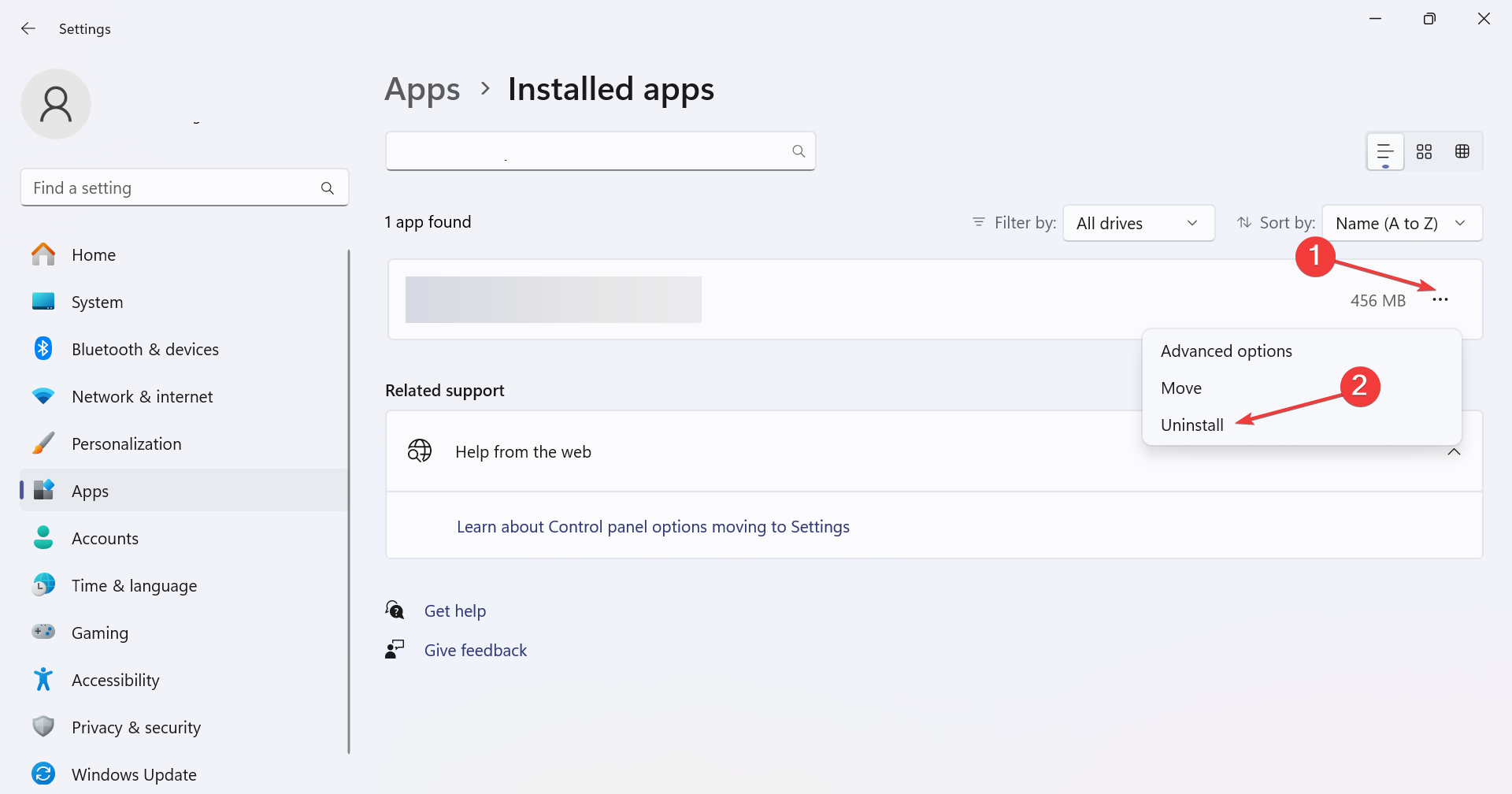
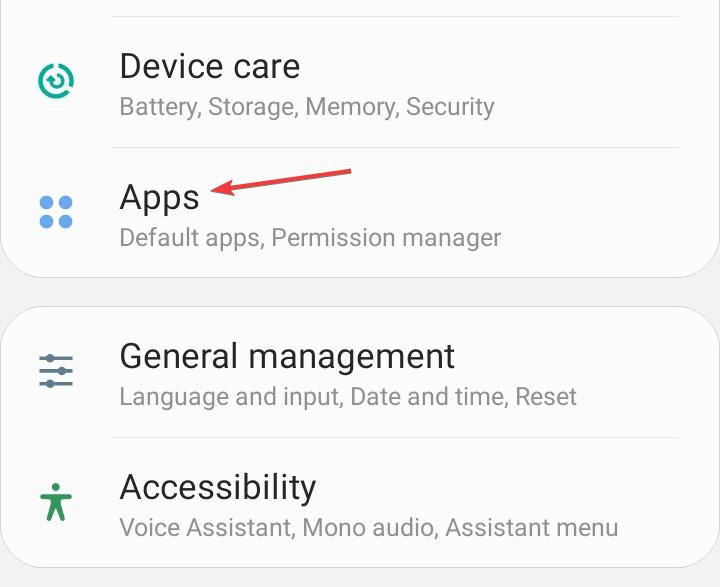
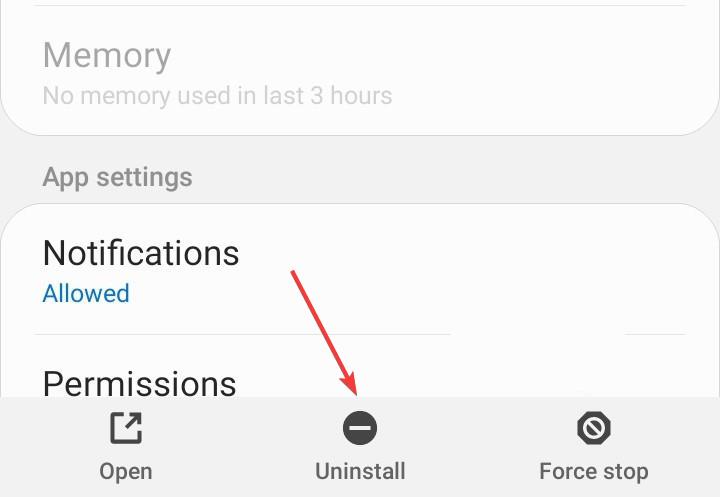








User forum
0 messages