NETwlv64.sys Blue Screen: 4 Ways to Fix This Error
Try updating the Intel Wi-Fi driver to resolve the problem
6 min. read
Updated on
Read our disclosure page to find out how can you help Windows Report sustain the editorial team. Read more
Key notes
- The NETwlv64.sys BSoD error is associated with the Intel Wi-Fi driver.
- You can try reinstalling the Wi-Fi driver to resolve the problem.
- Else, you can also try to fix the corrupt or missing system files.

Blue Screen of Death or BSoD errors are pretty frustrating as they can appear randomly and prevent you from continuing your task. Sometimes the BSoD errors do not let you boot to the system, which makes troubleshooting a difficult task.
In this guide, we will share with you multiple solutions that will help you resolve the NETwlv64.sys BSoD error on your PC. Let us check out the problem.
What is the NETwlv64.sys file?
The NETwlv64.sys file is associated with Intel Wireless Wi-Fi Link Driver and belongs to Intel Corporation. Because of this error, you will have an error message DRIVER_IRQL_NOT_LESS_OR_EQUAL.
While users have reported that after viewing this file, they were able to boot to their systems, this error again appeared after regular intervals.
Some of the other error messages related to NETwlv64.sys are:
- NETwLv64.sys could not be found
- NETwLv64.sys failed to load
- The file NETwLv64.sys is missing or corrupt
- Windows failed to start – NETwLv64.sys
If you come across any of the above NETwLv64.sys errors, then you can apply the solutions mentioned in this guide to resolve the problem.
What causes the NETwLv64.sys error?
There are multiple reasons why you can come across a NETwLv64.sys error, some of which are listed below:
- Corrupt system files – Some system files might be corrupt or missing related to the Wi-Fi drivers which is causing the NETwLv64.sys error.
- Software conflict – Chances are that you haven’t updated your Wi-Fi driver and it conflicts with the system files.
- Outdated driver – You might have installed a wrong or unsupported version of the Intel Wi-Fi software and thus got the BSoD error.
- Your PC isn’t up to date – The version of Windows update that you are running might be old and contains a bug that is causing the error.
Let us now take a look at the different solutions that will help you resolve the NETwLv64.sys error.
How can I resolve the NETwLv64.sys BSoD error?
1. Run the SFC Scan and DISM commands
- Turn off and on your PC three times using the Power button to boot into the Advanced Startup environment.
- Click on Next, and select the Repair your computer option.
- Select the Troubleshoot option.
- Choose Advanced options.
- Select Command Prompt.
- Type the below command and press Enter:
sfc /scannow - Wait for the process to complete.
- Type the below commands and press Enter after each one:
DISM.exe /Online /Cleanup-image /ScanhealthDISM.exe /Online /Cleanup-image /RestorehealthDISM.exe /online /cleanup-image /startcomponentcleanup - Restart your PC.
If your PC fails to boot into the system, then you can follow the above steps to run the command prompt in the Advanced Startup environment and fix the corrupt system files using the SFC Scan and DISM commands.
In case the SFC Scan is not working normally on your PC, then you can check out the solutions mentioned in our guide that will help you resolve the problem.
2. Update the Intel Wi-Fi driver
- Open the Start menu by pressing the Win key.
- Type Device Manager and open it.
- Expand the Network adapters section and open your Wi-Fi driver.
- Switch to the Driver tab.
- Hit the Update driver button.
- Select Search automatically for drivers option.
- After the new update installs, reboot your computer.
Chances are that the Wi-Fi version that you have currently installed on your PC is buggy, which is why you are coming across the BSoD error.
You should try updating the Wi-Fi driver and check if this fixes the issue or not. You can also try reinstalling the driver. All you need to do is in place of Update driver, you need to click on the Uninstall device option in step 5.
Besides all this, we also encourage you to level up the driver update process using automatic support from trustworthy driver updater software.
3. Scan your PC for viruses
- To open the Start menu, press the Win key.
- Open Windows Security.
- Choose Virus & threat protection.
- Click Quick Scan.
- You can also click on Scan options and select Full scan for a deep scan.
- Restart your PC.
Often viruses or malware can remove important files from your system causing it to malfunction. In such cases, you can run an antivirus scan and remove the files.
For our case, we have used Windows Defender, but you can use any of the dedicated antivirus software. We have created separate guides that will help you with the list of the best antivirus software and best anti-malware that you can use on your PC.
4. Perform a system restore
- Turn off and on your PC three times using the Power button to boot into the Advanced Startup environment.
- Click on Next, and select the Repair your computer option.
- Select the Troubleshoot option.
- Choose Advanced options.
- Choose the System Restore option and click Next.
- Choose the restore point and hit the Next button.
- Hit the Finish button.
You can also opt for system restore as this will help you take your PC back to the state when everything was working normally.
However, for that to happen, you should have a previously created restore point on your PC. For that, we have a guide that will help you create a restore point on your PC.
That is it from us in this guide. You can download the Intel Driver Updater software that will help keep all the Intel drivers up to date on your computer. You can also learn how to deal with similar problems, like LOADER_BLOCK_MISMATCH and IMPERSONATING_WORKER_THREAD.
Feel free to let us know in the comments below, which one of the above solutions resolved the NETwlv64.sys BSoD error.




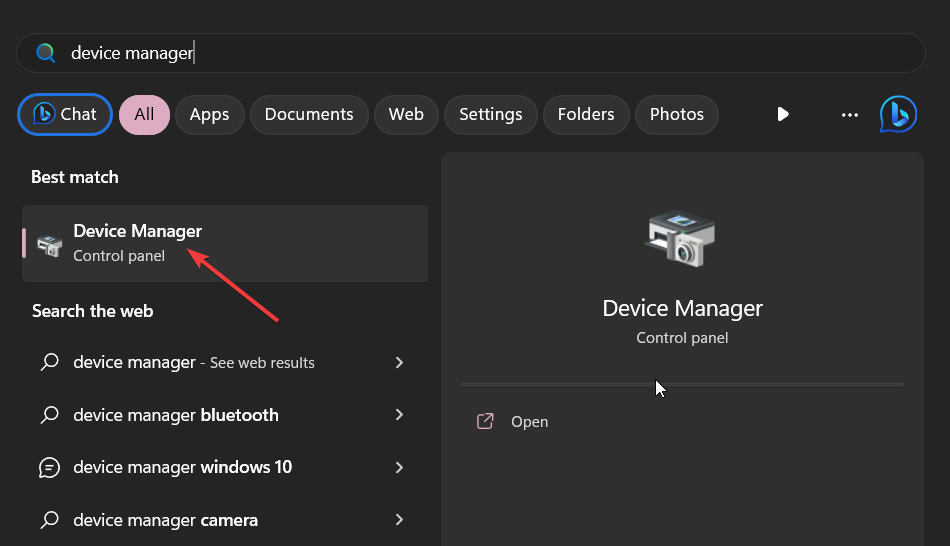



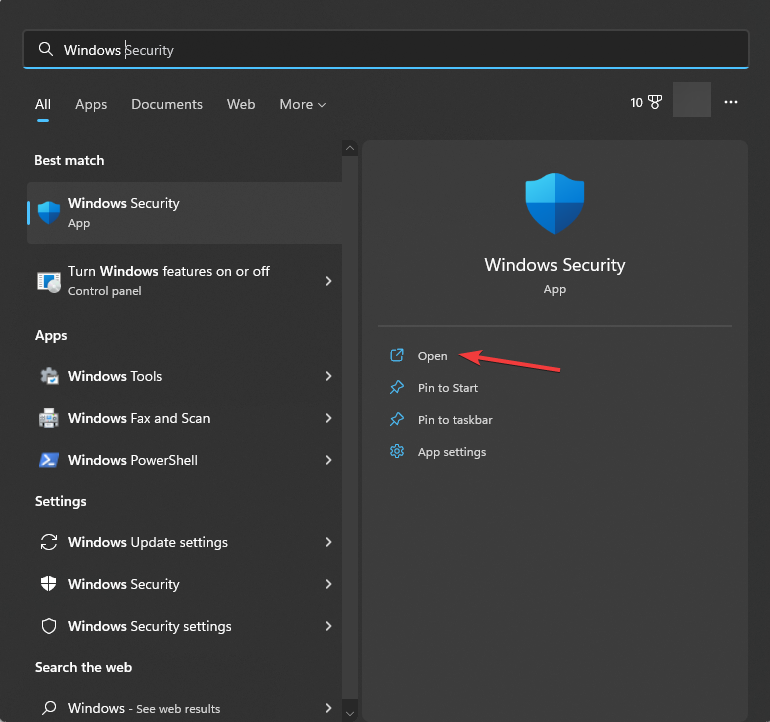

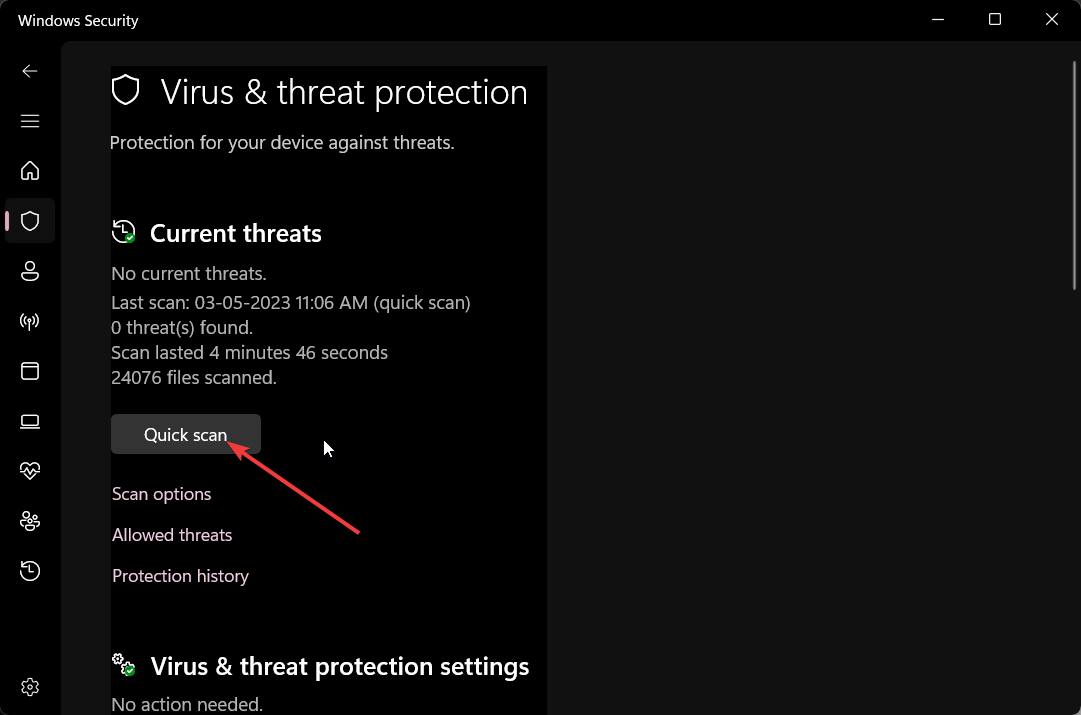











User forum
0 messages