What is Nissrv.exe & Should You Disable it?
Disable real-time protection, but only for a while
5 min. read
Updated on
Read our disclosure page to find out how can you help Windows Report sustain the editorial team. Read more
Key notes
- If you need an extra layer of protection on your PC, the nissrv.exe pricess should not be disabled.
- You never know when a malicious program will creep into your system given how threats are continously evolving so it's good to have an all-rounded security system.
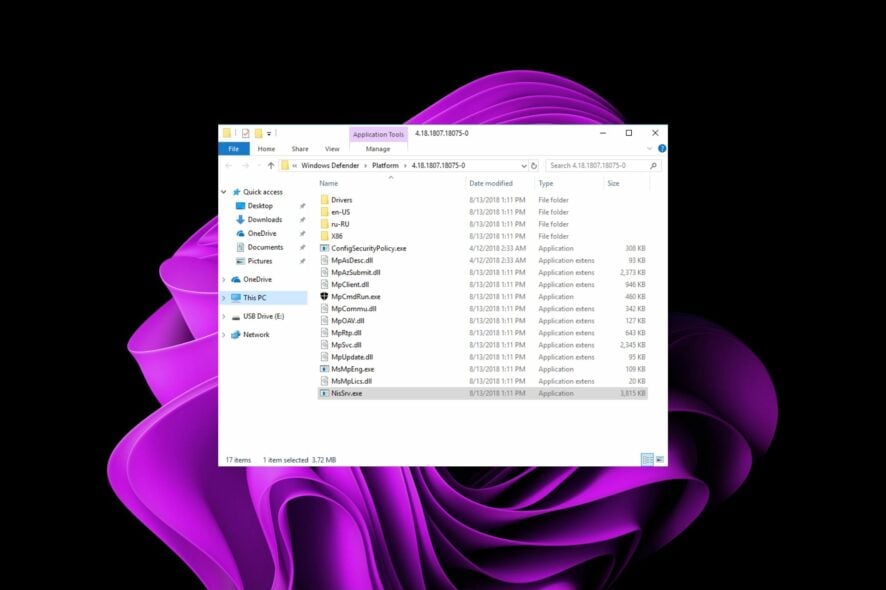
The Nissrv.exe process runs in the background and launches automatically when your computer boots up. It ensures security in your device remains upheld, but some users are having issues with the performance of their devices dropping.
If you’re one of these people with an overheating PC and random shutdowns, you may want to pump the brakes first before you disable it, and here’s why.
What is Microsoft Network Realtime Inspection Service?
Microsoft Network Realtime Inspection Service is a built-in Windows service that runs in the background of your PC. It is used to check for and block malicious content such as viruses, spyware, and hackers.
This service ensures that your computer is protected from threats by analyzing network traffic for specific security threats and blocking them if found. It helps protect your PC from security threats by intercepting and inspecting all incoming and outgoing network traffic.
The service integrates with Windows Firewall to block unauthorized access to your computer by Internet users or programs.
You may wonder whether it is necessary, especially since you already have Windows Defender. Well, it is. The nissev.exe file is important as it adds an extra layer of protection, and in these times of advanced security threats, we could all use the extra protection.
Some of the benefits you’ll get from the service include:
- Provides round-the-clock monitoring of network traffic to help identify malicious or suspicious activity.
- Automatically detects new threats as they emerge, so you don’t waste time waiting for updates.
- Identify and block suspicious connections from entering or leaving your network.
Where is the NisSrv exe file?
Since it is a Windows file, you’ll most likely find it in either of the following locations, depending on your Windows version: C:\Program Files\Microsoft Security Client\NisSrv.exe or C:\Program Files (x86)\Microsoft Security Client\NisSrv.exe
The file’s location should provide you with more insight into whether it is a malicious file that somehow found its way to your PC. This could be through downloading programs from untrusted sources or a virus changing things around.
Some common problems users had with the nissrv.exe file were performance issues. For instance, from this thread on the Microsoft Windows forum, a user had many issues.
I have an issue with Windows 11 Defender : Microsoft Network Realtime lnspection Service.exe uses 100% of my GPU. It causes my PC to overheat and to shut down because of heat.
The biggest downside to having a program like this running on your computer is that it’s difficult to disable or uninstall unless you know what you’re doing.
Even if you delete the executable file, there’s no guarantee that it won’t just re-install itself as soon as your next scan is scheduled. This has been a common result for most users who went with this route, so let’s look at other viable solutions.
How do I turn off Microsoft Network Realtime Inspection Service?
We recommend that you check the following first before any technical troubleshooting :
- Check your GPU’s temperature and ensure it is at optimum levels.
1. Use Windows Security
- Click on the Windows Search icon, type Windows Security, and click on Virus & threat protection.
- Under Virus & threat protection settings, click on Manage settings.
- Now toggle off the Real-time protection button.
Observe how your PC behaves, then turn it back on. Operating a system unprotected could expose you to risks so ensure it is not turned off for long periods of time.
2. Uninstall recent Windows updates
- Hit the Windows key and select Settings.
- Click on Windows Update and select Update history on the right pane.
- Scroll down, and under Related settings, click on Uninstall updates.
- This will take you to the most recent installed updates.
- Select the topmost update and click on Uninstall.
- Restart your PC and check if the problem persists.
This step is mostly for users of the Windows Insider program. Since their systems are less stable than others, uninstalling the update until it has been stabilized could help minimize GPU consumption by the nissrv.exe process.
3. Update your graphic drivers
- Hit the Windows key, type Device Manager in the search bar, and click Open.
- Navigate to Display adapter, find your graphics card, right-click on it, and hit Update driver.
- Click on Search automatically for updated drivers.
Remember that you don’t have to go through the manual process, as there is an easier way like a third-party tool designed for the job.
This powerful utility will scan, download, and install the correct driver from its extensive database of 18 million driver files.
4. Scan for viruses
- Press the Windows key, search Windows Security, and click Open.
- Select Virus & threat protection.
- Next, press Quick scan under Current threats.
- If you don’t find any threats, proceed to perform a full scan by clicking on Scan options just below Quick scan.
- Click on Full scan, then Scan now to perform a deep scan of your PC.
- Wait for the process to finish and restart your system.
That sums up how to disable the nissrv.exe process. We also have other similar articles, such as the filecoauth.exe. Find out all about it and whether it is necessary on your PC.
Otherwise, for any additional thoughts, leave a comment down below.
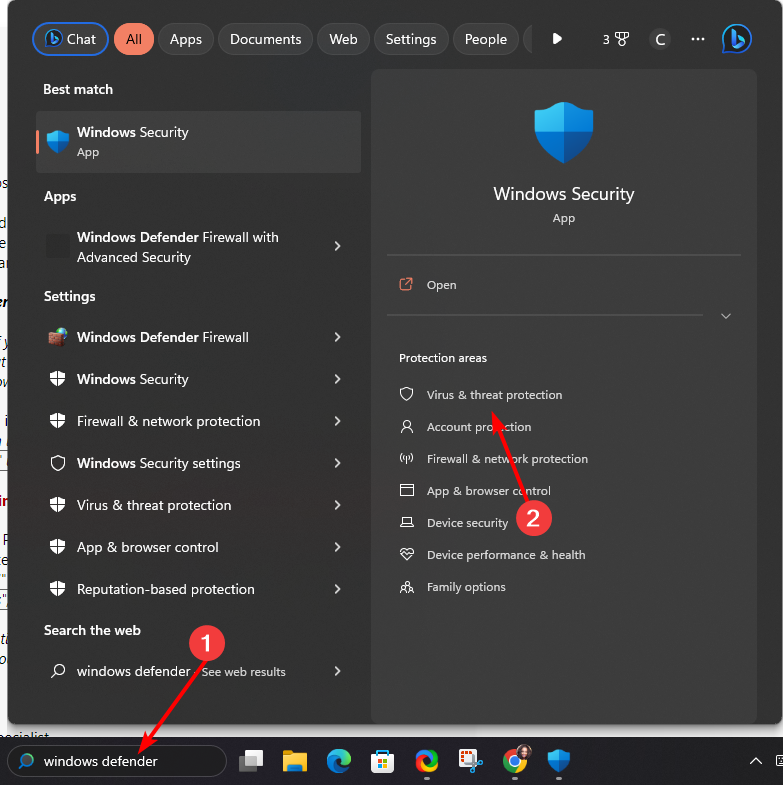
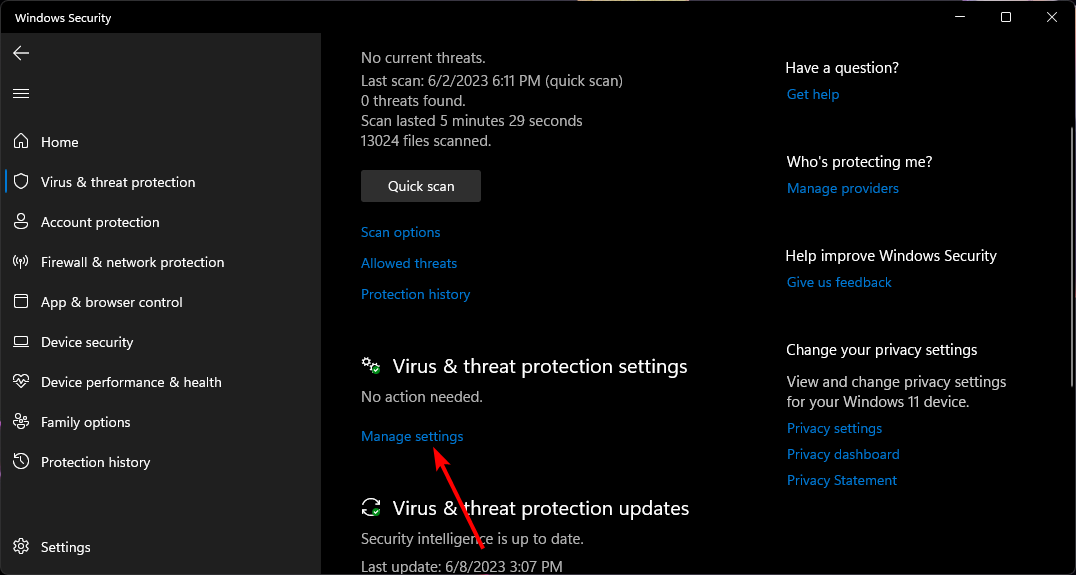




















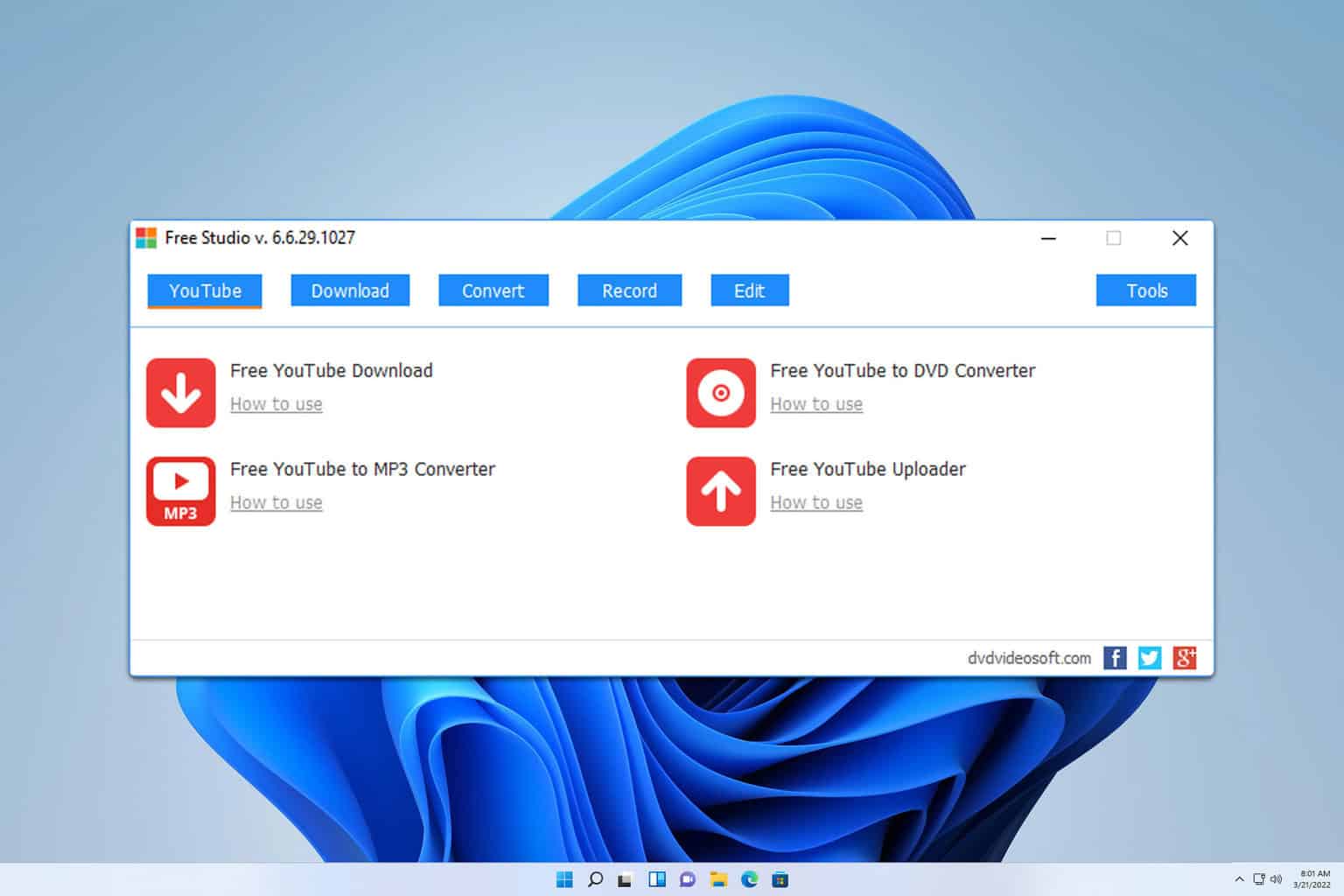
User forum
0 messages