FIX: Corsair Utility Engine no device detected error
3 min. read
Updated on
Read our disclosure page to find out how can you help Windows Report sustain the editorial team. Read more

Corsair makes premium gaming gear for pro and casual gamers. To make the most of its products, the company also offers Corsair Utility Engine, a customization software for the Corsair products. However, some users have reported no device detected, please connect a device error with the software.
This error occurs after launching the Corsair Utility Engine software and the application fails to detect the connected Corsair devices.
If you are also troubled by this error, here are a couple of troubleshooting tips to help you fix Corsair Utility Engine no device detected, please connect a device error in Windows.
How can I fix CUE’s no device detected error?
1. Quit and relaunch CUE
- Close Corsair Utility Engine if running.
- Click the small arrow icon in the taskbar.
- Right-click on the CUE icon and select Quit.
- Restart the computer.
- Start Corsair Utility Engine again and check for any improvements.
Quitting and relaunching CUE after a restart has helped users with similar error fix the issue. Make sure you restart your computer before starting it again.
Looking for a new mechanical keyboard? Check out our recommendations in this article.
2. Unplug and replug the device
- Quit Corsair Utility Engine if it is running.
- Unplug all the Corsair devices connected to your laptop.
- Restart your computer.
- Press and hold the Esc key on your keyboard and connect it to your computer.
- Launch Corsair Utility Engine and check for any improvements.
Removing and replugging the Corsair device while holding the Esc key in case of the keyboard has helped users resolve the issue.
3. Update the drivers
- Press the Windows key on your keyboard to bring up the search.
- Type Device and click on Device Manager.
- Expand the Keyboard section.
- Right-click on the Corsair keyboard entries.
- Select Update Driver.
- When the how do you want to search for drivers window appears, click on Search automatically for updated driver software.
- Windows will now look for any pending driver update and download it.
- Wait for the installation to complete.
- Do this for all the keyboard entries.
- Now run the Corsair Utility Engine and check for any improvements.
Did you know that the majority of Windows 10 users have outdated drivers? Be a step ahead using this guide.
Update USB controller driver
- Open the Device Manager.
- Expand the Universal Serial Bus Controller section.
- Right-click on Intel (R) USB 3.0 Host Controller and select Update Driver.
- Select Search automatically for updated driver software option.
- Windows will now scan the system for any pending updates and install them.
- If no update found, check the Intel or AMD website for new updates.
Windows can’t automatically find and download new drivers? Don’t worry, we’ve got you covered.
4. Check Corsair keyboard compatibility
- If the issue is with your Corsair keyboard, make sure the keyboard is full RGB supported.
- Check the packaging of your keyboard to better understand the specifications.
- Not all the Corsair keyboards are full RGB supported.
- If your Corsair keyboard is not full RGB supported, then the Corsair Utility Engine may not show all the customization options.
The Corsair Utility Engine No device detected, please connect a device error that can occur if your Corsair device is not supported by the software or if there are issues with the driver. Follow the steps in this article and see if that helps you resolve the error.
For any other questions and suggestions, reach for the comments section below.
READ ALSO:



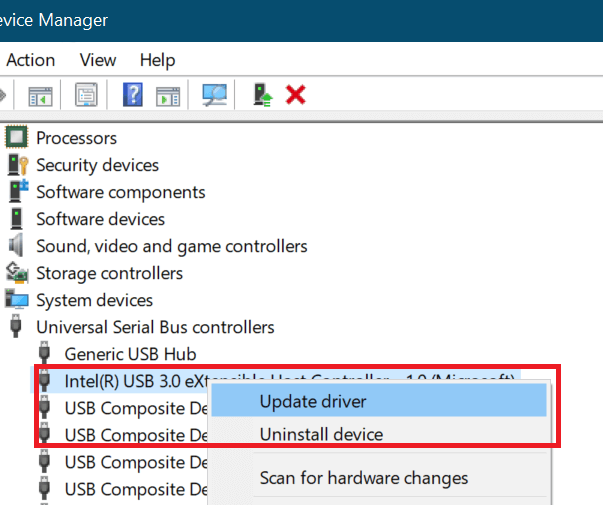









User forum
0 messages