Sound won't work on PC
8 min. read
Updated on
Read our disclosure page to find out how can you help Windows Report sustain the editorial team. Read more

If there is no sound on your Windows 7, 8, 10 PC/laptop, follow the troubleshooting steps listed in this article. Sound issues on PC/laptop are very common, yet the solution is not always that obvious or easy to find.
Sound won’t come out of computer
There are many possible explanations as to why there is no audio on PC/ laptop. Generally speaking, sound is missing due to hardware of software issues. As a result, in order to fix sound problems on PC/ laptop, you need to first make sure that your hardware is working properly. If you haven’t identified any hardware problems, focus on finding and fixing the software-related issues.
Without further ado, here are the steps to follow to fix sound problems on PC.
Fix sound issues on PC/ laptop
Solution 1 — Check your cables and speakers
First things first, make sure that you plugged your cables the right way and turned on the speakers. Maybe you tripped over the cables and you unplugged them by mistakes or you forgot that you turned off the speakers five minutes ago.
Also, if there is no sound when you launch a particular program, test the sound in other apps and programs to make sure that is not a program-specific issue.
Solution 2 — Use Microsoft’s audio troubleshooter
Before you dive into troubleshooting, use Microsoft audio troubleshooter to fix the sound problems you’re experiencing on PC.
You can download it from Microsoft’s support page. You can also use the Windows built-in audio troubleshooter:
- Go to Start button > type Troubleshoot, and then select Troubleshoot from the list of results.
- Select Playing Audio > Run the troubleshooter.
Solution 3 — Make sure that your audio device is enabled
- Go to Start > type ‘Device Manager’ > hit the first result.
- If a device appears with a down arrow, this means that the respective device is disabled. Right-click it > select Enable to re-enable it.
Solution 4 — Update your audio input/ output driver
Make sure that your audio driver is up to date. Oftentimes, if your driver is obsolete, you may experience various sound bugs.
- Go to Start > type ‘Device Manager’ > hit the first result.
- Locate your audio device > right-click on it > select Update driver
- If prompted, choose to update the audio driver automatically. Windows will then search and install the latest audio driver.
Solution 5 — Roll back audio drivers
Sometimes, various drivers and especially GPU drivers may override audio drivers. Try rolling back audio drivers and check if sound is available when using a previous driver version. Additionally, disable any audio enhancements and use only standard settings.
Here are the steps to follow to roll back audio drivers:
- Go to Start > Device Manager.
- Navigate to Sound, video and game controllers.
- Right-click your audio driver > go to Properties.
- In the Driver tab, click Roll Back Driver.
- That should bring back the previous version and possibly fix your sound issues.
If the problem persists, move down to the next solution.
Solution 6 — Update your sound card driver
If there is no sound coming out of your PC after installing the latest audio drivers, check your sound card. Here’s how you can do that:
- Launch Device Manager again > select Sound, video and game controllers
- Right-click your sound card > select Update driver
- Wait until Windows installs the latest driver and then test sound again.
Solution 7 — Change the audio output device
Sometimes, GPU drivers change the default audio output device. Here’s who you can enable the default settings:
- Right-click Sound icon in the Notification area > open Playback devices.
- Highlight the preferred device > select Set as Default.
- Click OK and check for changes.
Solution 8 — Change the default sound format
This is actually a very common issue that causes sound problems on speakers or headphones. If your default sound format is wrong, you can’t play any sound on your computer.
Here’s how to change the default sound format:
- Right-click on the speaker icon in the taskbar > select Playback Devices
- Your default playback device is already selected > go to Properties
- Go to Advanced tab > change the default sound format from the dropdown menu.
It is worth mentioning that these settings aren’t the same for all users. Enable various sound formats, test them and select the one appropriate for your device.
Solution 9 — Download the SigmaTel Audio Driver
If you have no sound on your Dell computer, try downloading the SigmaTel Audio Driver. Many users reported that after installing this driver, sound came back.
The only problem is that there are many SigmaTel Audio Driver versions available depending on your Windows version. Second, this fix works only for older Windows versions.
For example, the Sigmatel STAC 975X AC97 Audio Driver provides the necessary audio support for the Inspiron Notebook, Latitude, Precision and XPS Notebook models running Windows XP and Windows Vista.
Search for the appropriate Sigmatel audio driver, install it and check if the issue persists.
Solution 10 — Another program is controlling your sound
If there is no sound on your PC, another program may be controlling your sound. Some apps and programs tend to seize exclusive control over your computer, turning off sound on speakers.
To fix this, you need to block apps from taking exclusive control over your audio device:
- Right click the speaker icon on the taskbar system tray > select Playback devices.
- Right click the current playback device > go to Properties.
- Go to the Advanced tab > uncheck the option “Allow applications to take exclusive control of this device”.
- Click Apply > OK > restart you PC.
If you’re running Windows 8, uninstall KB2962407. Many users reported that this old cumulative update breaks audio. Go to Windows Updates, check the Update history and simply remove this update from the list.
Solution 11 — Check Windows Audio and Audiosrv
Make sure that the Windows Audio and Audiosrv services are running:
- Go to Start > type “Services” > hit Enter
- Locate Windows Audio > check if the service’s status is set to running. If the service is disabled, right click it and select Start.
- Now, set Windows Audio to run automatically on startup > right-click Windows Audio > select Properties.
- Go to the General tab > go to the startup type section and select “Automatic”
- Click Apply > OK
- Repeat the steps listed above for Audiosrv.
- Close the services window and check to see if the issue persists.
Solution 12 — Run SFC
This action allows you to repair corrupt system files that may be causing audio issues.
- Go to the Start menu > type cmd > right-click Command Prompt > run as an Admin.
- Type the sfc /scannow command > hit Enter.
- Wait until the scan process is complete > restart your computer.
Solution 13 — Install the latest Windows updates
Make sure that you’re running the latest Windows OS updates on your machine. As a quick reminder, Microsoft constantly rolls out Windows updates in order to improve the system’s stability and fix various issues.
To access the Windows Update section, you can simply type “update” in the search box. This method works on all Windows versions. Then go to Windows Update, check for updates and install the available updates.
Solution 14 — Configure on-board sound in BIOS
Before you proceed, keep in mind that this solution is a complex one and the steps to follow require advanced technical skills. If you’re not comfortable with tweaking your PC’s BIOS, skip this solution.
- Enter BIOS > turn on your PC > hit F10 until the Setup screen appears.
- In the BIOS Setup screen, locate the on-board sound section. It should be located under Advanced.
- Select either Enabled or Disabled, depending on the current configuration > hit Enter > save and exit.
- After Windows starts > check if sound is available
- If there is no sound, shut the PC down > unplug the power cable > press the power button for 30 seconds to remove all the power from the PC.
- Plug the power cable in > turn on the computer.
- Enter BIOS > go to BIOS Setup screen > save the default BIOS settings.
You’ve reached the end of your troubleshooting guide. We hope that one of the workarounds listed above helped you fix the audio issues affecting your PC.
For more information on how to fix specific audio problems, check out the articles below:












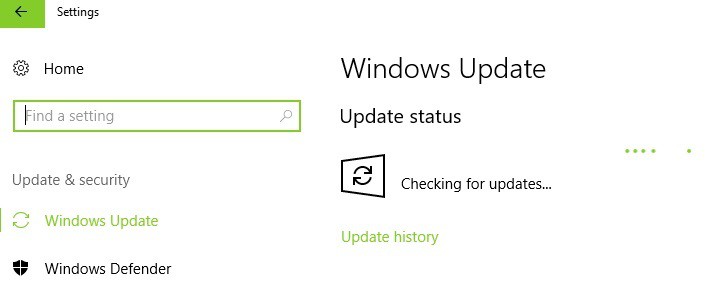





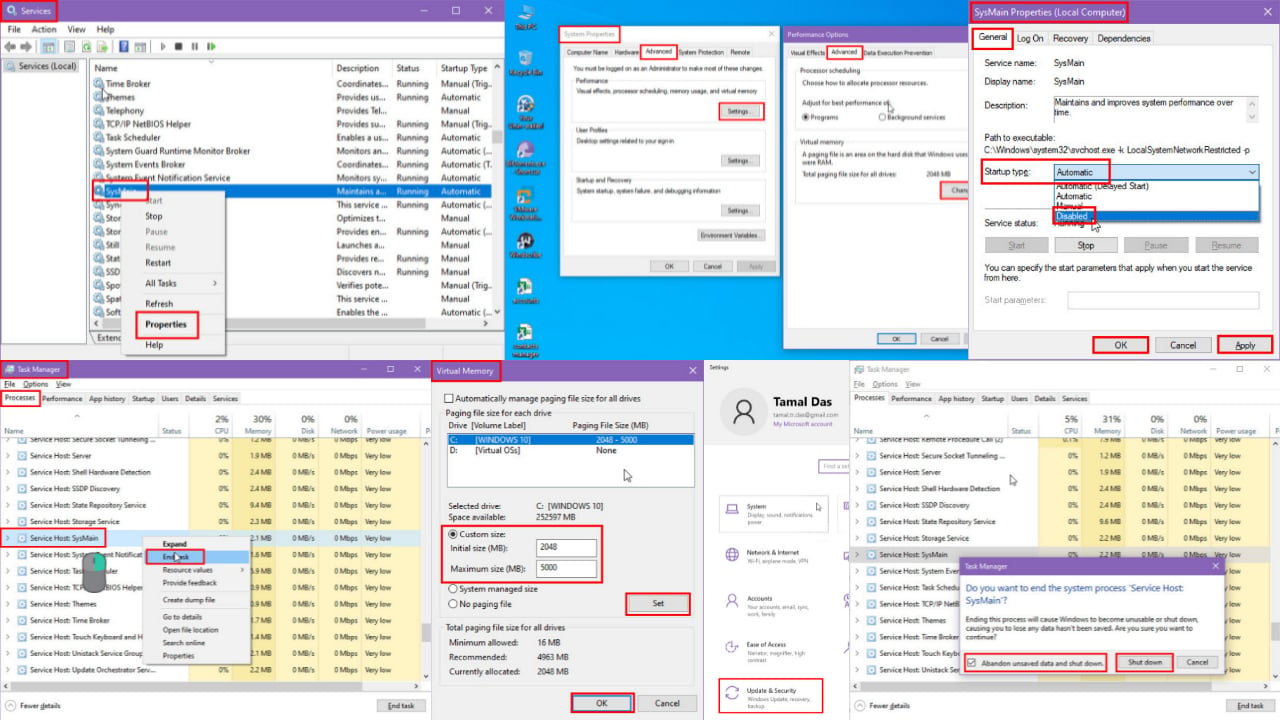
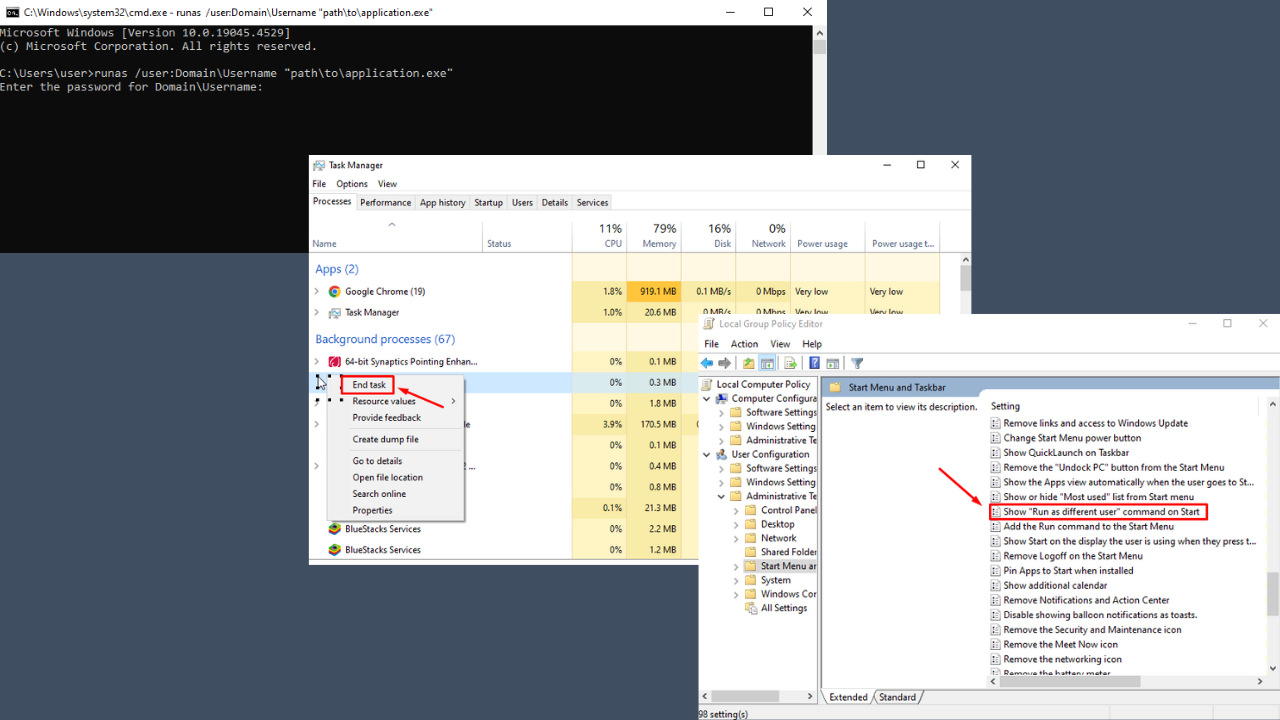
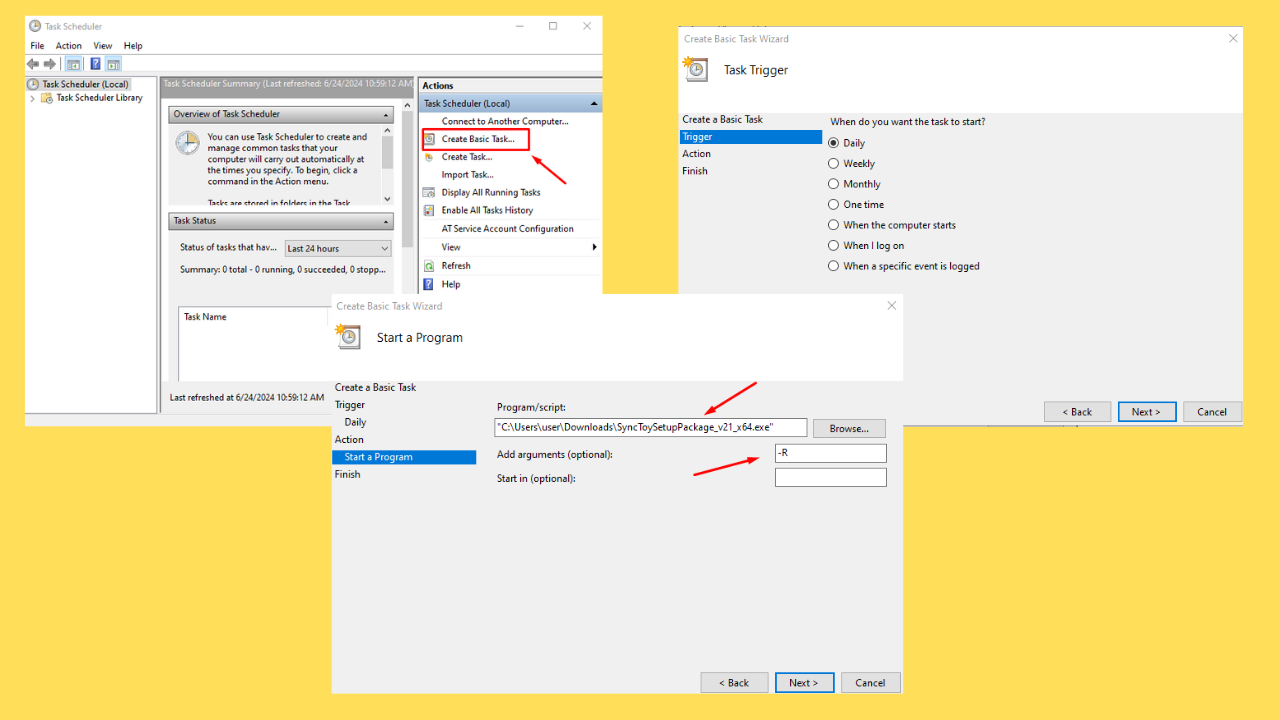
User forum
0 messages