Cannot Print From Excel Not Enough Memory: How to Fix It
Memory related issues on Excel are a nuisance, so fix them quickly
3 min. read
Updated on
Read our disclosure page to find out how can you help Windows Report sustain the editorial team. Read more
Key notes
- Microsoft Excel is used by many to finish complex tasks but sometimes can run into memory-related issues.
- If you encounter no memory error for Excel on your Windows PC, it might be due to your outdated drivers.
- Another applicable workaround is to close the high-demanding background programs.
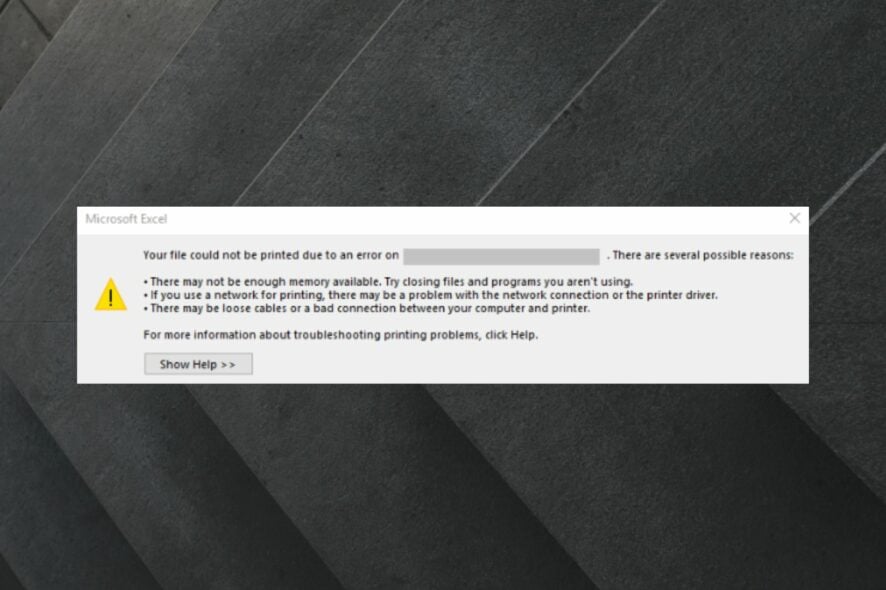
If you encountered the error Not enough memory when printing from Microsoft Excel, you are not alone.
This error occurs when you’re trying to fill or copy different formulas on a huge worksheet area, or if the worksheet is extremely large.
The error message received in this case will show in different formats: Your file could not be printed due to an error there may not be enough memory available.
Why does Excel say not enough memory when printing?
Firstly, the specific reason for this error occurring is hidden in the way Microsoft Excel has been built or due to the next factors:
- There are other applications that take too much RAM memory.
- Your printer’s drivers are not properly installed or are out-of-date.
- The printer device is not set as default on your computer.
- An exceeding volume of data or formulas is copied into your Excel spreadsheets.
Every instance of Excel is limited to 2 GB (gigabyte) of memory, and also 32,760 source cells when you’re using a smart fill option.
Depending on the specific action you’re trying to perform, both or one of these limitations will cause the error mentioned above to appear.
How do I fix the Not enough memory for Excel error?
1. Update or reinstall your printer driver
- Open Device Manager.
2. Next, expand the Print queues section.
3. Right-click on your printer and select Update Driver.
4. Pick the Search automatically for drivers option.
5. Wait for the process to complete and restart your PC.
In case you want to escape from the Excel printing not enough memory error, you should update your printer drivers to make sure it’s not the cause for the issue.
The Excel there is not enough memory to complete this action error should be fixed after updating the driver.
If your driver is already updated and the Excel memory error is still happening, see the next solutions to resolve it fast.
However, it’s more efficient to check for outdated drivers using a professional driver solution. This way, you can scan your PC for problematic drivers, detect them and proceed to update all of them instantly.
2. Close programs running in the background
- Open Task Manager from your Windows Search.
- Go to Processes to see all your running programs.
- Click on the Memory column to filter the most draining apps.
- Right-click on the high-consuming apps and hit End Task.
- Close the window to Save.
3. Set your printer device as the default
- Search for Printers and Scanners.
- Scroll down and uncheck the Let Windows manage my default printer.
- Select the Manage option to set your printer as the default.
In today’s how-to guide, we discussed the best methods to apply if you’re working with a big MS Excel file and are stopped by memory or cell limitations.
Please tell us if this guide has proven useful in your case. You can do so by using the comment section below.
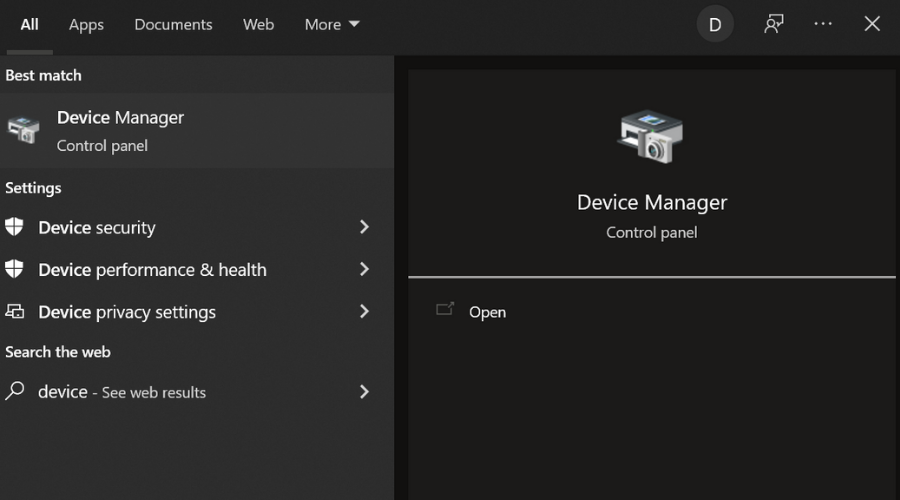
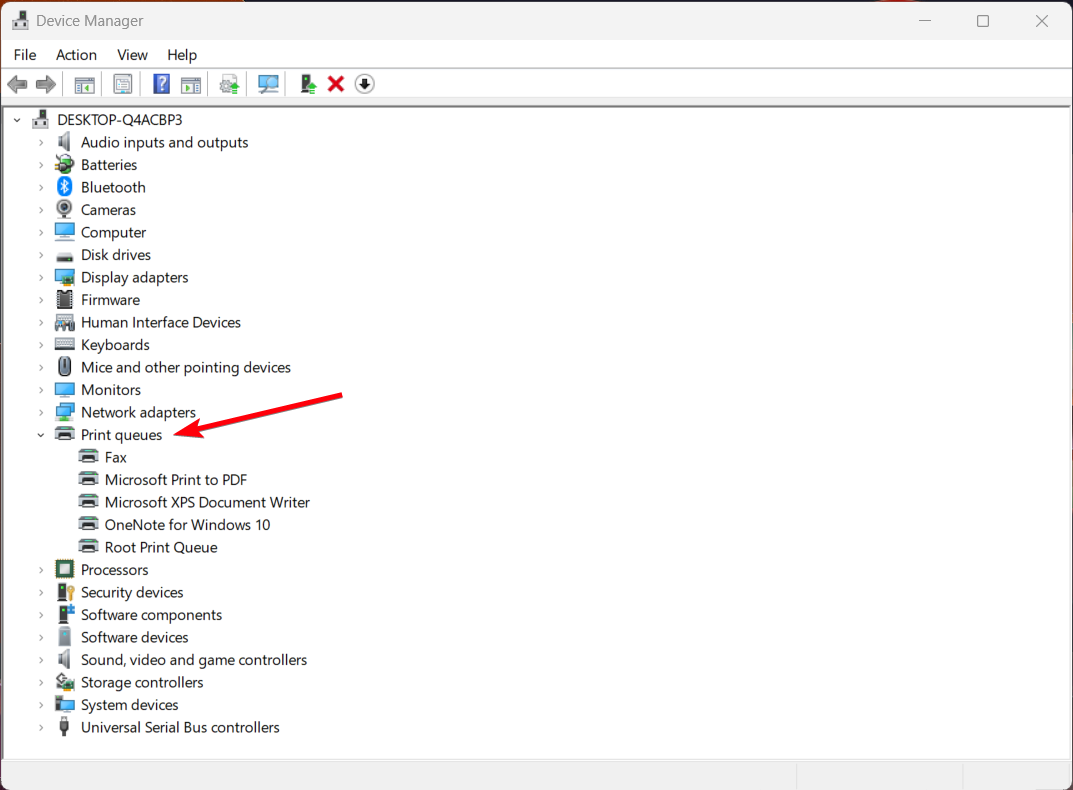
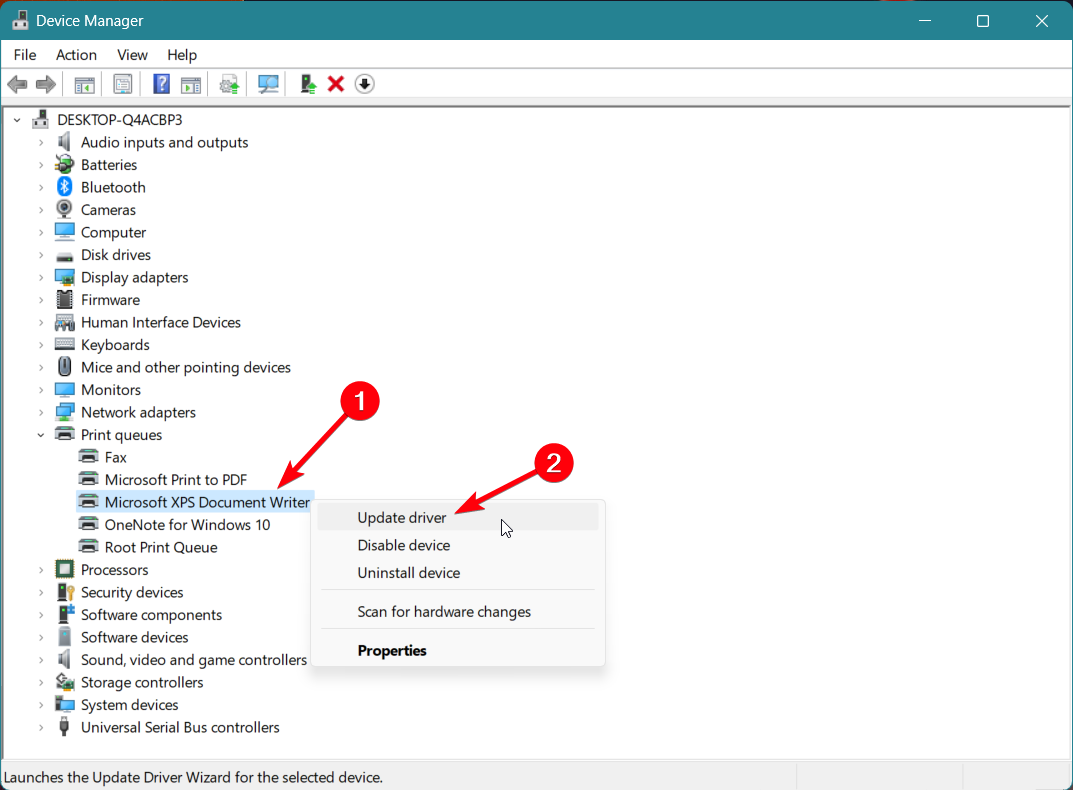
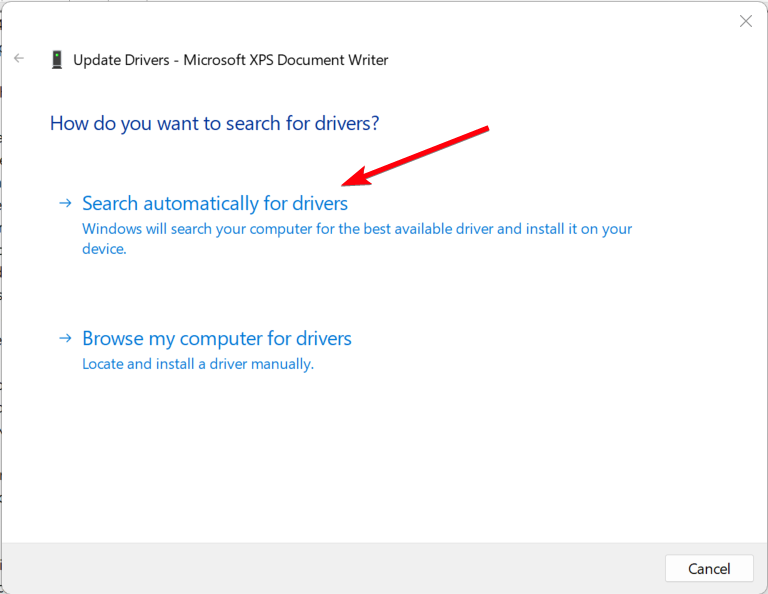
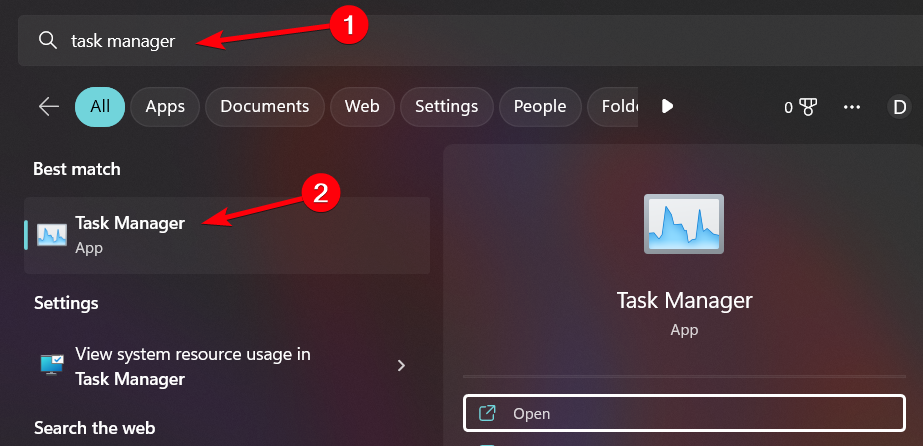


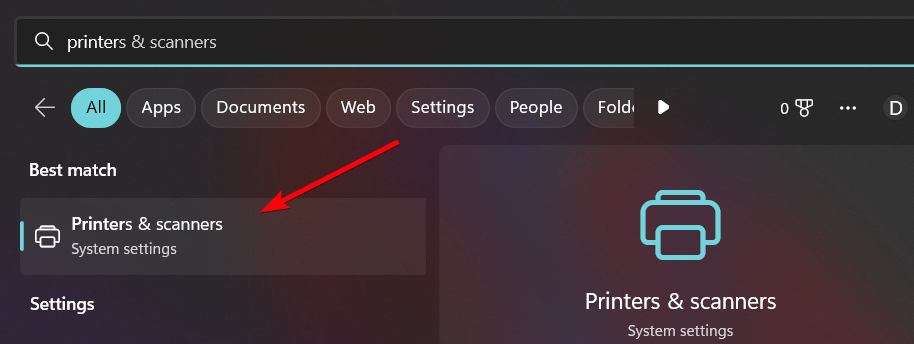
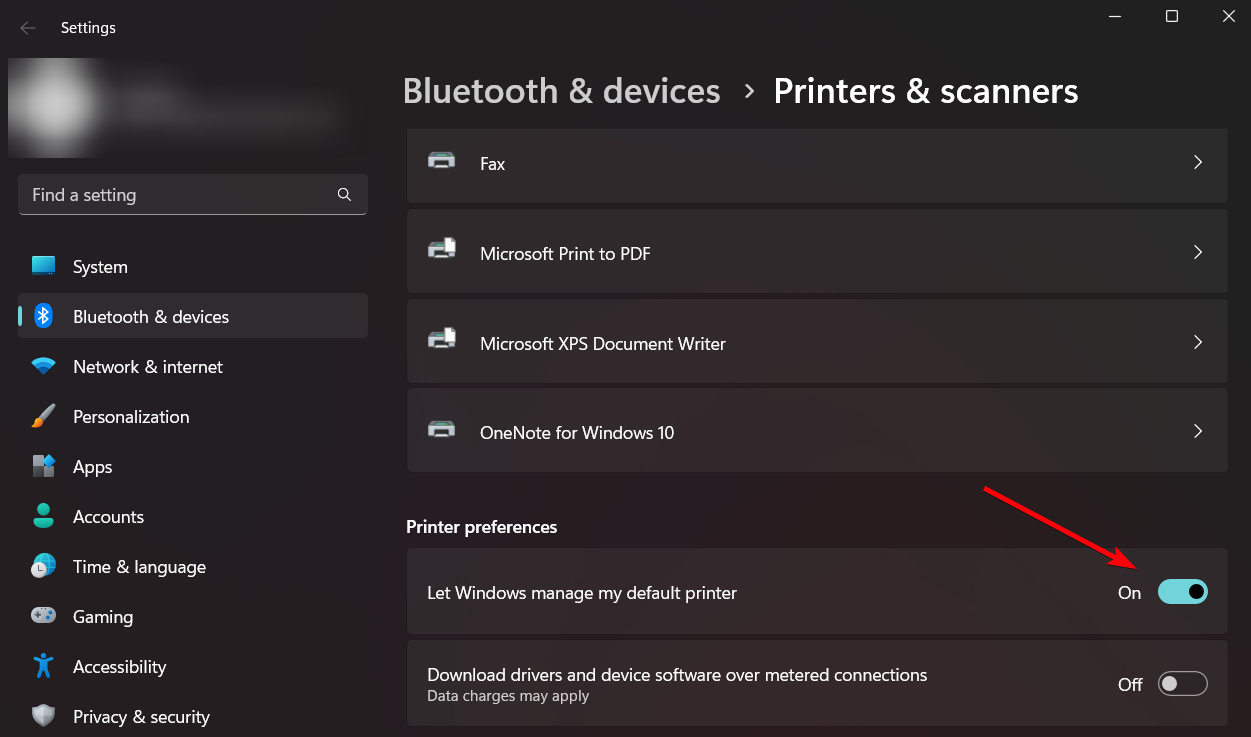








User forum
0 messages