How to Remove Recommended Documents in Office 365
Recommended section can easily overcrowd your homepage
3 min. read
Updated on
Read our disclosure page to find out how can you help Windows Report sustain the editorial team. Read more
Key notes
- Recommended documents are suggested based on interactions with cloud-stored files.
- Files removed from the recommended section will be replaced by the next best recommended file.
- As you will see, it's easy to collapse the recommended section or remove the recent documents list.
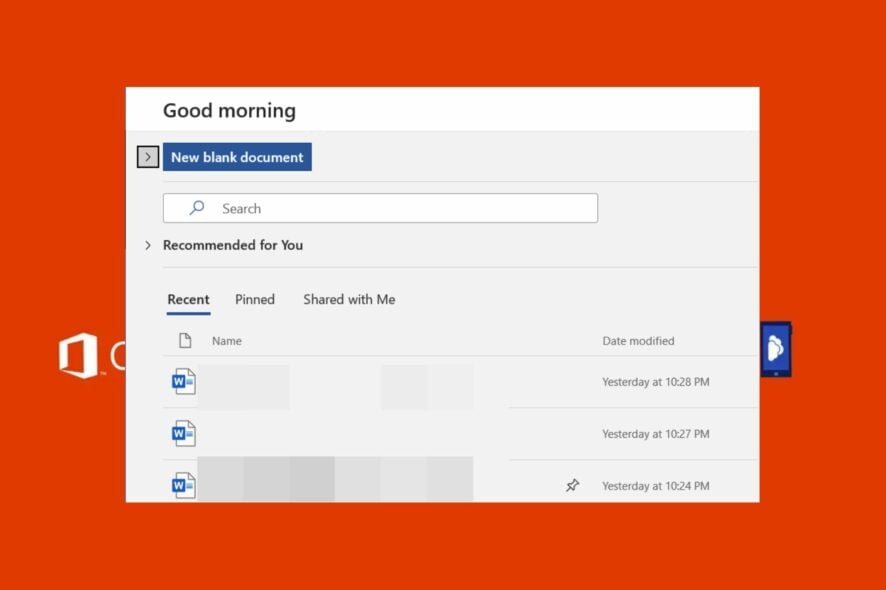
The recommended files tab is one of the excellent features of Office 365. It attempts to suggest documents that you’re involved with. However, the feature takes up a lot of home space, and you’d eventually want to remove the recommended documents.
If you’d like to know how to remove such files, read through our guide; we provide the steps needed to remove recommended documents in Office 365.
What are recommended documents in Office 365?
Recommend documents are files automatically suggested to Office 365 users by Microsoft to give the user quick access to the documents.
Usually, recommended documents in Office 365 are generated through interactions with any of Microsoft’s cloud services like OneDrive and SharePoint. Also, Microsoft itemizes files stored on its cloud services and suggests them to Office 365 users as recommended documents.
Before a file can be suggested as a recommended document, a machine learning model scans documents in the organization’s store to suggest documents that are relevant to you.
Further, each file displayed on the recommended documents tab in Office 365 is a document that Microsoft’s AI assumes you’ll need.
How can I remove Office 365 recommended documents?
1. Disable recent documents
- Open Microsoft Word.
- Click on the File menu and select Options.
- Now, choose the Advanced tab.
- Scroll down until you find the Display section and change the Recent Documents to 0.
- Now, when you open Word, you will not see any recommended documents.
We have shown you how to do this in Word, but the method works on all Office 365 apps.
2. Remove the recommended documents manually
- Launch any Office 365 application e.g., Microsoft Word or Excel.
- In the pop-up window, hover over the file you intend to remove.
- Then click on the More Options button and select Remove from the list.
Once done, Windows will automatically replace the file with the next best-recommended document.
Alternatively, instead of removing just a single file from the recommended documents section, you can collapse the entire Recommended section in Office 365.
3. Collapse the entire Recommended section
- Launch your preferred Office 365 application.
- Then, click on the arrow in the left pane of the Recommended for You section.
After clicking the arrow, you’ll completely minimize the Recommended Documents tab. If you click it again, it’ll expand the tab and display recommended documents.
Removing a file from the recommended documents list doesn’t delete the file from your computer. It simply removes it from the recommended documents tab.
Removing Office 365 documents doesn’t require any technical know-how or complex troubleshooting. With a few easy steps, you can remove any recommended documents in Office 365.
Besides, if you want, deleting Microsoft 365 documents is just as easy and helps clear significant space on the PC.
If you ever run into errors while using Office 365, here are a couple of fixes for common Microsoft 365 errors.
Removing a file from the recommended documents list doesn’t delete the file from your computer. It simply removes it from the recommended documents tab.

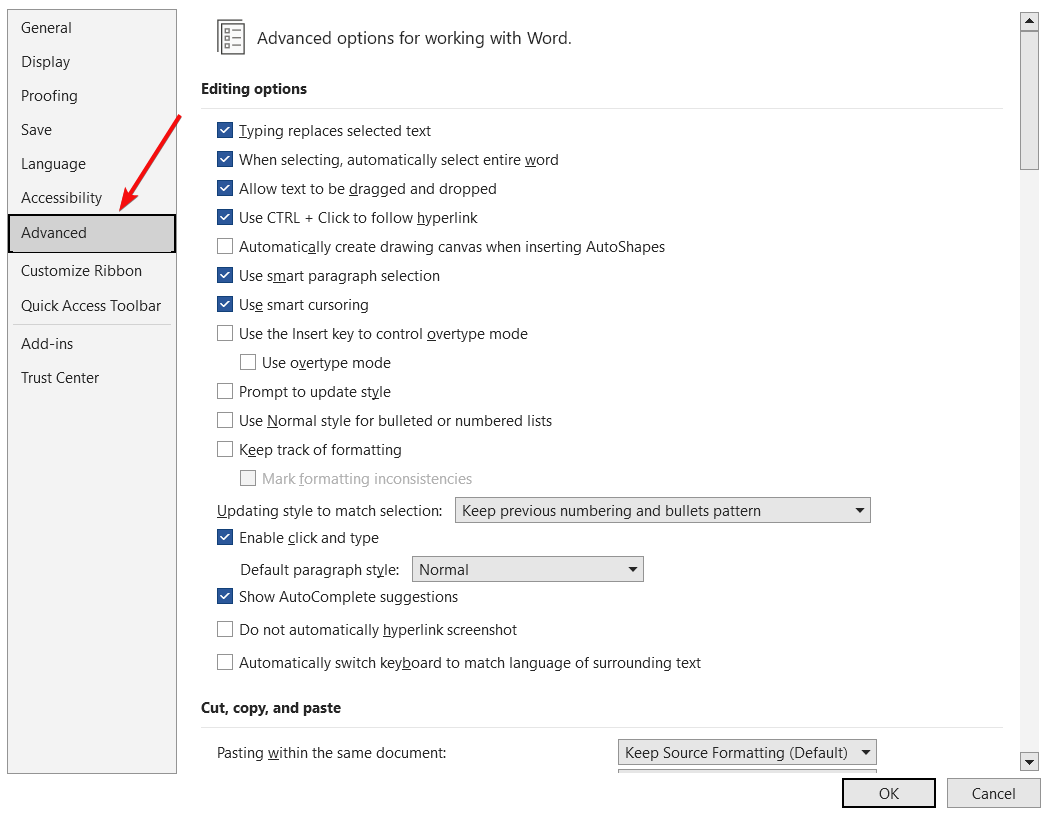
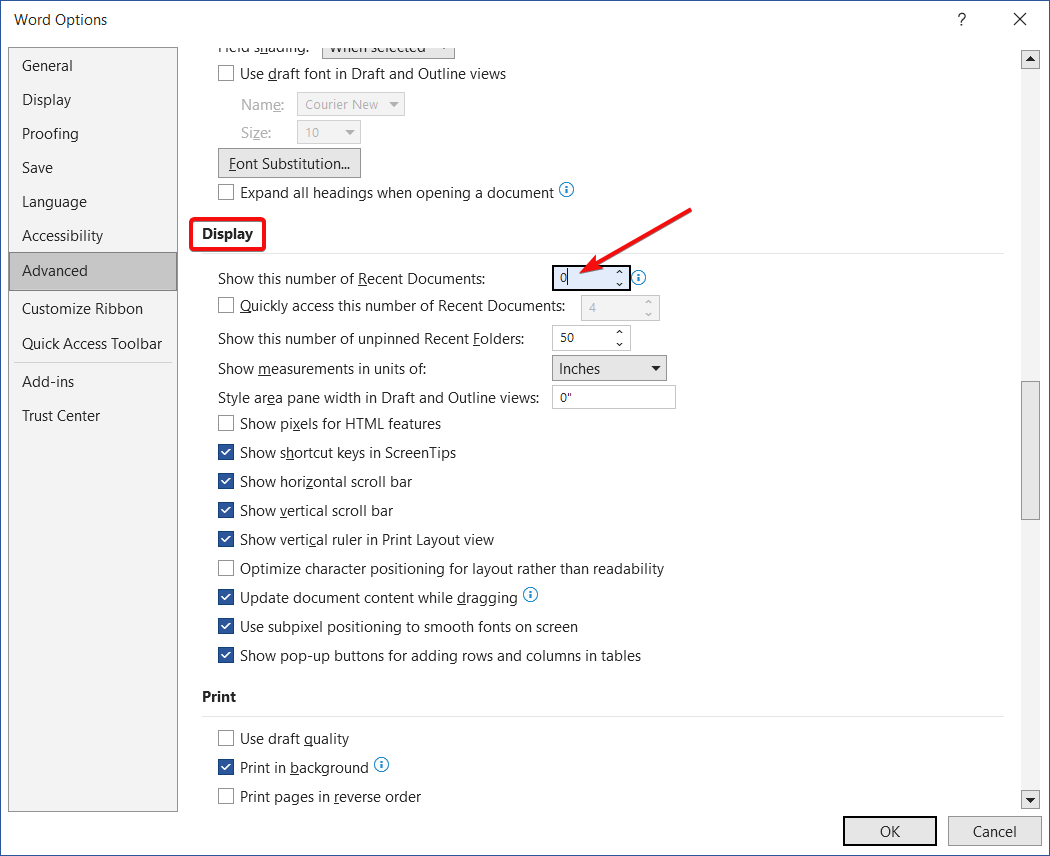
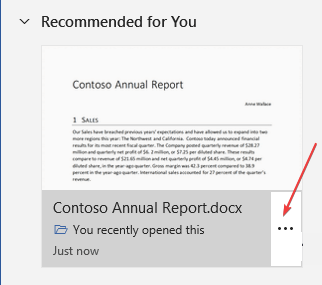









User forum
0 messages