How to Run Old Games on Windows 10: 6 Easy Ways to do it
Run your favorite old games in Compatibility Mode
5 min. read
Updated on
Read our disclosure page to find out how can you help Windows Report sustain the editorial team. Read more
Key notes
- You got nostalgic about a title you used to have fun with? This guide will help you play old games on Windows 10.
- If the game is too old, you might need to use a DOS emulator or a virtual machine.
- An excellent solution to see if you can run the game is to use the dedicated troubleshooter.

We all get nostalgic sometimes, and we remember the games we used to play on our old PC, but can we still play them on Windows 10?
The answer is affirmative, but the process is not always straightforward. This guide will show the steps you need to follow to enjoy your favorite classic games on your Windows 10 PC.
Is there a way to play old PC games?
What you can do to see whether you can run old games in Windows 10 is make sure you follow these general guidelines:
- Run the game as administrator: Some old games will run naturally on Windows 10. First, however, you need to run the executable file as an admin.
- Enable compatibility mode: Windows 10 has a feature that allows you to run games in the compatibility mode of an older OS. Hence, you can use this feature if you have an old game from your previous OS.
- Use DOSBox for really old Dos games: If you are looking for how to run old Dos games on Windows 10, this should be your preferred option. This is because DOSBox is an old PC game emulator that allows you to run your Dos games on any PC.
- Try using a virtual machine: This involves using a virtual machine to run an older operating system on Windows 10. You can run your old game in the virtual machine window.
- Run the program troubleshooter on the game: Another excellent feature of Windows 10 is the program compatibility troubleshooter. This helps you diagnose compatibility issues and reset some crucial features needed to run your old game.
How can I run old games on Windows 10?
1. Run the game as admin
- Right-click the game’s executable file or shortcut and select the Properties option.
- Click the Compatibility tab at the top.
- Now, check the box for Run this program as an administrator.
- Finally, click the Apply button, followed by OK to save the changes.
The first thing to do it run your old games on Windows 10 is to start their shortcuts or executable files as admin. With this, the game will have the required privileges to run successfully.
2. Run Old Games in Compatibility Mode
1. Navigate to desktop shortcut of your game or to its .exe file in the installation folder.
2. Right-click on the .exe file to bring up a menu.
3. In the menu, click on Properties.
4. Navigate to the Compatibility tab in the upper side of the window.
5. Here you can find the Compatibility Mode section.
6. Check the box below this section and select from the drop-down menu which OS you want to run the game to run in compatibility mode for.
7. Click on Apply and OK to save the changes.
The most recommended method to play old PC games on your Windows 10 device is to use the Compatibility Mode setting. It is easier than having to run the game as an Administrator every time you open it.
From the Compatibility menu, you can also enable the following settings: reduced color mode, running in 640 x 480 resolution, running the program as an Admin and registering the program for restart.
3. Use the Programs compatibility troubleshooter
- Press the Windows key, type program compatibility, and select Run programs made for older versions of Windows.
- Select the Advanced option.
- Now, choose Run as administrator and click the Next button.
- Wait for the scan to complete, and select Not Listed, followed by the Next option if your game is not among the listed files.
- Next, select your game’s executable file or shortcut.
- Finally, click Try recommended settings and follow the onscreen instructions to complete the process.
You should use the program compatibility troubleshooter if you still can’t run your old games on Windows 10 after the two methods above. This will help eliminate any compatibility issue that is blocking the game.
4. Try different compatibility settings
- Right-click the game’s executable file or shortcut and select Properties.
- Click the Compatibility tab at the top.
- Now, enable the options below one after another and check if the problem is solved:
- Reduce color mode
- Run in 640×480 screen resolution
- Disable display scaling on high DPI settings
Another excellent way of running your old games on Windows 10 is to try different compatibility settings. This is because one of the high compatibility settings on your PC might prevent you from playing the old game.
5. Disable driver Signature Enforcement
- Press the Windows key + I and select the Update & Security option.
- Select the Recovery tab in the left pane and click the Restart now button under Advanced startup.
- When your PC restarts, choose Troubleshoot > Advanced options.
- Now, select Startup Settings.
- Next, click the Restart button.
- Finally, press 7 or F7 when your PC restarts to Disable driver signature enforcement.
The driver signature enforcement feature protects your PC from installing unsigned drivers. However, these latest drivers might prevent your old games from running on Windows 10.
So, you need to disable this feature and check if you can run your games. The only downside is that your PC will be a bit vulnerable. But it might be a temporary tradeoff that is worth it, depending on how much you want to play your favorite classic game.
6. Use a Virtual Machine or Emulator
If you still can’t run your old games after applying the solutions above, you should try using a Virtual Machine. With this, you can create a Windows XP mode on your PC and play the game on the window.
This method is helpful if you want to know how to play old 90s games on Windows 10. However, there is a caveat here as the success of the whole thing depends on the effectiveness of the Virtual Machine app.
Also, most VMs boast limited hardware support, which can affect your gaming.
Lastly, if you want to run old Dos games, the best thing to do is to use DOSBox. This free application will allow you to run Dos games and apps on your PC without issues.
 NOTE
NOTE
With this, we can conclude this guide on how to run old games on Windows 10. We believe you now have everything to achieve this feat effortlessly.
Feel free to let us know in the comments below if you have any other suggestions.


















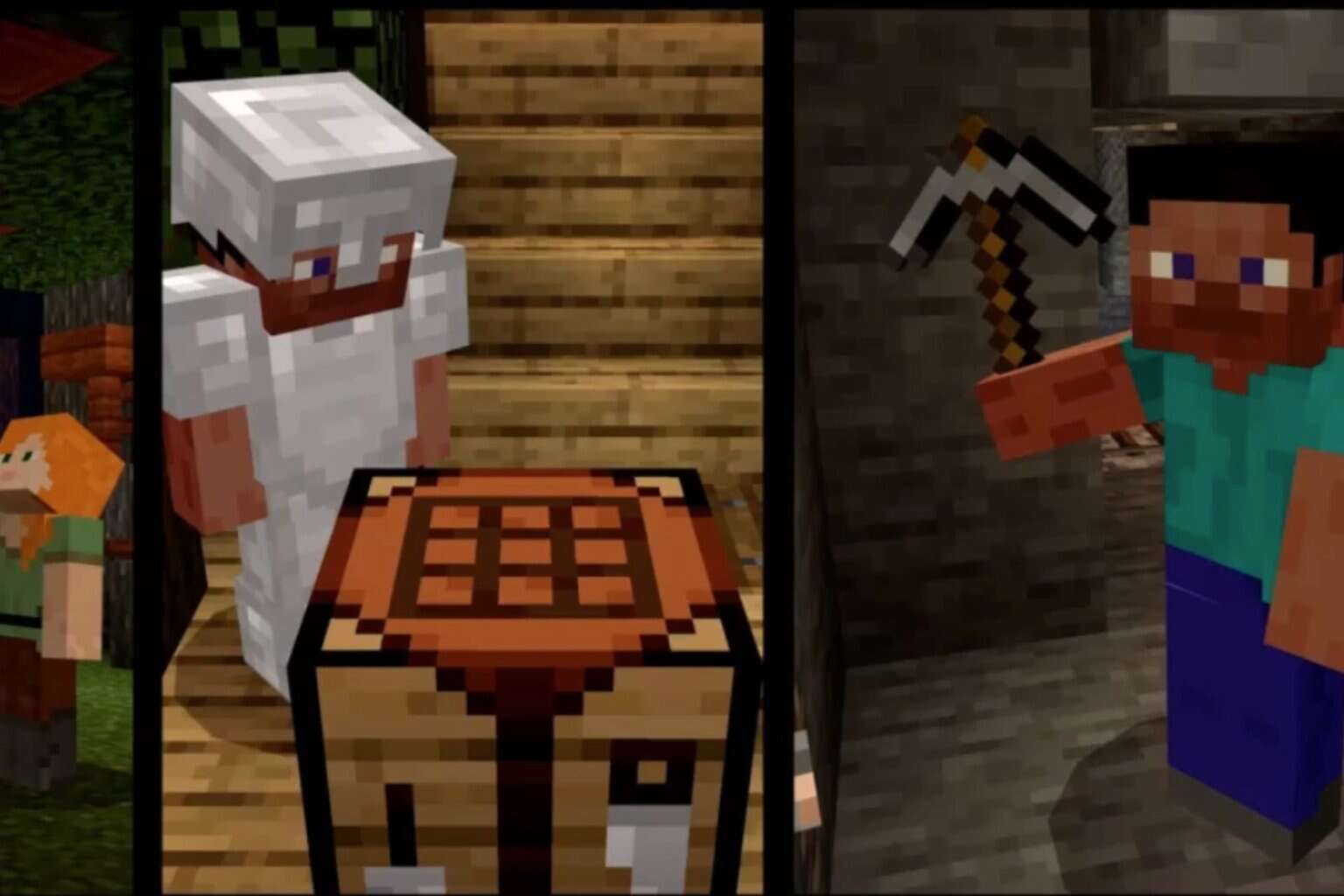


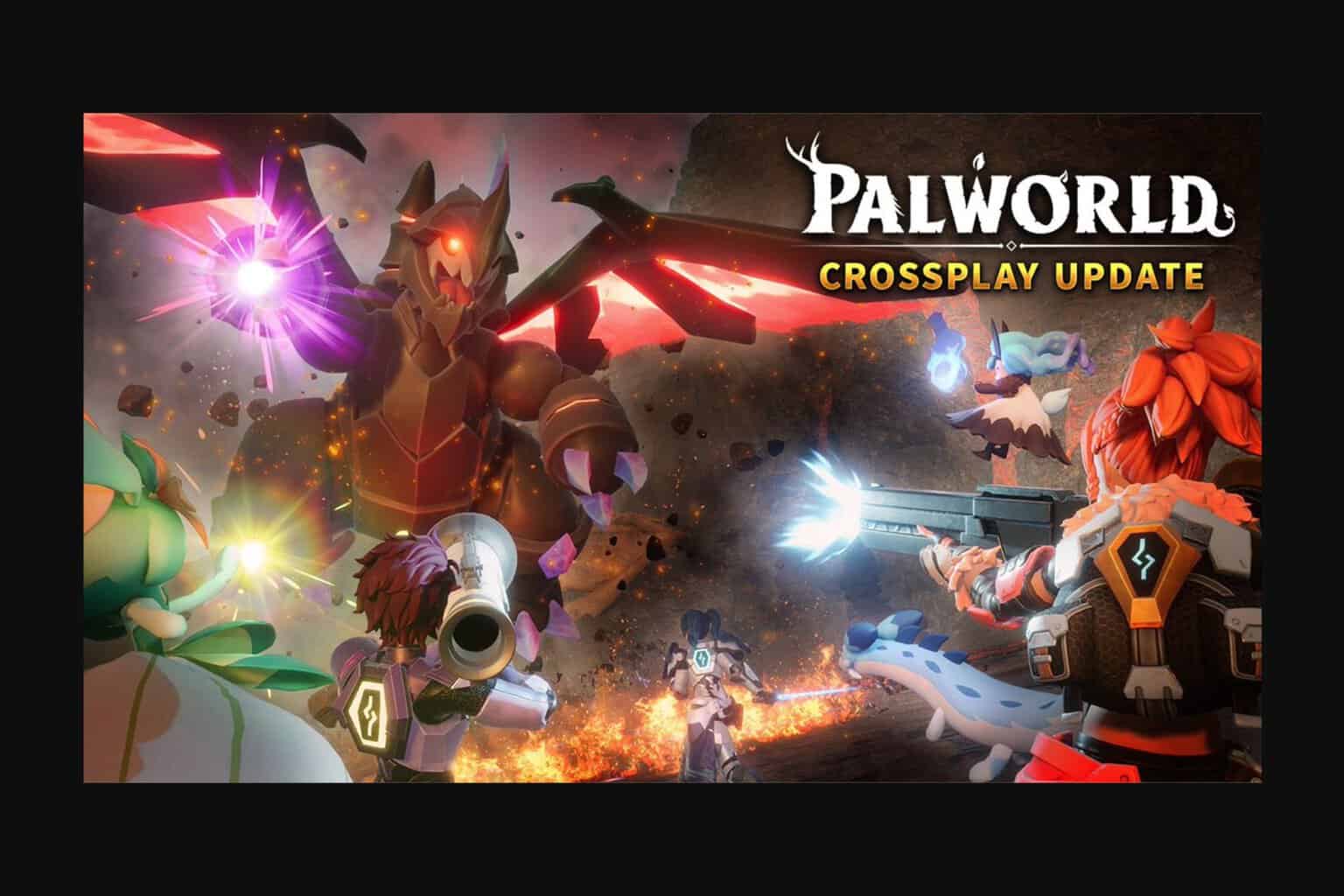
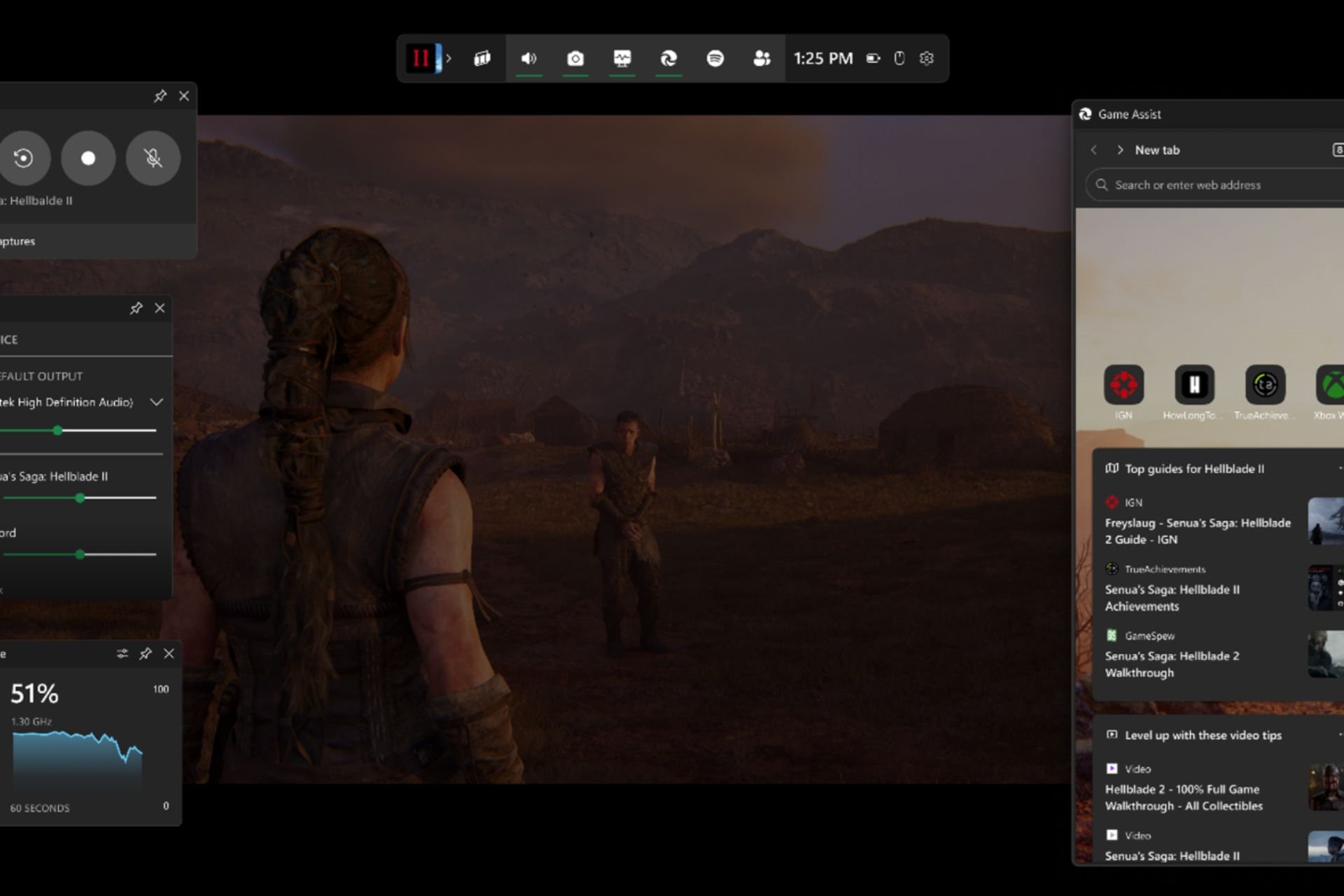
User forum
1 messages