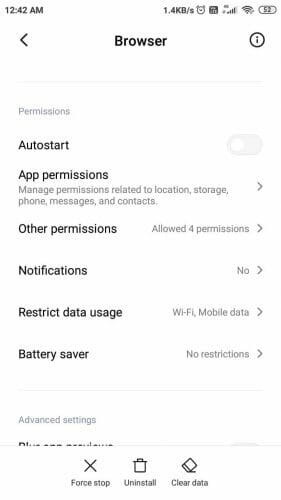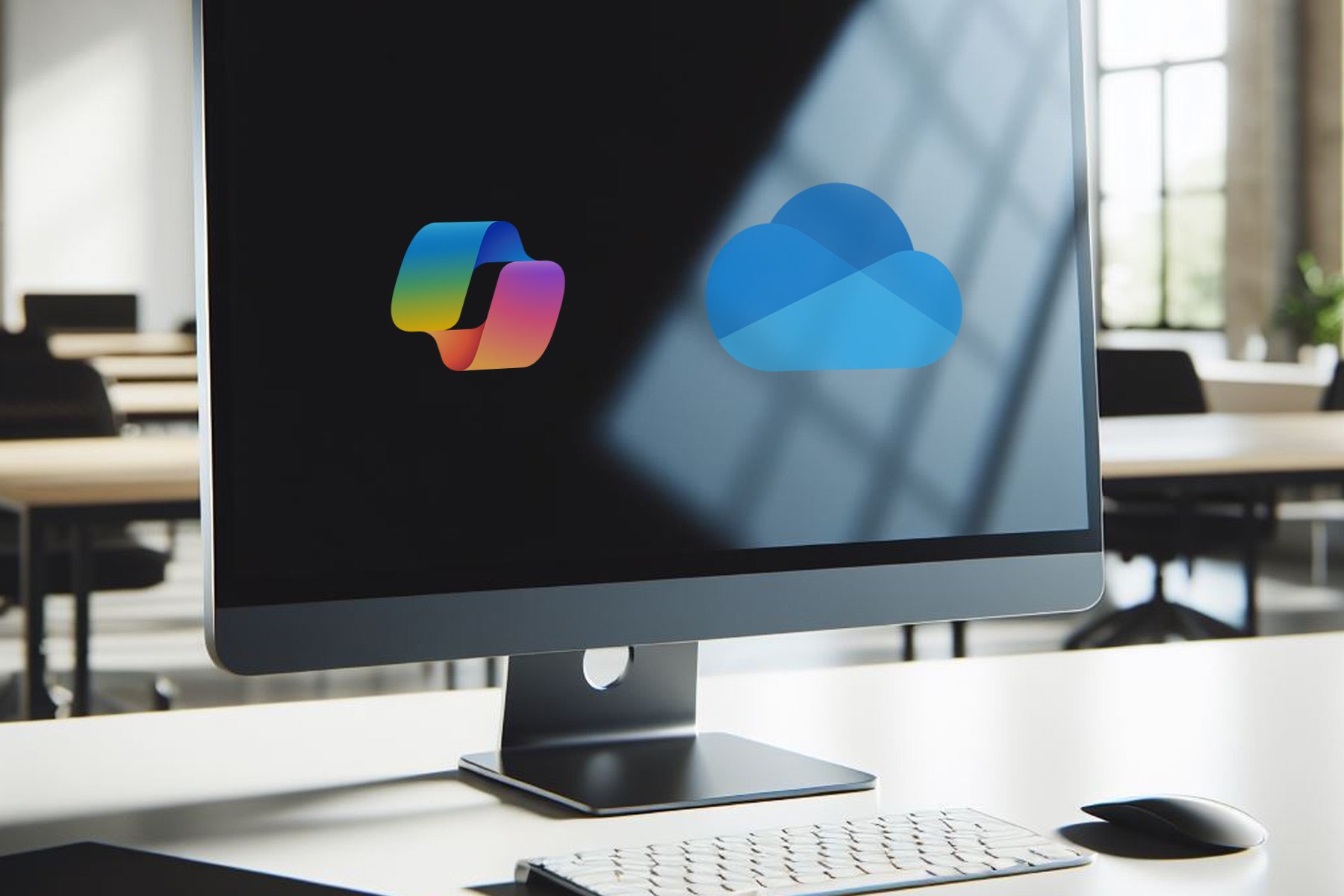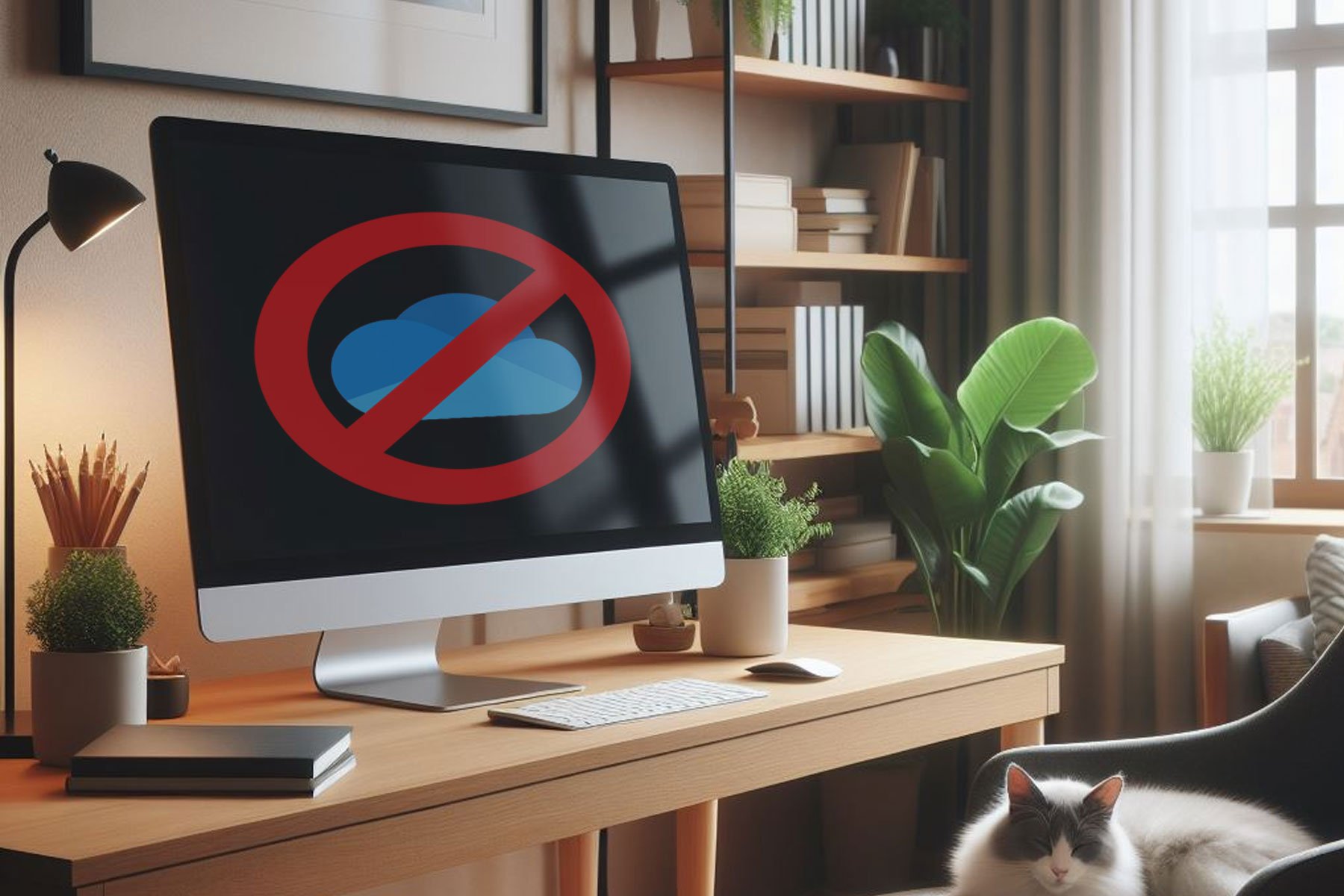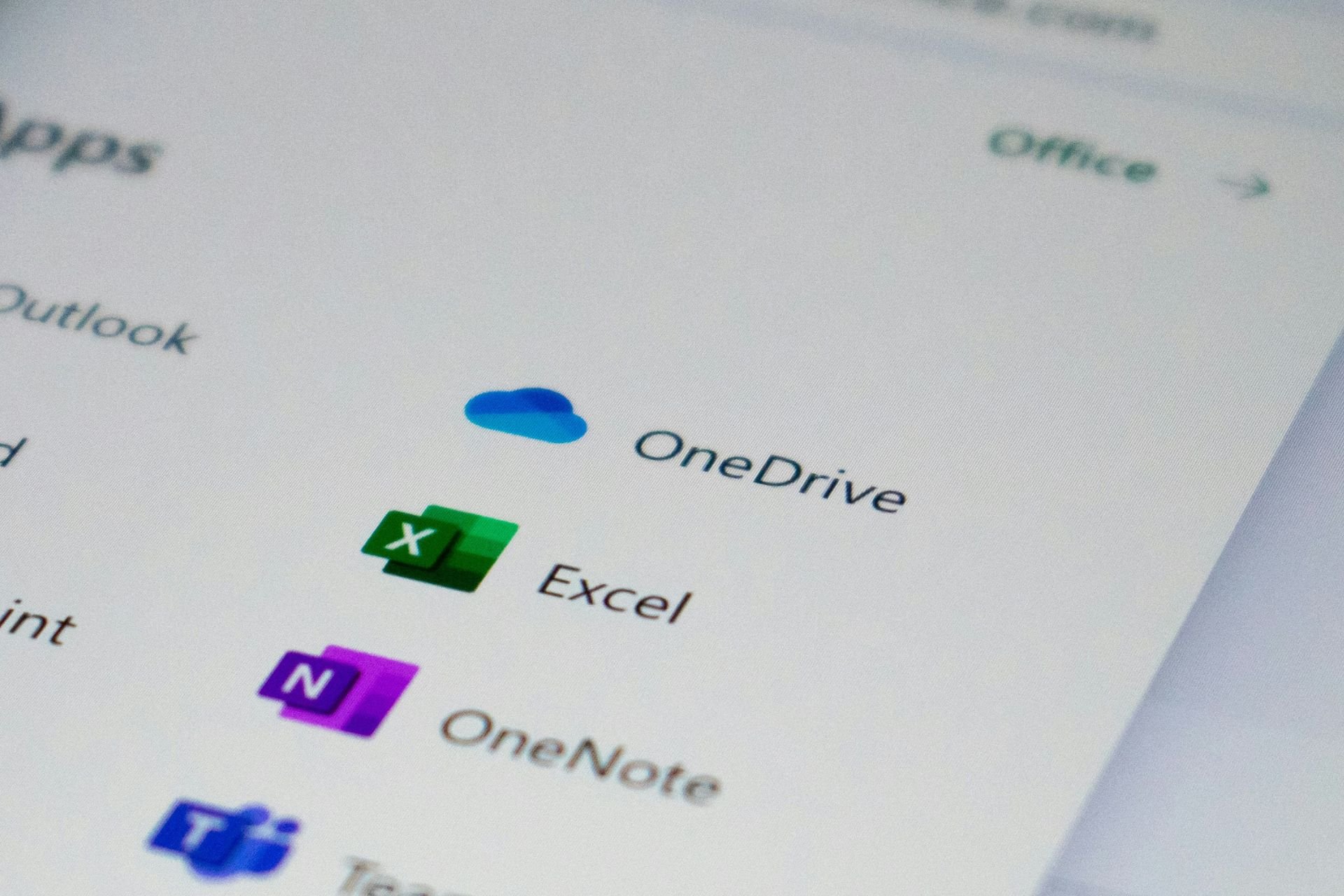Can't Sign into Onedrive on Android: 3 Ways to Fix it
Check the Internet connectivity and speed
3 min. read
Updated on
Read our disclosure page to find out how can you help Windows Report sustain the editorial team Read more
Key notes
- The OneDrive app for Anroid, though works seamlessly, often returns the We couldn't sign you in error message.
- When you can't sign into OneDrive, it's the corrupt app data or network connectivity to blame.
- To fix things, switch to another Internet connection, clear the app cache, or reinstall OneDrive, amongst other solutions.

The OneDrive Android app allows users to sync, share, and upload files to their OneDrive account. However, some reported that they couldn’t sign into OneDrive on the Android app, and the error message read, We couldn’t sign you in, please sign in later.
The error arises due to bad connectivity or cache issues. Keep reading to find out the solutions!
How do I fix We couldn’t sign you in on OneDrive in Android?
Before we move on to the complex solutions, try these quick tricks first:
- Restart the device.
- Make sure you are connected to the Internet. In case you are using Wi-Fi, switch to mobile data, and vice-versa.
- Disable any active VPN on the Android device.
- Make sure the OneDrive servers are not down. You can verify this from the official Microsoft Service Health page.
If none work, head to the fixes listed next.
1. Force stop the OneDrive app
- Open Settings on the phone, scroll down to the Apps section, and tap on Manage Apps.
- From the list of apps, locate OneDrive and tap on it.
- Tap the Force stop option and then tap OK to confirm the action.
- Open the OneDrive again and check for any improvements.
Force closing the app can fix minor bugs that are creating issues with the functionality, including when you can’t sign into OneDrive on Android. Once done, verify whether the We couldn’t sign you in message disappears.
2. Clear cache and app data
- Open Settings, go to Apps, and tap on Manage Apps.
- Find and tap on the OneDrive app.
- Now, tap on Clear Data.
- Here you will see two options. First, tap on Clear cache.
- Now open the OneDrive app and check for any improvements.
- If the issue persists, select Clear all data this time.
- This will delete all the saved data (not your files), like passwords and other temporary items for the OneDrive app.
- Open the OneDrive app again and check for any improvements.
Often it’s the corrupt app data that causes problems, and, as a result, you can’t sign into OneDrive on the Android phone. This also helps with Southwest Error: 500120309.
3. Reinstall the app
- Open the App Drawer and tap on the OneDrive app.
- Select Uninstall and confirm the action.
- Once the app is successfully uninstalled, reboot the phone.
- Open Google Play Store, search for the OneDrive app, and install it.
- Install the app and check for any improvements.
The OneDrive Android app login error may occur due to an incorrect installation, and reinstalling the app should fix the problem. And for those who couldn’t sign into OneDrive on Android earlier, things should now be up and running!
Before you leave, find out how to increase the file upload speed in OneDrive.
For any queries or to share more solutions with us, drop a comment below.