OneDrive Files Not Syncing on iPad or iPhone: 4 Easy Fixes
Find out how others managed to get rid of the issue
4 min. read
Updated on
Read our disclosure page to find out how can you help Windows Report sustain the editorial team. Read more
Key notes
- While OneDrive ideally works fine on Apple devices, several users face issues with files not syncing on iPad and iPhones.
- It's usually misconfigured settings, an unstable Internet connection, or storage issues to blame.
- To fix things, check for restricted characters, make sure Background App Refresh is enabled, or reinstall OneDrive, amongst other solutions.
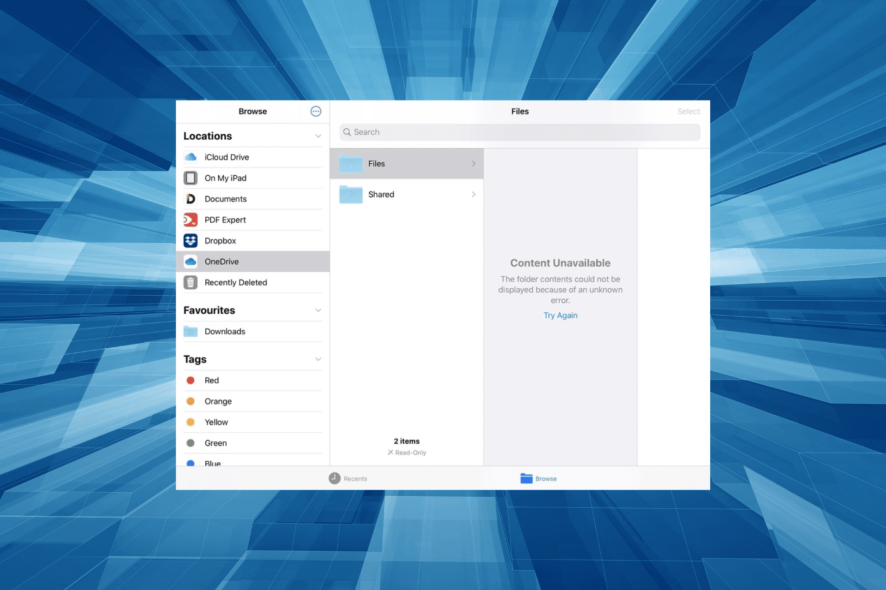
In recent years, Apple added various productivity tweaks to its iOS operating system for mobile devices.
Among these tweaks is Files, a native file system that allows users to interact with documents and images without using third-party tools. This also means that OneDrive can be accessed through the Files app.
With these changes ongoing, it is possible that you’d have OneDrive files not syncing on iPad or iPhone. So let’s find out why you face the problem and the solutions that actually work.
Why are OneDrive files not syncing?
Here are a few reasons OneDrive files are syncing on iPad and iPhone:
- Issues with the Internet connection: A stable Internet connection is a must for syncing. So your primary approach should be to check for that.
- Running out of storage: If the OneDrive is full or low on storage, it will not be syncing files on iPad, or any other device, for that matter.
- Misconfigured settings: Certain settings need to be enabled for syncing to work, as illustrated in the solutions below.
- Outdated version: If you are running an outdated version of the OneDrive or iOS, chances are, you will encounter issues with syncing on OneDrive.
What can I do if OneDrive files are not syncing on iPad?
Before we head to the slightly complex fixes, here are a few quick ones to try first:
- If you are using mobile data, switch to Wi-Fi, and verify if OneDrive is still not syncing files on iPad.
- Check if there’s enough free storage on OneDrive for files to sync. If that’s not the case, delete some files or add storage to OneDrive.
- Update both the iPad software and the OneDrive application on it.
- Check if the file name contains any restricted characters and remove them. These include, /, <, >, :, *, “, ?, |, or periods at the start or end of the file name.
- If you are facing issues accessing files on iPad that were synced on another device, make sure they were not deleted.
If none of these work, head to the solutions listed next.
1. Enable Background App Refresh
- Open iPhone Settings, and tap on OneDrive from the list of apps here.
- Now, enable the toggle for Background App Refresh.
- If the toggle is greyed out, head to Background App Refresh under General settings, and enable it from there.
2. Clear account settings for OneDrive
- Open the Settings app on your iPad or iPhone, locate OneDrive, and tap on it.
- Now, enable the toggle for Clear Account Settings.
- Once done, press the Home button twice or scroll upwards from the bottom, as the case may be, and terminate the OneDrive application.
- Next, restart the device, log into OneDrive with your credentials, and it should now work fine.
A quick fix shared by Microsoft support with one of the affected users when OneDrive files were not syncing on the iPad was to clear the account settings and re-login to the app. If that doesn’t work, head to the next solution.
3. Reset iPad settings
- Open Settings on your iPad, choose the General tab from the left, and tap on Transfer or Reset iPad.
- Tap on Reset.
- Choose the Reset All Settings option here and wait for the process to complete.
Several users reported that resetting the iPad settings to their default state helped fix things when OneDrive was not syncing files on iPad. Remember, this also works on iPhones.
4. Reinstall OneDrive
- Locate the OneDrive app on the home screen, tap and hold it, and then choose Remove App.
- Now, tap on Delete App.
- After it’s deleted, restart the device, then open the App Store, and download OneDrive all over again.
- Sign in with your credentials, and you shouldn’t face issues with syncing anymore.
That’s all for now! One of these solutions should have helped you get things up and running if OneDrive is not syncing files on your iPad or iPhone. Make sure to try all the solutions and not miss any.
In case the problem persists, we recommend you switch to another, more reliable cloud storage service and get rid of such errors once and for all.
If you have any queries or know of another solution not listed here, drop a comment below.
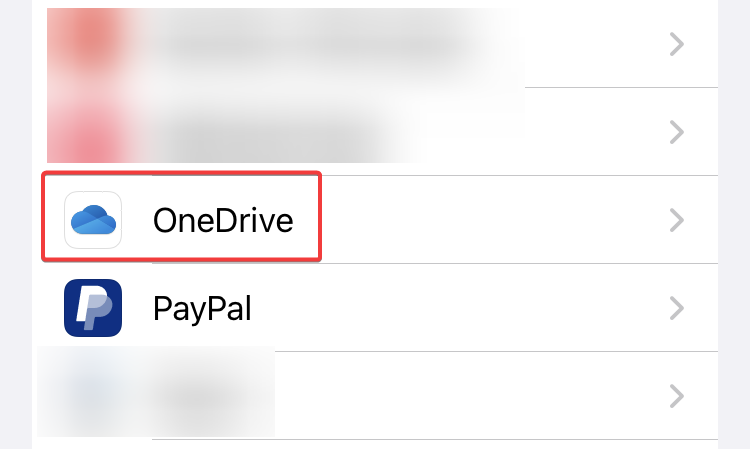
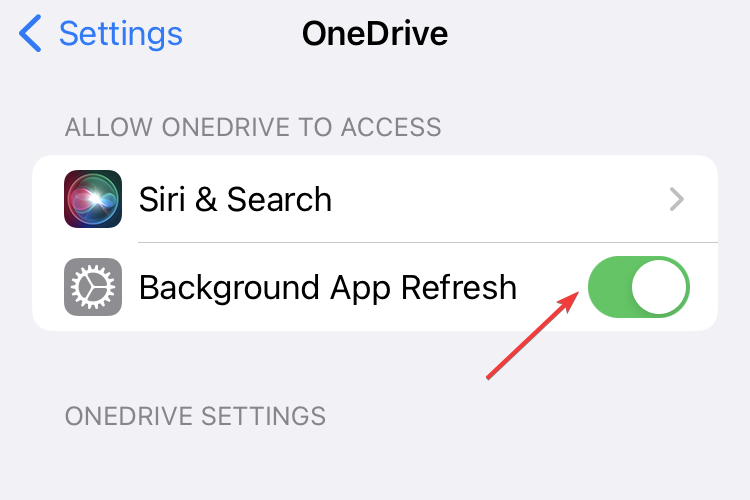
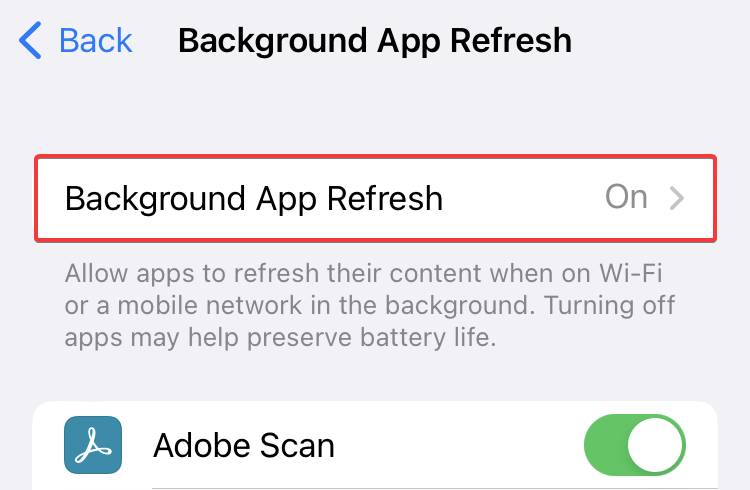
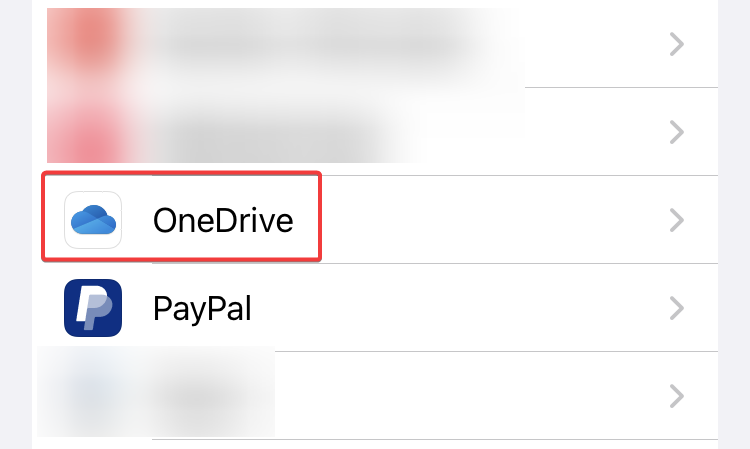
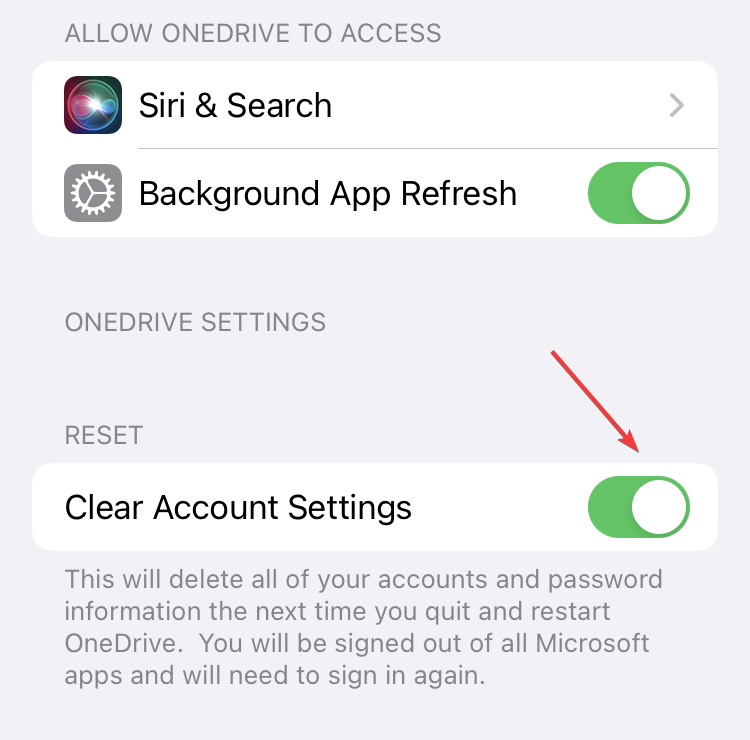
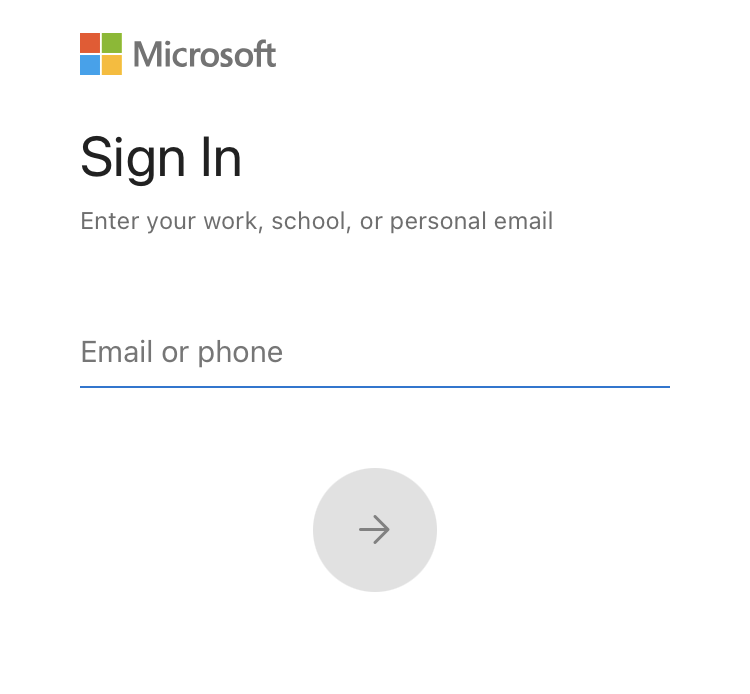

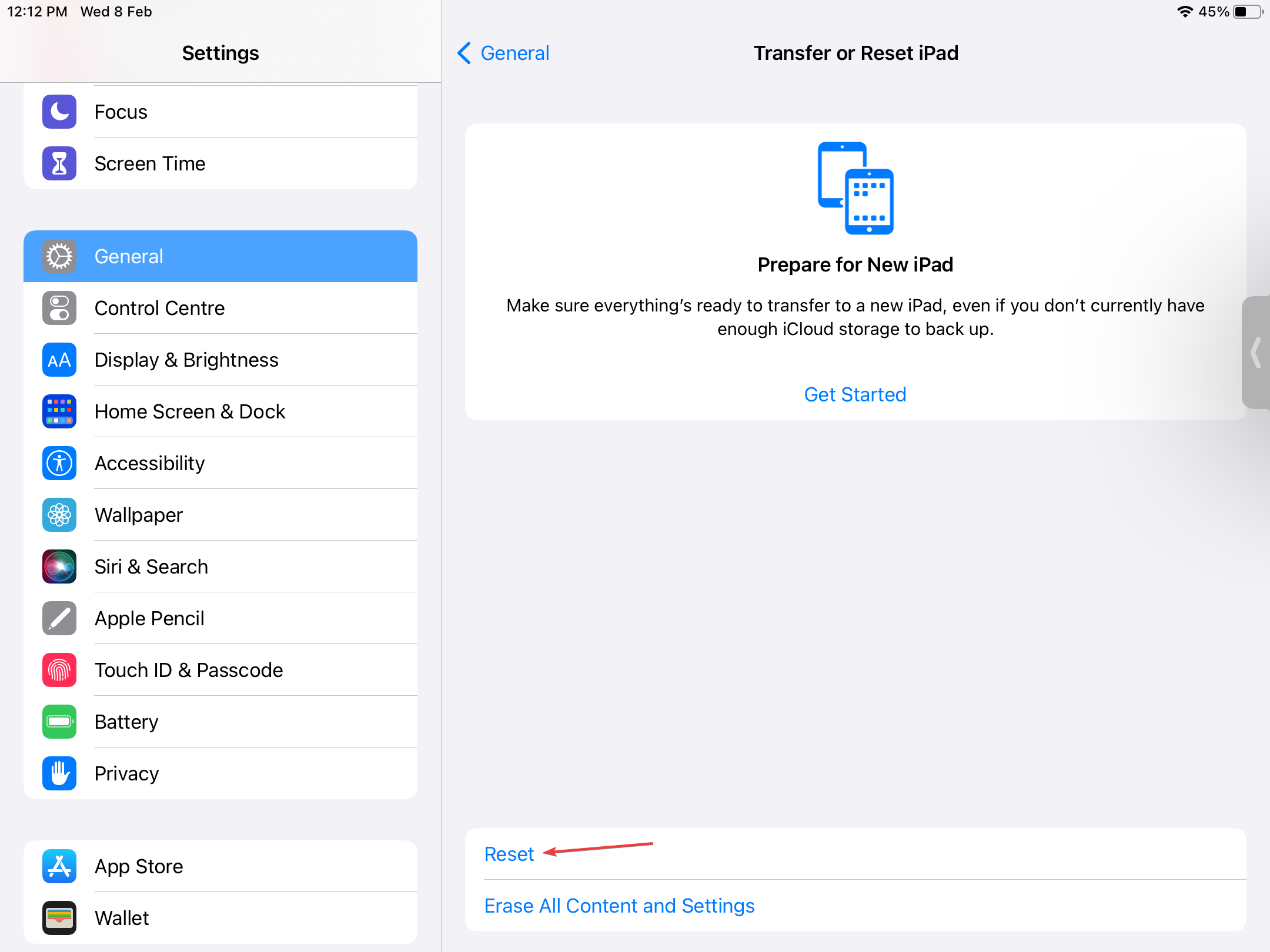
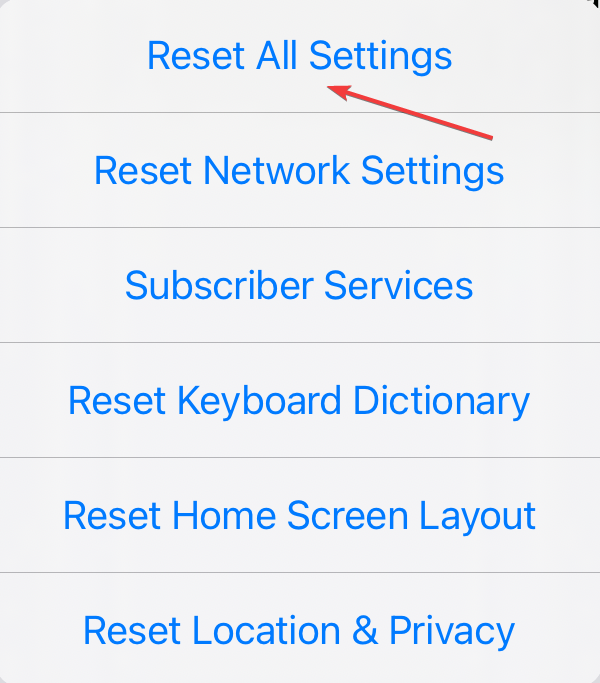
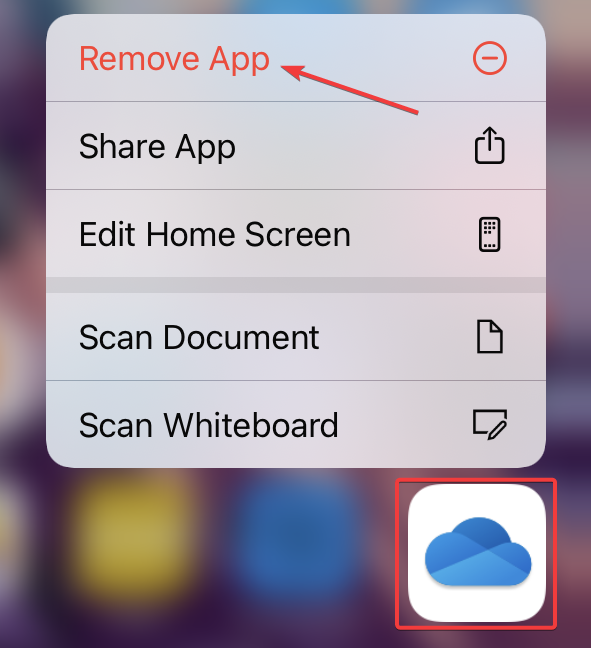
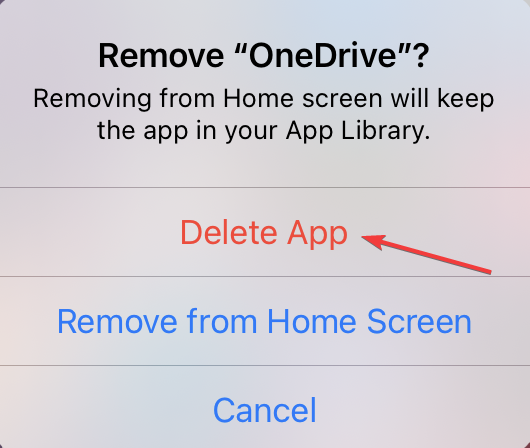
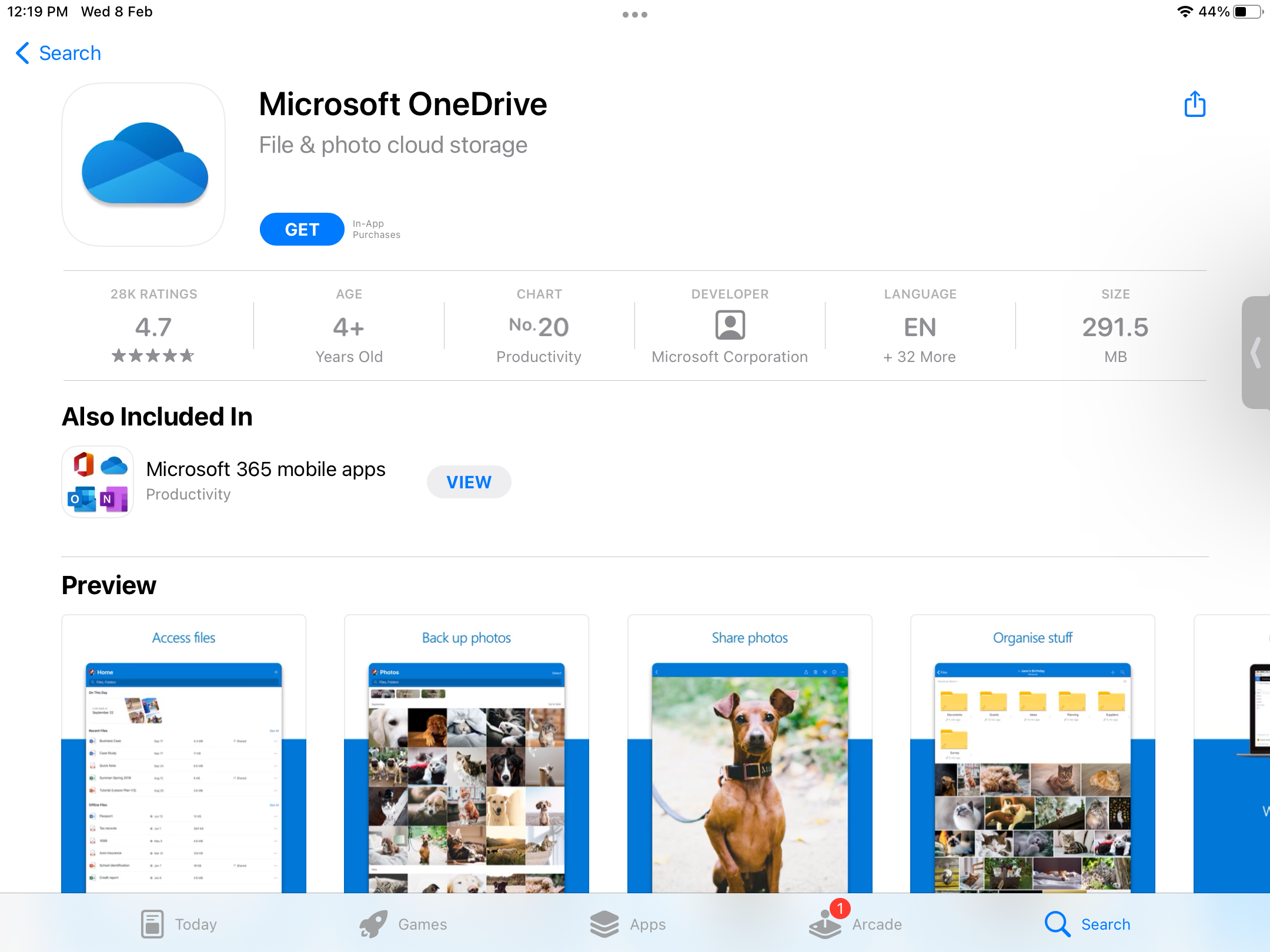








User forum
1 messages