Fix: ''The folder can't be displayed'' in OneDrive
5 min. read
Updated on
Read our disclosure page to find out how can you help Windows Report sustain the editorial team. Read more

Windows 10 and OneDrive go hand in hand, and it seems that the cloud services are something Microsoft finds especially lucrative. However, there are so many variations of OneDrive and, even though the most preferred one is the UWP native app, the software is plagued with various issues. One of the errors is ”The folder can’t be displayed”, which prevents users to access one or more synced online folders in OneDrive.
For that sake of resolving this issue, we provided a few most commons solutions that should help you address it. If you’re in doubt on how to tackle this problem, make sure to check them out below.
How to address OneDrive’s ”The folder can’t be displayed” error on Windows 10 app
- Run automatized troubleshooter
- Update the app
- Check the connection settings
- Sign out/sign in again
- Reinstall the app
1: Run automatized troubleshooter
This procedure is the part of basically any troubleshooting procedure concerning Windows 10. The success rate isn’t exactly sky high, but since we’re addressing the issue regarding the UWP app, it should be more helpful than usual. Furthermore, there’s only so much you can do when the native app starts misbehaving due to various complex factors, so the unified Windows App troubleshooter is within the group of the scarce options the end-user can use.
Here’s how to run Windows 10 App troubleshooter in Windows 10:
- Right-click Start and open Settings.
- Choose Update & Security.
- Select Troubleshoot from the left pane.
- Scroll to the bottom and expand Windows Store Apps troubleshooter.
- Click on the ”Run the troubleshooter” button.
2: Update the app
As you can conclude on your own, the possibility that one of the updates for OneDrive break it is fairly high. Luckily, since updates are somewhat frequent, you can hope to resolve the ”The folder can’t be displayed” error by obtaining the latest update. Most updates include minor changes and fixes, so there’s a hope in that.
Here’s how to update OneDrive app on Windows 10:
- Open Microsoft Store.
- Click on the 3-dot menu and select Downloads & updates.
- Click on the ”Get updates” blue button.
- Wait for the updates to install.
3: Check the connection settings
In comparison to the standard OneDrive desktop app, the UWP app accesses only online files. With that in mind, you can access the locally stored files with the former, but not with the latter. Thus, you’ll need the proper connection in order to access the files online. Now, there are various steps you can take to confirm that your connection is working as intended. We’ll try and stick with segments which can affect the OneDrive access and invoke the aforementioned error.
- READ ALSO: How to unsync OneDrive in Windows 10
Here’s what to do:
- Restart PC, modem, and router.
- Disable third-party firewall temporarily.
- Turn off VPN and Proxy and try accessing OneDrive without them.
4: Sign out/sign in again
”Sign out and sign in again” is a frequently advised solution when OneDrive starts misbehaving. We’re aware that this seems to simple to address the complex errors reoccurring on OneDrive app. But it shouldn’t take too much of your time and it can certainly help in some scenarios. We can’t reproduce the error and thus it’s hard to tell whether this will restore your missing files and resolve the error, but you can try it out.
Here’s how to sign out and back in the OneDrive app for Windows 10:
- Open OneDrive app and click on the sandwich menu to expand options.
- Click on the Accounts icon and expand your Microsoft/OneDrive account.
- Click Sign out.
- Close the app and reopen it.
- Follow the same path and sign in again.
5: Reinstall the app
Back when Windows 10 was introduced, OneDrive was the indelible part of the platform. However, that changed over time and now you can uninstall OneDrive just like any other third-party app. This is more than useful when things go astray as in this case. With that in mind, you’ll need to enter your credentials again and select the sync folder. However, this should resolve the ”The folder can’t be displayed” error.
- READ ALSO: How to reinstall OneDrive on Windows 10 S
Here’s how to reinstall OneDrive in Windows 10:
- Press Windows key + I to open the Settings app.
- Open Apps.
- Under the Apps and features tab, navigate through the list and locate OneDrive.
- Expand it and click Uninstall.
- Navigate to Microsoft Store and install OneDrive again.
That should do it. As a side note, if you’re using Bussines account, we advise you to inform your network administrator about the issue, as they can impose certain limitations upon the usage of the stored data. In case you have questions, suggestions, or alternative solutions, be so good to share them with us and our readers in the comments section below.
RELATED STORIES YOU SHOULD CHECK OUT:













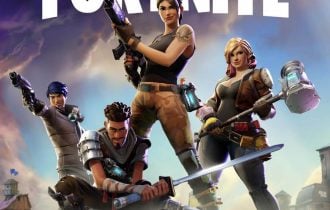
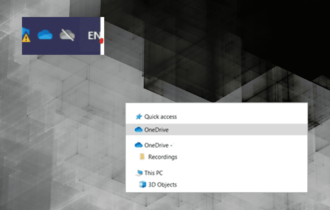
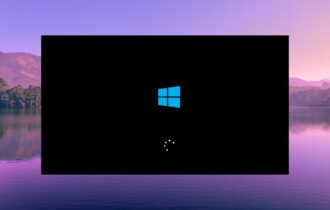
User forum
0 messages