5 Easy Ways to Fix OneDrive when KFM is Not Working
These solutions will make KFN work again in no time
5 min. read
Updated on
Read our disclosure page to find out how can you help Windows Report sustain the editorial team. Read more
Key notes
- OneDrive is the online storage platform by Google, but sometimes users receive the error of KFM not working.
- This issue normally arises due to exceeded file size limits or some file name limitations.
- It can be easily fixed by doing folder redirection with Group Policy or enabling the OneDrive Known Folder Move.
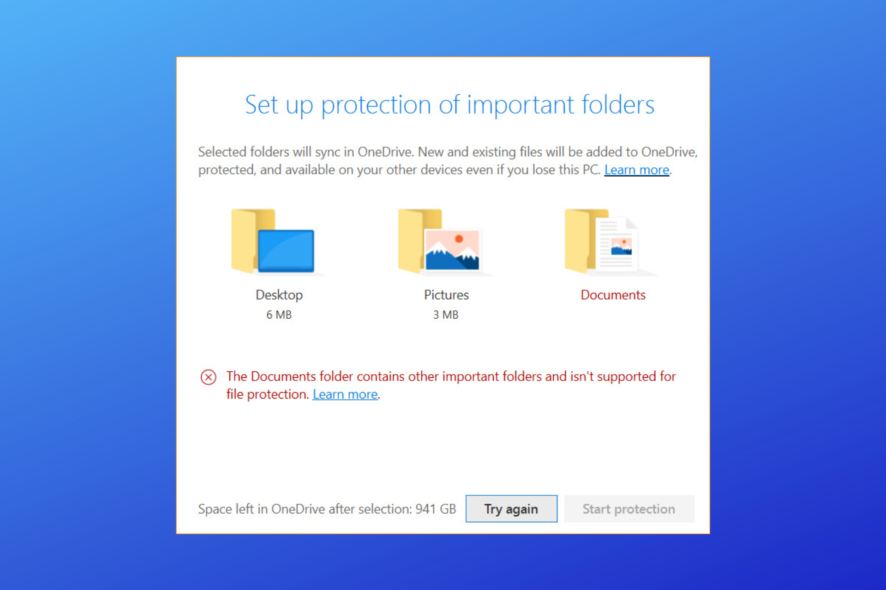
Sometimes, while taking a backup of data from a PC to OneDrive, using the KFM (Known Folder Move) feature causes some problems and stops working. If you face a data synchronization issue, you are already in the right place.
Why is OneDrive KFM not working?
OneDrive Known Folder Mode not working is typically seen when Windows 10 build 17763 or later versions are installed on the machine.
More specifically, the Known Folder Mode will not work when Windows 10 build 1809 and later versions are installed on the server hosting the Client Access License (CAL).
The main causes that are disrupting the working of OneDrive KFM include.
- Exceeded file limit – If you try to sync more than the allowed limit of 10,000 files with OneDrive KFM, the process will fail, and an error message will be displayed.
- Incorrect file types – Only specific types of files are supported by OneDrive KFM. These include .doc, .docx, .ppt, .pptx, .xls, and so on. OneDrive KFM will not back up any other type of file.
- Not enough space – If your system doesn’t have enough free space, then OneDrive KFM will not be able to sync your files.
How do I fix OneDrive KFM not working?
Before moving to detailed solutions, make sure to apply these quick checks:
- Restart the OneDrive desktop sync app because sometimes it just needs a fresh start to work, and your problem could be resolved with a simple restart
- Disable any third-party security software because some of them can interfere with the OneDrive app
- Make sure not to upload unsupported file types. Files or folder name that contains the given characters ~ ” # % & * : < > ? / \ { | }. as well as trailing and leading spaces in file or folder names.
- Make sure that you’re not syncing too many files. You must upload the files under the maximum limit. When the number of files increases, the performance of the local system decreases.
Now let’s jump to the solutions on how to fix OneDrive KFM in no time.
1. Enable folder redirection
- Press Windows + R key to open the run box and then type the following command in the box and click on OK:
%localappdata%\Microsoft\OneDrive. - Now click on the folder named as 22.186.0904.0001 and then click on adm.
- Enter the following command in the run box, hit enter, and type the following command:
%windir\PolicyDefinitions
- If prompted, click Continue to allow the administrator access.
Some of our readers also faced a problem where the OneDrive app keeps crashing when syncing folders but this guide will help you.
2. Silently move Windows known folders to OneDrive
- Press Windows + R key to open the run box, write the following command and hit Enter:
gpedit.msc - Now under Computer Configuration, go to Administrative Templates, then click OneDrive.
- Click Silently move Windows known folders to OneDrive.
- Now enable the setting by clicking the radio button named Enabled.
- Finally, click OK.
If you enable this option, Windows-known folders will move without user intervention. You can also enable a notification after their folders have been redirected.
Microsoft recommends using this setting alongside Prompt users to move Windows-known folders to OneDrive.
This is because if the automatic known folder move does not work, users are prompted to fix the errors and back up these folders.
3. Enable OneDrive Known Folder Move
- Click the OneDrive icon at the bottom left corner.
- Click the Settings icon.
- Locate Settings and click it.
- Click Auto Save.
- Now click Update folders.
- Click on the Start protection, and you are done.
If you are curious about what KFM is and how it works, check this article about OneDrive know folder move, then enabling OneDrive Known Folder move might overcome the OneDrive KFM issues.
4. Make sure you have the Site Collection Owner’s permission
- Go to your OneDrive and click on the Settings icon.
- Then click on the OneDrive settings option to open up the Settings page.
- Click on More Settings from the sidebar and select the Site collection administrators option.
- Ensure that your email is added to the textbox and click on the OK button.
5. Close Windows file transfer before using KFM for backup
When you are moving and copying data within your local file system, and simultaneously you try to start a backup on Google Drive, then KFM not working due to local file transfer.
To use the OneDrive folder backup or KFM feature, you have to wait for the complete file transfer, or you can cancel the file transfer within your computer and then start using KFM, which will work properly.
If ever OneDrive had missed from your PC, then follow the simple methods found in this guide dedicated to OneDrive missing from File Explorer.
We are sure our provided solutions will greatly help you using KFM. If you are facing any issues, try these solutions and let us know which tip worked for you in the comments area.
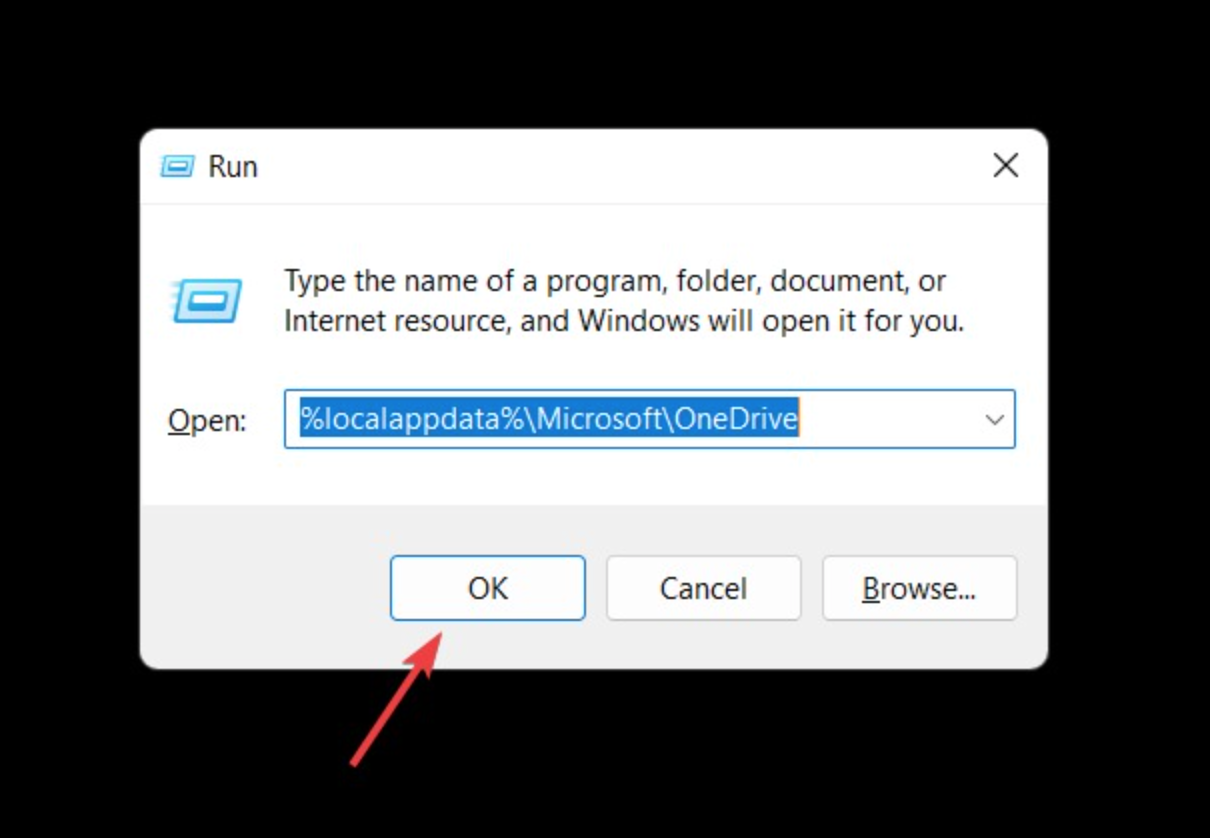

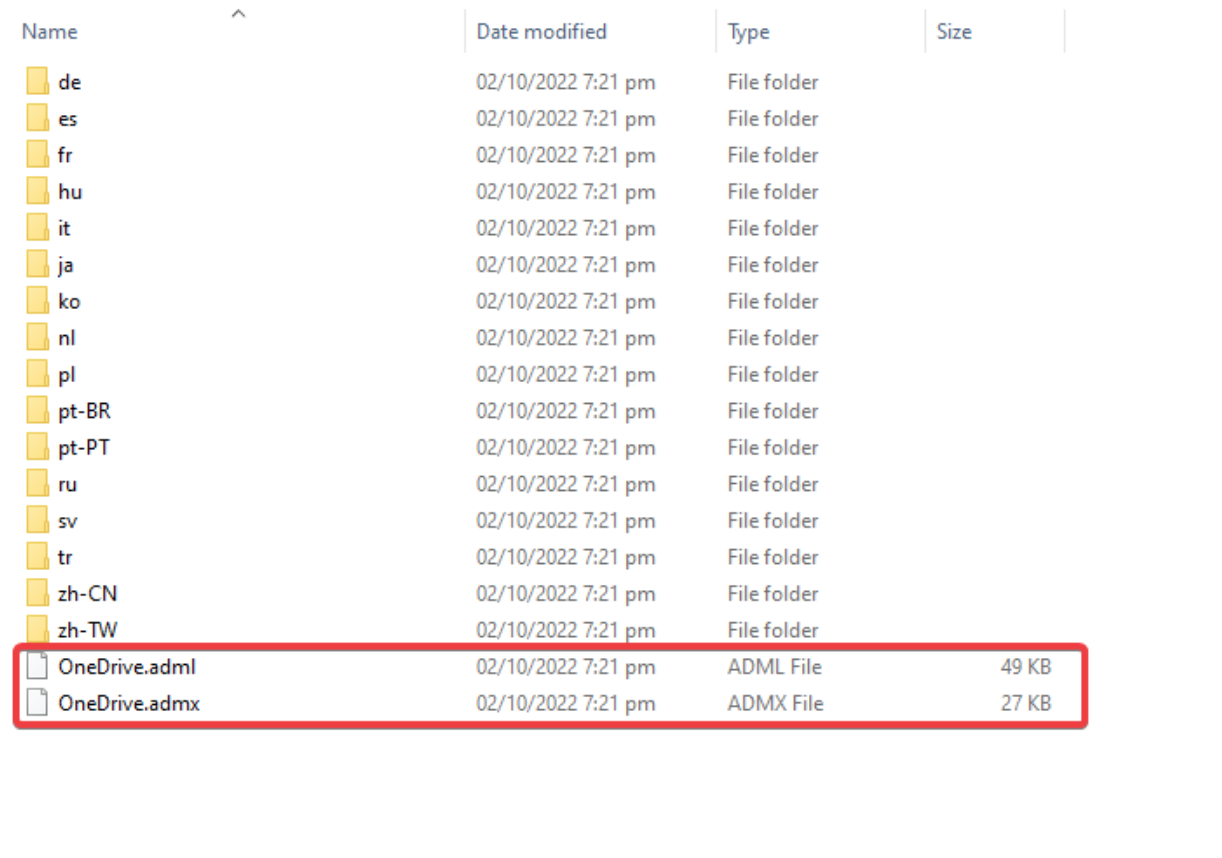
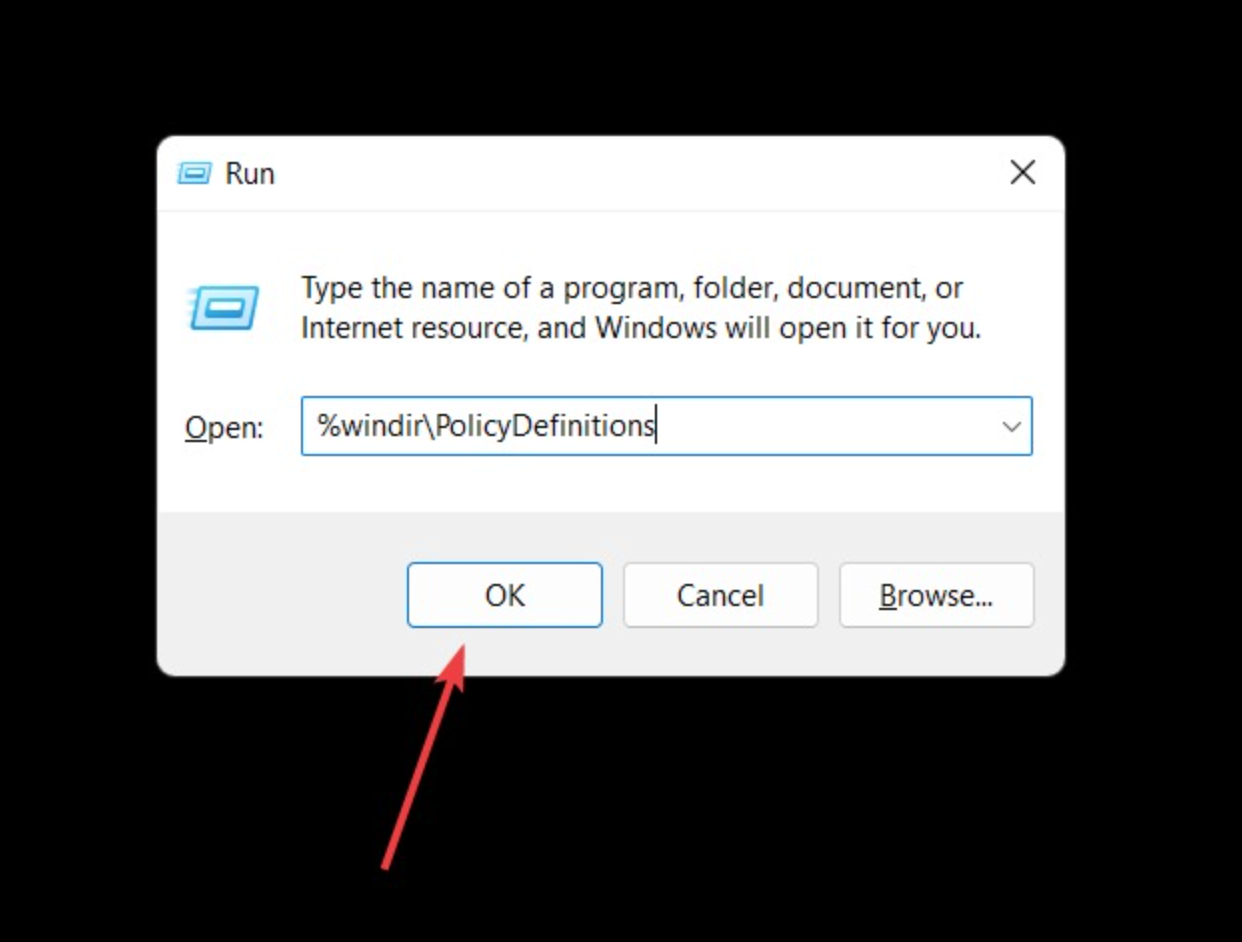
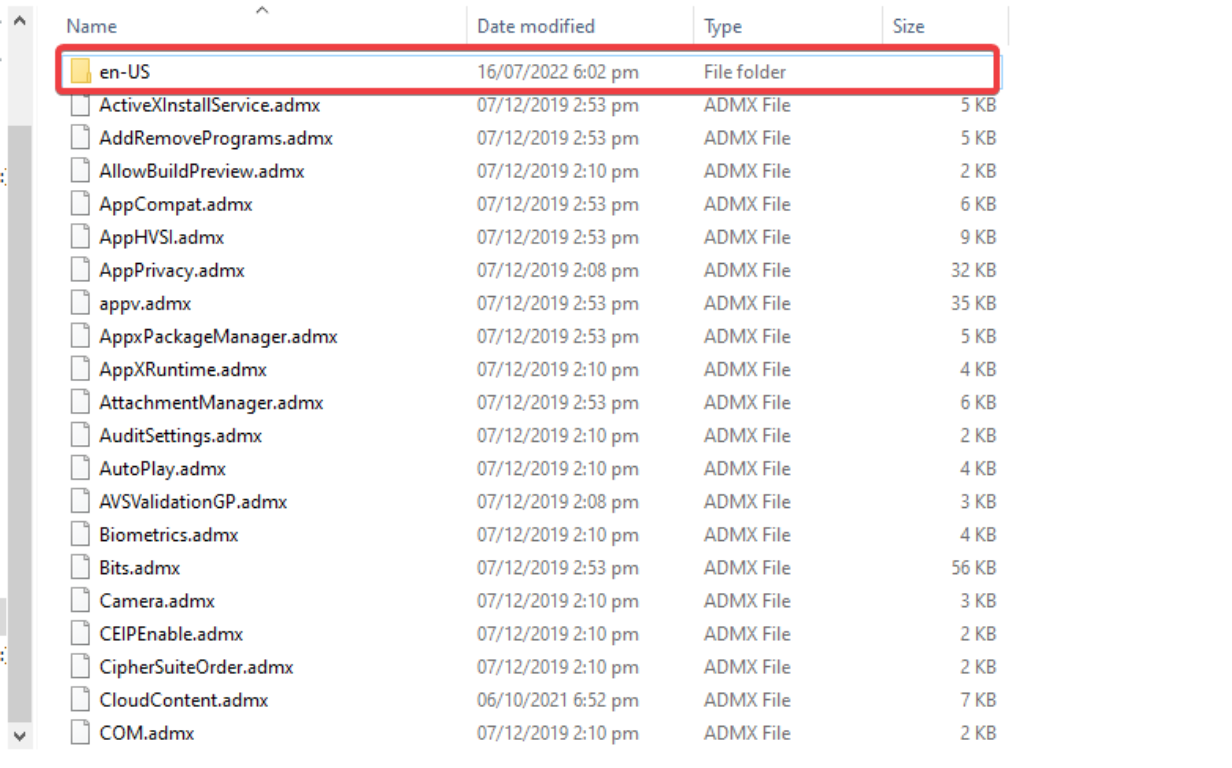
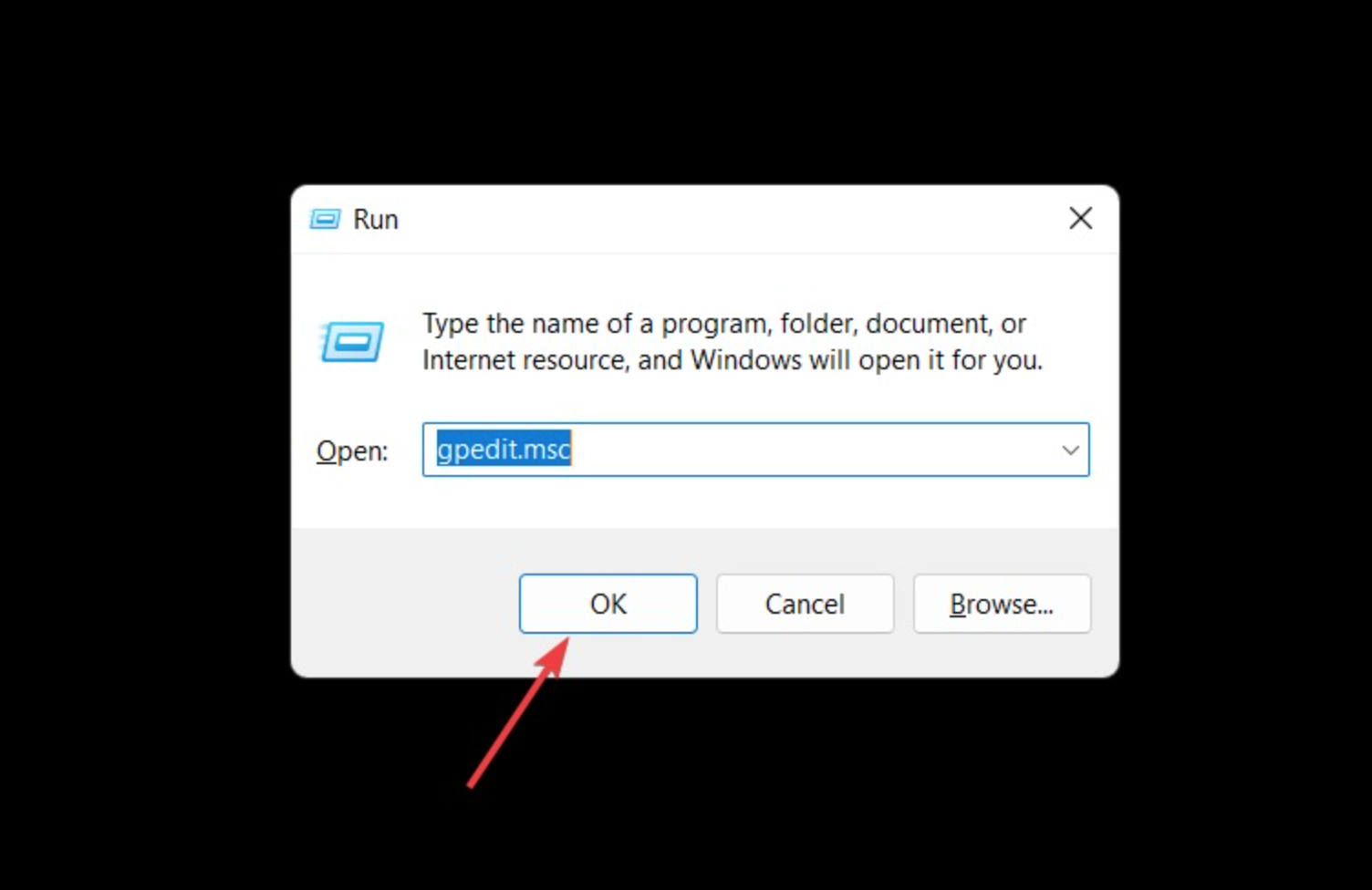

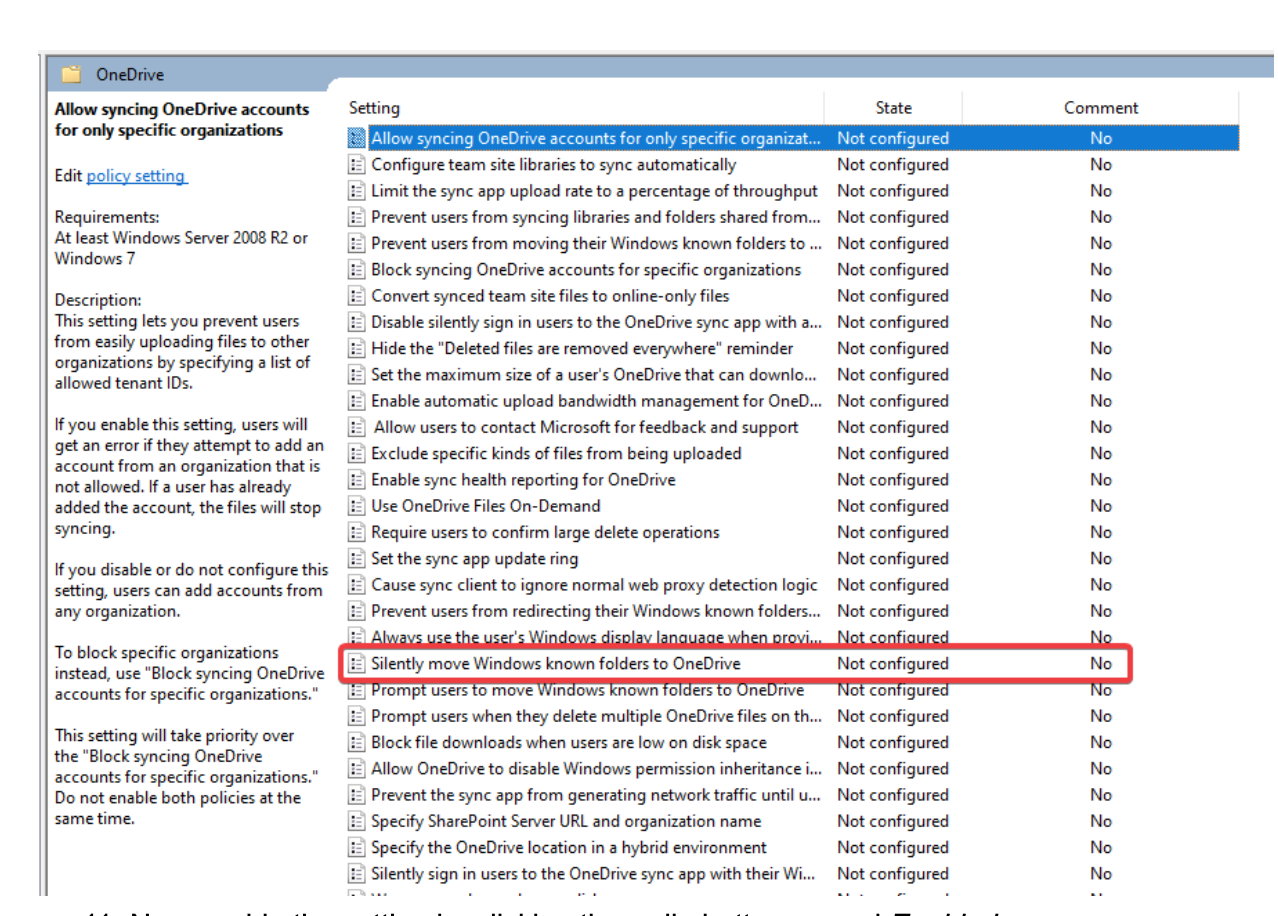

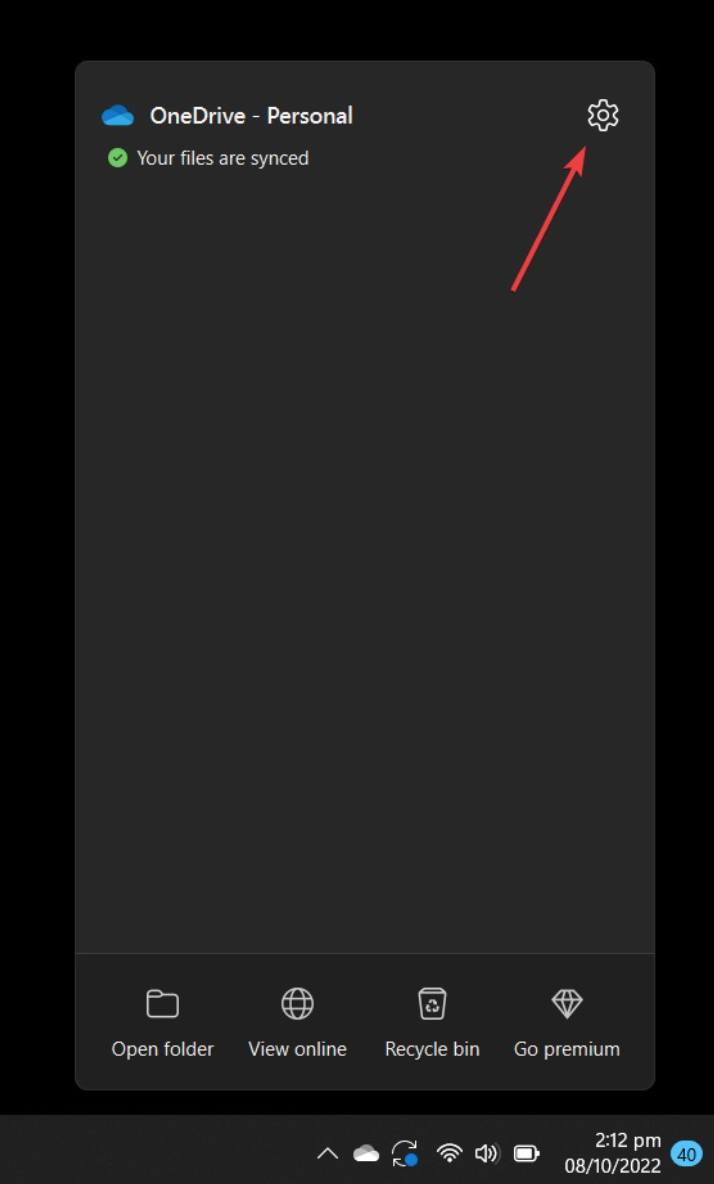


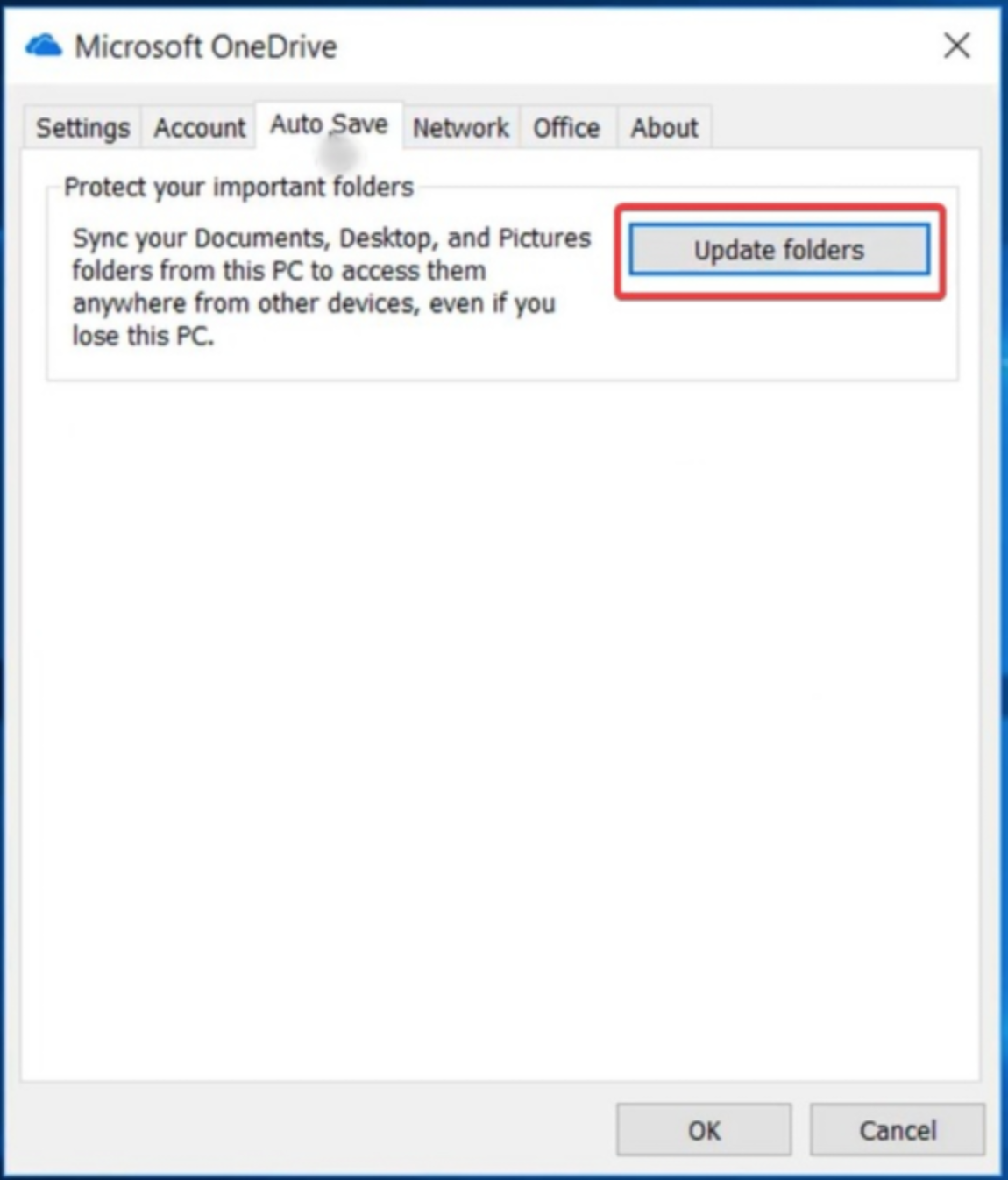
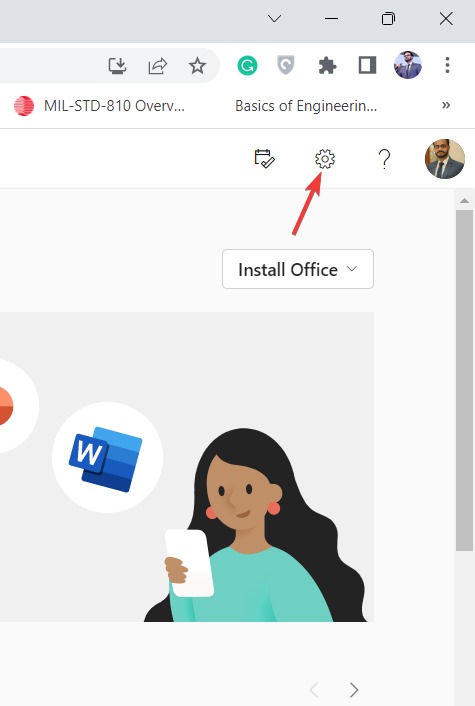


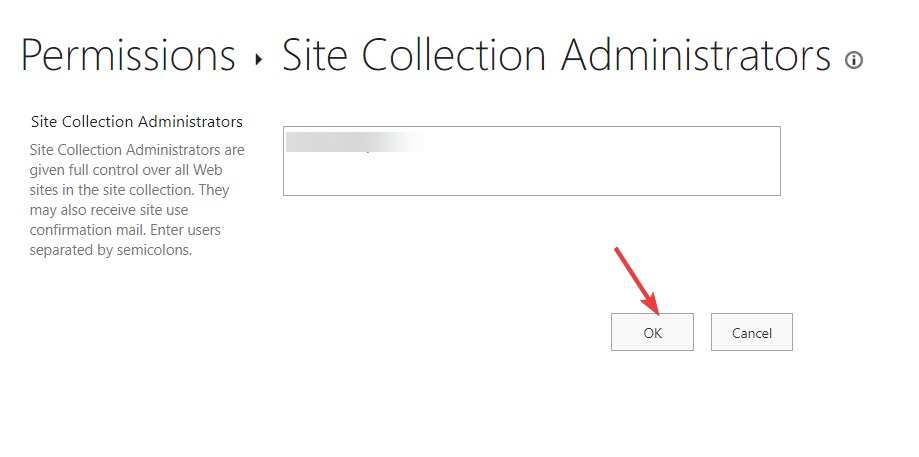








User forum
0 messages