3 Ways to Fix OneDrive Doesn’t Show Picture Thumbnails
Fix thumbnail issues quickly in OneDrive by adjusting your settings
3 min. read
Updated on
Read our disclosure page to find out how can you help Windows Report sustain the editorial team. Read more
Key notes
- If the OneDrive thumbnails are not showing, the most likely cause are your synchronization settings.
- Resyncing the files can also help you fix this problem once and for all.
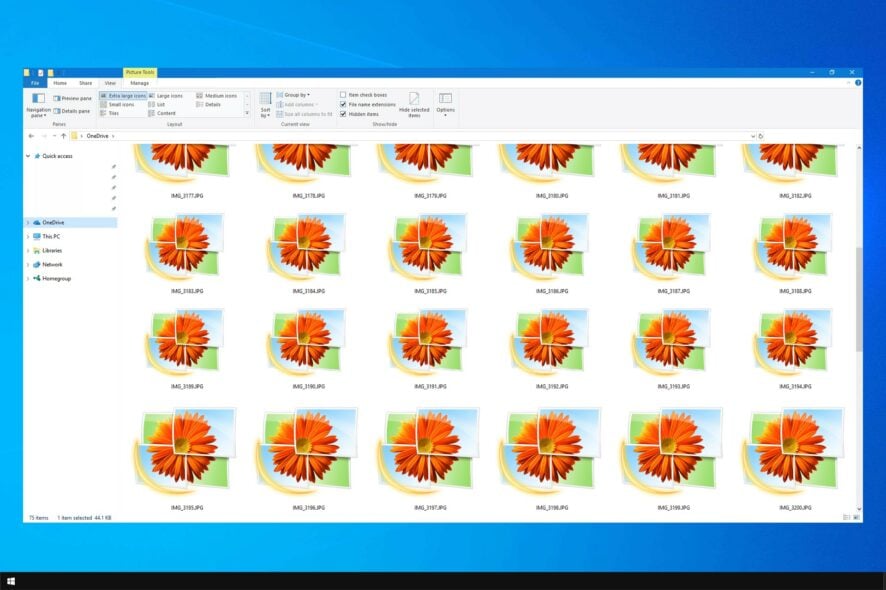
Microsoft OneDrive is a great cloud sharing service, but many users reported that OneDrive thumbnails are not showing. This isn’t the only issue, and many reported that they can’t download OneDrive files.
In today’s guide, we’re going to show you how to fix the thumbnails issue once and for all.
Why are OneDrive thumbnails not showing?
There are several causes for this problem, but here are the most common ones:
- One Drive settings – Certain settings will prevent files from being stored on your PC locally, thus making Windows unable to generate thumbnails.
- Software glitches – Less common reason for this problem are issues with the software. However, that can be fixed by resyncing files or by reinstalling OneDrive.
How can I fix OneDrive thumbnails if they are not showing?
Before we start fixing this, there are a couple of quick solutions that you might want to try:
- Move your pictures from One Drive – If OneDrive images are not displaying try moving them out of OneDrive folder. Once you move them, return them to the OneDrive directory and wait for them to sync again.
1. Disable Files on Demand
- Go to the Taskbar and right-click the OneDrive icon
- Click the gear icon and select Settings.
- Uncheck the Files on Demand service.
- Restart your Pc and look if you can now see all the thumbnails appropriately.
If this didn’t work, proceed to the next solution.
2. Use Command Prompt
- Go to OneDrive directory. On our PC, the location is the following:
C:\Users\WindowsReport\OneDrive\ - Locate the folder that has your pictures. In our case that’s Pictures. Next, move it to the root directory. That’s C: on your computer.
- Press Windows key + X and select Windows PowerShell (Admin).
- Run the following command:
mklink /J "C:\Users\WindowsReport\OneDrive\Videos" "C:\Videos"
3. Reinstall OneDrive
- Press Windows key + I to open the Settings app. Next, go to Apps section.
- Select OneDrive from the list and click on Uninstall.
- Once the software is uninstalled, visit OneDrive download page. Click Download.
- After you download the setup file, run it to install OneDrive again.
This is a simple solution, but it can help you if OneDrive pictures are not showing on your PC.
After following these simple steps, your OneDrive image thumbnails should appear again. Few users reported that OneDrive is missing from File Explorer, but we covered this issue in a separate guide.
If you have any other suggestions or questions, leave them in the comments section below and we’ll surely take a look.
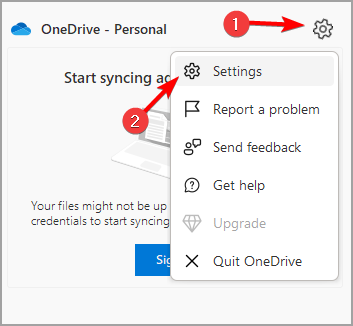
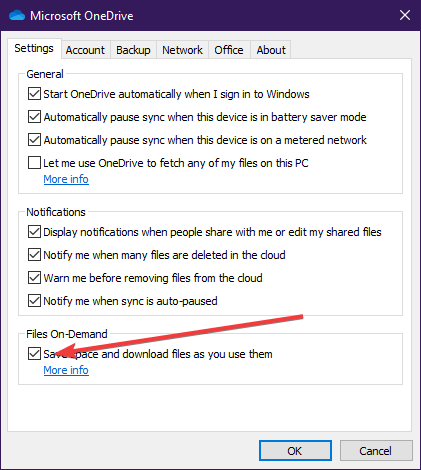
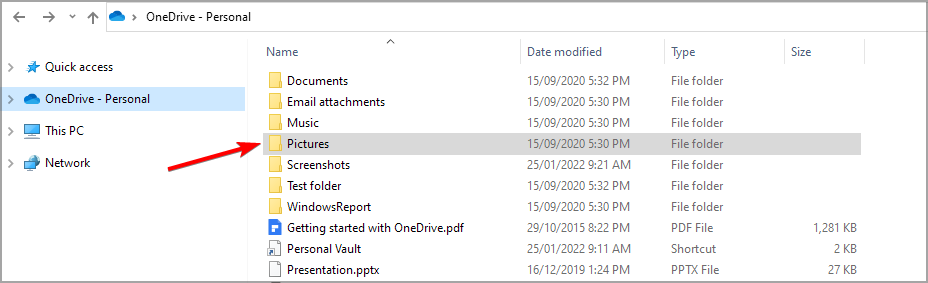
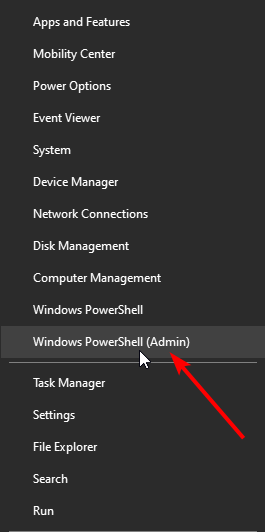
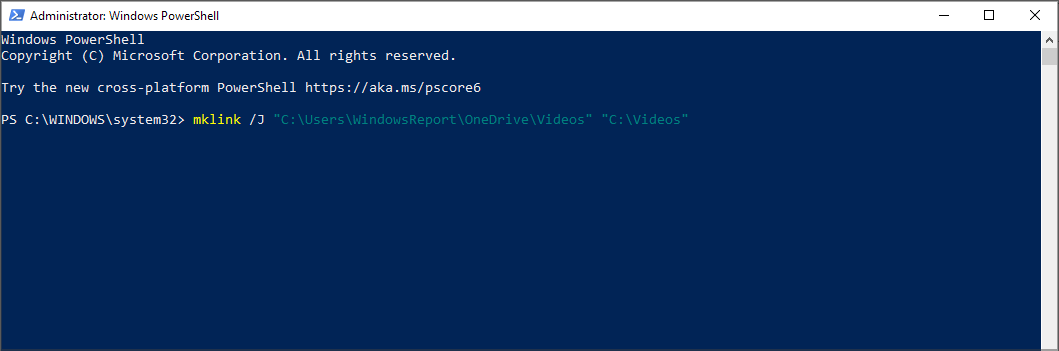
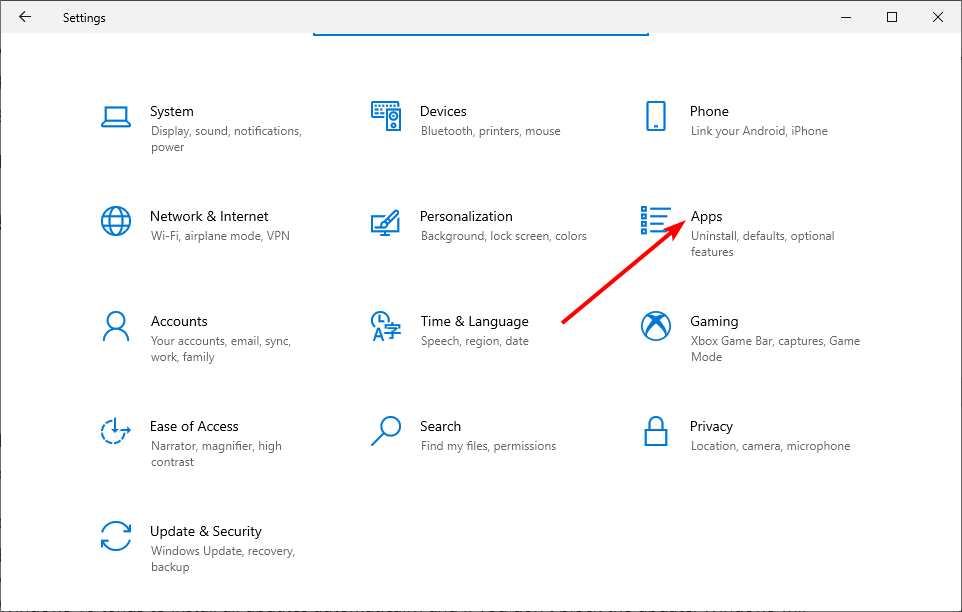
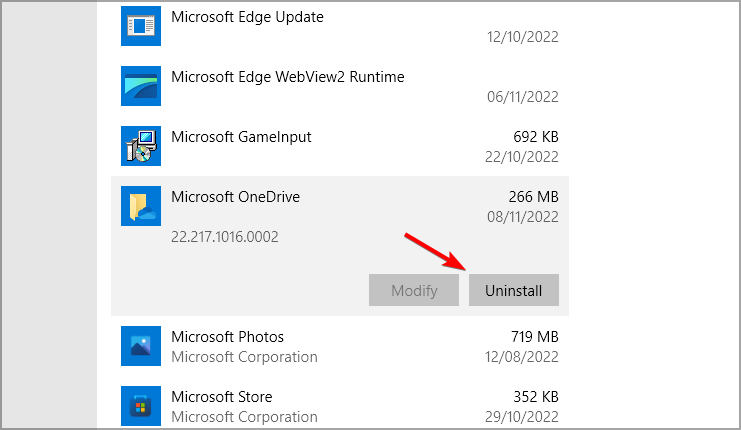
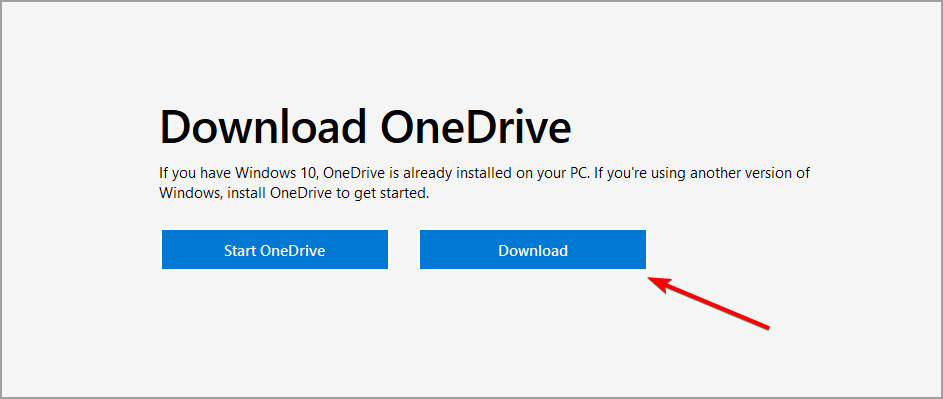








User forum
1 messages