Upload Blocked in OneDrive: How to Force it to Upload Files
If upload is blocked, try using different sync methods
3 min. read
Updated on
Read our disclosure page to find out how can you help Windows Report sustain the editorial team. Read more
Key notes
- The OneDrive upload blocked error can cause you a lot of stress, and can hinder your ability to use the app properly.
- Deleting your Office cache can sometimes help with this issue, so be sure to try it out.
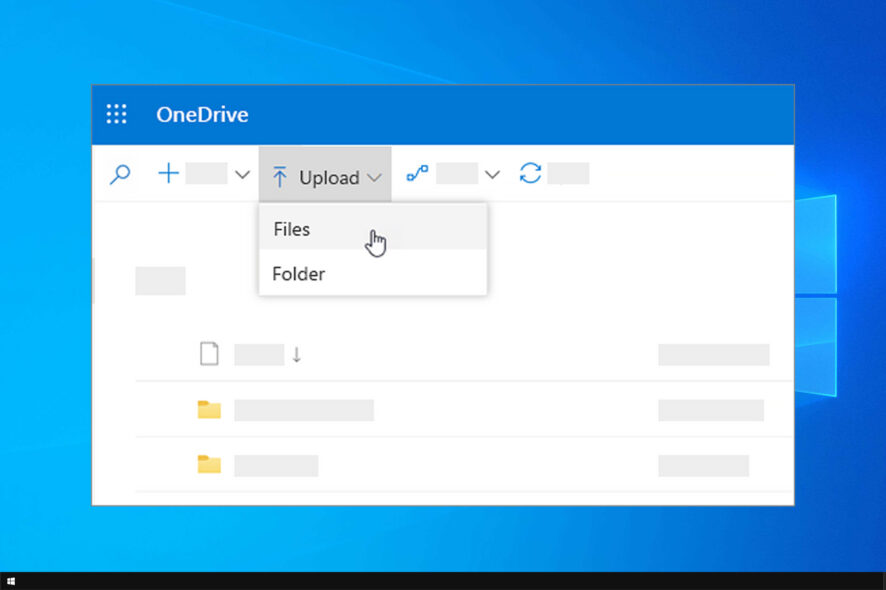
OneDrive is a great cloud storage service, but many aren’t able to use it due to Upload blocked message in OneDrive.
This can be a big problem, as big as can’t access OneDrive issue that we covered earlier. Luckily, there are ways to fix it, and today we will show you how.
Why do I get error message upload blocked on OneDrive?
- OneDrive is Windows 10 component, and missing updates can sometimes cause this error.
- Your Microsoft Office Upload Center cache can cause issues with file upload.
- Account problems will prevent uploading in OneDrive.
How do I fix upload blocked error on OneDrive?
1. Make sure Windows 10 has all available updates installed
- Press the Win+X keys and choose Settings.
- Click the Update and Security option.
- Select the Windows Update tab.
- Click Check for Updates.
- Install all the updates found by following the on-screen instructions.
- Restart your PC and check to see if the issue persists.
2. Try using Office to sync your files
- Right-click the OneDrive cloud icon found inside your Windows 10 taskbar.
- Click Settings.
- Select the Office tab and check the box next to the option Use Office applications to Sync files that I Open.
- In the newly-opened window enable the option Let me choose to merge changes or keep both copies.
- Click the Ok button to apply the settings.
- Restart your PC and check to see if the issue persists.
After updating the files, the Upload blocked in OneDrive will be fixed.
3. Delete the Microsoft Office Upload Center cache
- Click the Cortana search box and type office upload center. Choose the first option.
- Inside the main page of the upload center -> click Settings.
- Scroll down and select the Cache Settings option.
- Click Delete cached files -> follow the on-screen instructions to complete the process.
- Restart your PC and log into your OneDrive account again.
- Check to see if the issue has been solved by uploading some files.
4. Disconnect your PC from the OneDrive account
- Right-click the OneDrive cloud icon found in the System Tray.
- Choose Settings.
- Select the Account tab -> click Unlink this PC.
- Confirm that you want to perform this action.
- Restart your PC and log in to your OneDrive account.
- This should solve the upload error encountered earlier.
We hope the methods presented in this fix guide have proven helpful in your situation and that the OneDrive upload blocked error is fixed.
This isn’t the only issue, and we also covered We couldn’t find your folder in OneDrive issue in one of our earlier guides, so be sure to check it out.
Please follow the steps presented in this guide closely, and let us know if you have any other suggestions. You can do this by leaving a comment in the section below this article.
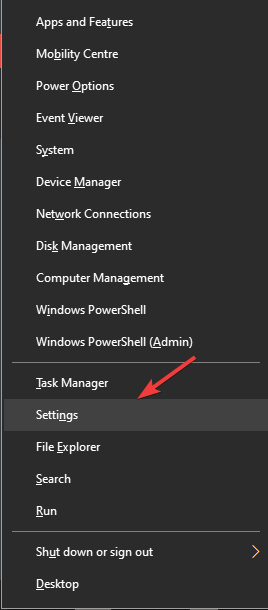
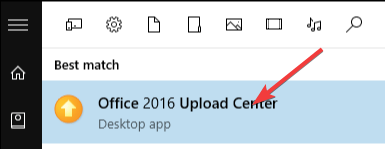
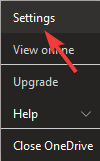








User forum
0 messages