The operating system cannot run %1 [FIX]
10 min. read
Updated on
Read our disclosure page to find out how can you help Windows Report sustain the editorial team. Read more
Key notes
- If you go the Operating system cannot run %1 message, you also encountered the ERROR_RELOC_CHAIN_XEEDS_SEGLIM system error.
- Many users point out that the cause of this issue is the browser or the antivirus.
- News, tips, and guides, all you need to know is in our huge Windows 10 section.
- Bookmark our Troubleshooting Hub because you can use it to fix any PC problem.

System errors can occur once in a while, and many users reported getting ERROR_RELOC_CHAIN_XEEDS_SEGLIM error on their Windows 10 PCs.
This error also comes with The operating system cannot run %1 message, and today we’re going to show you how to fix it properly.
How can I fix the ERROR_RELOC_CHAIN_XEEDS_SEGLIM error?
1. Switch to a different browser
Several users reported that this problem occurs while trying to run Internet Explorer. According to them, the application was unable to start due to The operating system cannot run %1 message.
As a potential workaround, users are suggesting to switch to a different browser and check if that solves the problem.
As for a better and more reliable browser we recommend Opera One. It’s a fast browser that doesn’t interfere with your system so the RELOC_CHAIN_XEEDS_SEGLIM error becomes highly improbable.
If you enjoy social media, you will love this browser from the start because you will have shortcuts for Messanger WhatsApp, Instagram and even comes with a native AI.
You will probably also like the My Flow feature that allows you to connect your phone to the browser.
A big plus for Opera One is also the built-in VPN service. Once you start it, your privacy and identity will be protected even from your ISP.
2. Run an SFC scan
- Search for cmd and click on Run as administrator to start Command Prompt.
- Enter sfc /scannow and press Enter.
- Be patient while Windows scans for corrupted files and don’t interrupt the scan.
Note: If the SFC scan stops, read this expert guide to fix the problem quickly.
3. Remove problematic updates
- Press the Windows Key + I to open the Settings app.
- Go to the Update & security section, then to the Windows Update tab, and click on View update history.
- Click on Uninstall updates.
- Locate a recent update on the list and double click to uninstall it.
Note: Keep in mind that Windows 10 tends to install updates automatically, so it’s recommended to download the Show or hide updates troubleshooter. Using this tool you can prevent problematic updates from being installed automatically.
4. Reinstall Windows Media Player
- Search for windows features and select Turn Windows features on or off from the list of results.
- Expand the Media Features folder and uncheck WindowsMedia Player. Click OK to save changes.
- Restart your PC.
Note: After your PC restarts, Windows Media Player will be removed. To install it again, repeat the same steps, but be sure to check the Windows Media Player option.
Once the Windows Media Player installs again, the issue should be completely resolved.
5. Completely remove the antivirus software
Having a proper antivirus is rather important, but certain antivirus tools might not be fully compatible with your system.
Many users reported that ERROR_RELOC_CHAIN_XEEDS_SEGLIM error appeared on their system due to Norton or McAfee antivirus tools.
If you have these tools installed, we urge you to remove them completely and check if that solves the issue.
Keep in mind that many antivirus tools tend to leave leftover files and registry entries that can interfere with your system even after you uninstall the application.
To completely remove your antivirus, it’s recommended to use its dedicated removal tool. Many antivirus companies offer these tools for their software, so be sure to download a dedicated removal tool for your antivirus.
After running the tool, all files and registry entries associated with your antivirus will be removed from your system. Once the antivirus software is completely removed, check if the issue still persists.
As previously mentioned, many users reported that Norton and McAfee are the main cause of this problem, but any other antivirus can also cause this issue to appear.
Although removing the third-party antivirus solutions, you will still have Windows Defender to protect your computer.
On the other hand, it is advised to have a more efficient antivirus that doesn’t interfere with your Windows services and also offers great complete protection against malware.
To benefit from high detection rates, you should pick from the best antiviruses compatible with Windows 10.
6. Copy postgreSQL DLLs to the System32 directory
Several developers reported this problem while using postgreSQL with PHP on their PC. To fix the problem, you need to download postgreSQL, and copy its DLLs to the following directory C:WindowsSystem32
Keep in mind that this solution only applies to problems with postgreSQL, so if you don’t have this application installed, you can skip this solution entirely.
In addition, copying DLLs to the System32 directory can sometimes cause issues, so be sure to create a backup and use extra caution.
7. Make changes to your user account
7.1 Create a new user account
- Press Windows Key + I to open the Settings app.
- Go to Accounts section. Now go to Family & other people in the left pane and click on Add someone else to this PC in Other people section on the right.
- Select I don’t have this person’s sign in information.
- Now click on Add a user without a Microsoft account.
- Enter the user name for the new account and click the Next button.
- Switch to the new account and check if the problem still persists. If not, copy all your important files to the new account and continue using it as your main account.
Note: Several users reported that this issue occurs when clicking links in Outlook, Skype, and Excel. If you have the same problem, you might be able to solve it by creating a new user account.
Sometimes your user account might be corrupted, and the only way to fix the problem is to create a new one.
Some users are also suggesting to make a few changes to the registry. These steps aren’t mandatory, and if creating a new account fixed the problem for you, you can probably skip these steps.
7.2 Modifiy current user account with registry editor
- Log in with your new account and navigate to the C:Users directory.
- Locate your old user profile and rename its folder to your_username.old.
- Press the Windows Key + R and enter regedit. Click OK or press Enter.
- Go to File and select Export and select a safe location for your registry (in case anything goes wrong, you can use this file to restore the registry to its previous state).
- In Registry Editor, navigate to the following key from the left pane:
HKEY_LOCAL_MACHINESOFTWAREMicrosoftWindows NTCurrentVersionProfileList - Expand the ProfileList key and you should see several subkeys available.
- Check all the keys and look for the ProfileImagePath value in the right pane. You need to find the key whose ProfileImagePath value represents the location of your old profile.
- Memorize the last four digits of that key, in our example, it’s 1001 but it might be different on your PC, right-click the key and choose Delete. Double-check everything and be sure to delete the right key. Deleting the wrong key can cause issues with your PC, so be extra cautious.
- Navigate to the following key and delete the key that has the same four digits that we mentioned in the previous step:
HKEY_LOCAL_MACHINESOFTWAREMicrosoftWindows NTCurrent VersionProfileGuid(if you can’t find this key, feel free to skip this step). - Restart your PC and login with your new account, then transfer the data from your old account to the new one if you already haven’t.
Note: In most cases, it’s just necessary to create a new user account and transfer your files to it, but if the problem still occurs, you might have to change your registry as we showed you in the steps above.
8. Change your registry
- Start the Registry Editor as shown in our previous solution.
- Be sure to back up your registry before proceeding.
- Press Ctrl + F and enter 9BD02EED-6C11-4FF0-8A3E-0B4733EE86A1 or 6A0357B5-AB99-4856-8A59-CF2C38579E78. Click the Find Next button.
- You should find the following value:
C:ProgramDataApp-V9BD02EED-6C11-4FF0-8A3E-0B4733EE86A16A0357B5-AB99-4856-8A59-CF2C38579E78RootVFSSystemieframe.dll - Replace it with the following value:
C:WindowsSystem32ieframe.dll - Repeat the search and replace the values as we mentioned in our previous step (repeat the search a couple of times in order to replace all values).
- Restart your PC and check if the problem is resolved.
Note: Keep in mind that this solution is for advanced users, so if you choose to apply it, be extra cautious in order to avoid causing damage to your Windows installation.
9. Rename the ssleay32.dll
This solution applies mostly to PHP developers that are getting The operating system cannot run %1 error on their PC. According to users, you might be able to fix this problem by reinstalling PHP and all the necessary components.
In addition, some users are suggesting to locate ssleay32.dll in the C:WindowsSystem32 folder and rename it. Keep in mind that renaming files in System32 folder can be potentially dangerous, so use extra caution.
After renaming the file, the issue should be completely resolved. This solution applies only to users that have PHP installed, so if you’re not a web developer you can skip this solution entirely.
10. Change the Skype shortcut parameters
- Make sure that Skype isn’t running in the background. If it is, close it.
- Locate the Skype shortcut, right-click it, and choose Properties from the menu.
- Locate the Target or Start in field and add /legacylogin after the quotes. Do not change the path inside the quotes. Click Apply and OK to save changes.
Note: After making the changes, use that shortcut to start Skype. This is just a workaround, but it works according to users, so be sure to try it out. Keep in mind that you’ll have to keep using that shortcut to start Skype every time you want to use it.
11. Stop the Apache service and copy the DLL files
If you’re running WAMP and PHP on your local PC, you might experience The operating system cannot run %1 error once in a while.
If you’re having this problem, you need to stop Bitnami WAMP Apache service using the Stack Manager application.
After that, copy libeay32.dll and ssleay32.dll from installdir/php/ to installdir/apache2/bin/ directory. Lastly, start Bitnami WAMP Apache service again and check if everything is in order.
This solution is for web developers that have WAMP running on their PC. If you’re not using this application, this solution won’t apply to you.
12. Remove Internet Explorer Developer Channel
- Press the Windows Key + I to open the Settings app.
- Go to the System section and navigate to Apps & features, then select Internet Explorer Developer Channel and click the Uninstall button to remove it.
Note: If you don’t have an Internet Explorer Developer Channel, you can fix the problem by installing and then removing it by using the instructions above.
You can download Internet Explorer Developer Channel from Microsoft’s website. After removing the application, the problem should be resolved completely.
13. Update libeay32.dll and ssleay32.dll files
Another solution that can help web developers that have this problem with PHP is to update libeay32.dll and ssleay32.dll files.
Simply download these files from the latest PHP package and update them, and the problem should be resolved. In addition, some users are also suggesting updating php_curl.dll, so you might want to try that as well.
Note: This solution only applies to PHP developers.
ERROR_RELOC_CHAIN_XEEDS_SEGLIM and The operating system cannot run %1 errors can cause a lot of problems on your PC, but you should be able to fix them by using one of our solutions.
If you have any additions or suggestions leave us a note in the comments section below.

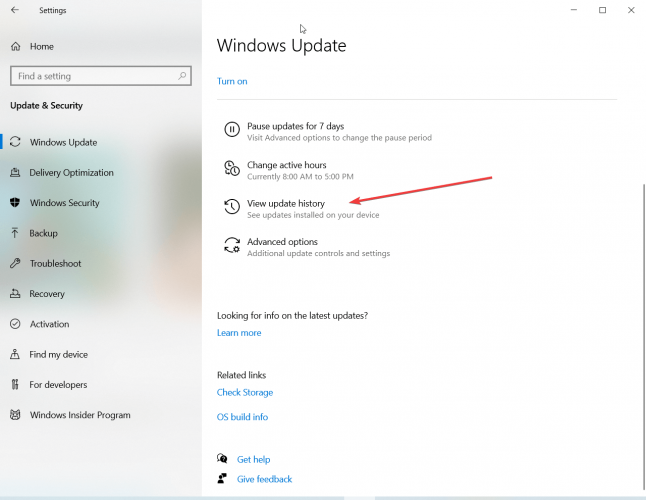

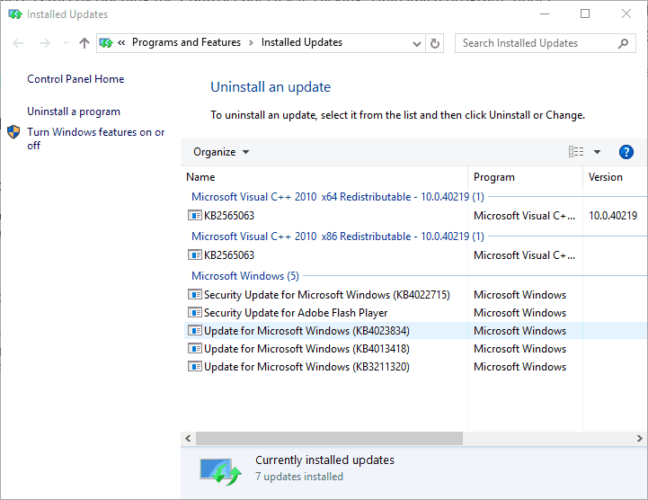
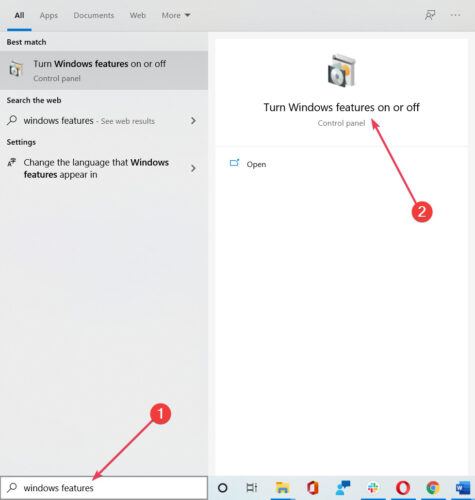
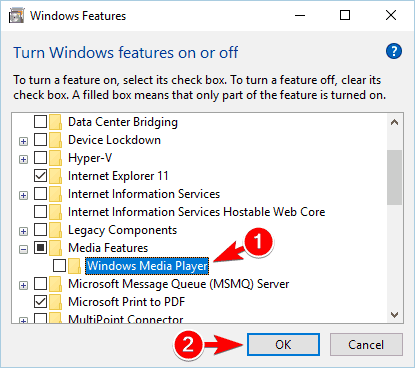
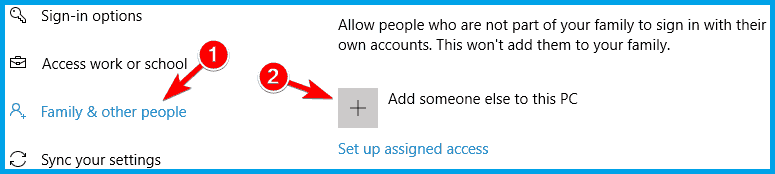


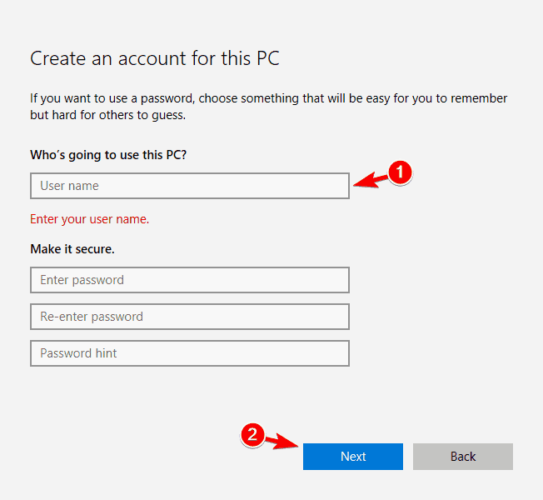
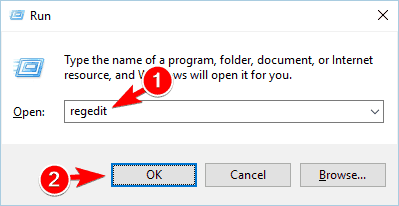

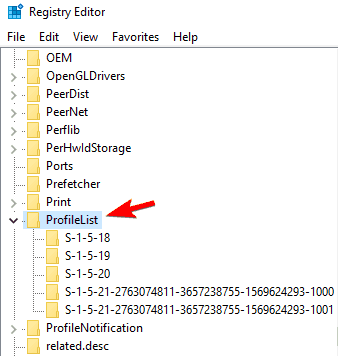
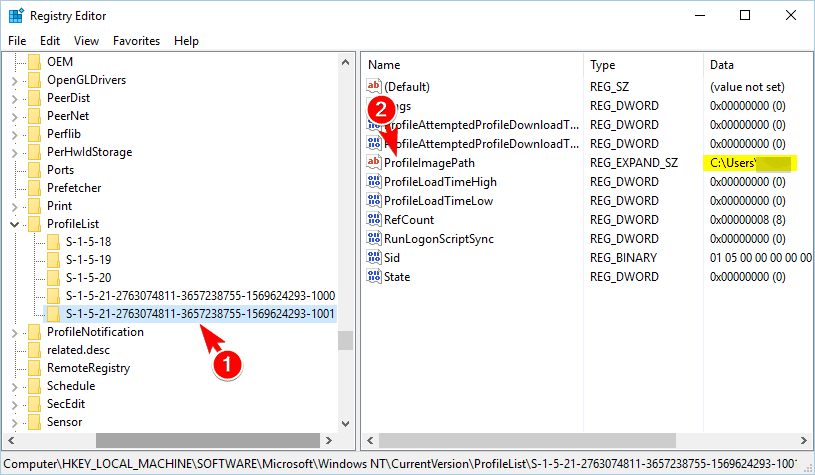



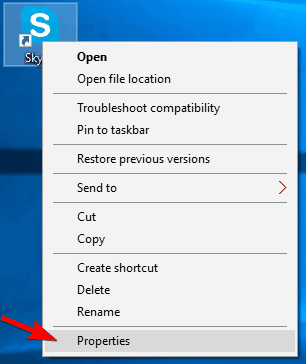

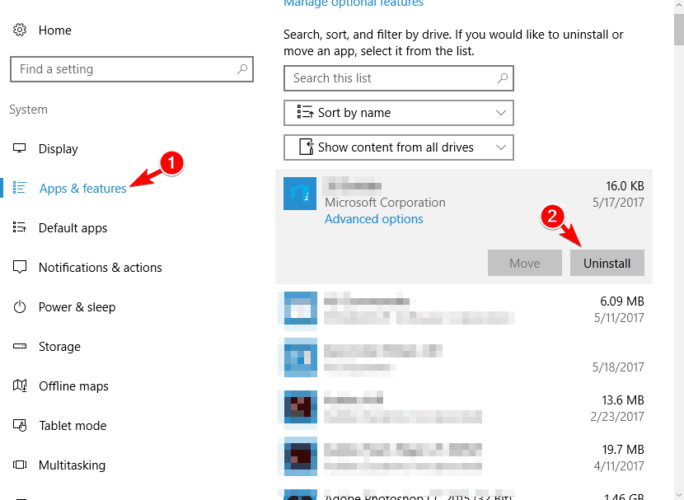









User forum
0 messages