Fix: The Operator or Administrator has Refused the Request
Check the task configuration to fix any task errors that you have.
3 min. read
Updated on
Read our disclosure page to find out how can you help Windows Report sustain the editorial team. Read more
Key notes
- This error can appear if certain BIOS features aren't enabled and your PC can't wake up properly.
- Task settings can also cause this and many other errors in Task Scheduler.
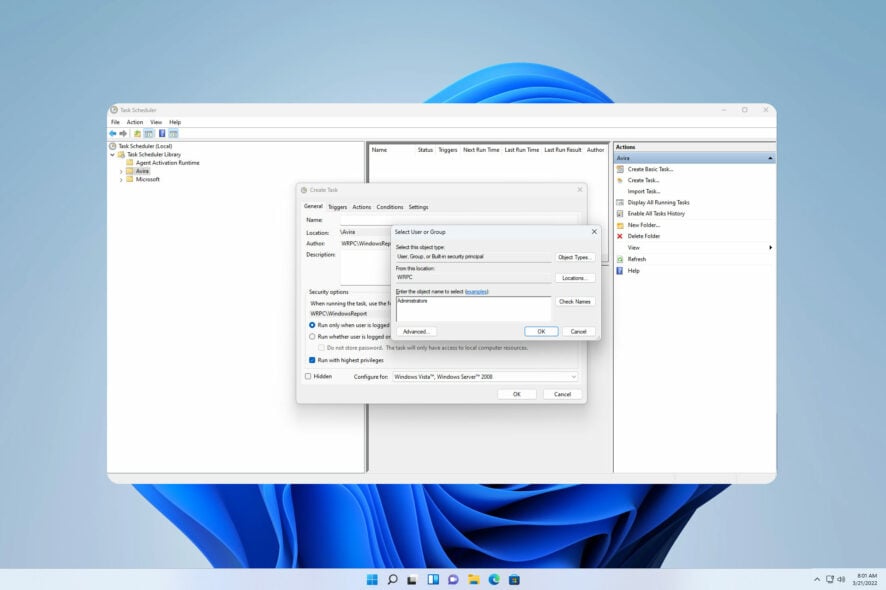
Task Scheduler is an incredibly useful tool, especially for advanced users that want to automate tasks. However, many reported The operator or administrator has refused the request error message while using it.
In case you’re not familiar with this tool, we have a great guide on Task Scheduler tips that you should check out to learn more.
To properly tackle this issue, first, we need to find the right cause.
What causes The operator or administrator has refused the request error?
There are few reasons for this issue, but the most common ones are the following:
- Task settings – The task might not be configured properly and that can lead to this problem.
- BIOS settings – In some instances, your PC won’t wake up and complete tasks unless it’s properly configured in BIOS.
How can I fix The operator or administrator has refused the request error?
Before start fixing this issue, a few quick solutions might work:
- Adjust to the affected task – Sometimes making a small change to your task can fix the problem.
- Use the path to the script as an argument – If you have issues with PowerShell scripts, start PowerShell via task and use the path to the script as an argument.
1. Change task settings
- Enter task scheduler in Search and select Task Scheduler from the list of results.
- Locate the task that is giving you trouble and double-click it.
- Navigate to the Settings tab. Make sure to check the Run task as soon as possible after a scheduled start is missed and If the task fails, restart every.
- Make sure that If the task is already running, then the following rule applies is not set to Do not start a new instance. Some users suggest setting it to Stop the existing instance instead.
- Go to the Conditions tab and turn off Start the task only if the computer is on AC power.
- Go to the General tab and check Run with highest privileges. Click on Change User or Group button.
- Type Administrators. Next, click on Check names and if everything is in order click on OK.
- Save changes.
 NOTE
NOTE
2. Enable HPET in BIOS
- Restart your PC and keep pressing F2 or Del to access BIOS.
- Once you enter it, navigate to Advanced and select PCH Configuration.
- Locate the High Precision Timer and set it to Enabled.
- Save changes.
 NOTE
NOTE
The operator or administrator has refused the request can cause problems, but in most cases, the issue is caused by task configuration, and it can be easily fixed.
If you have further problems, our Task Scheduler is not running guide should provide additional solutions.
What solution did you use to fix this problem? Feel free to share it with us in the comments section below.
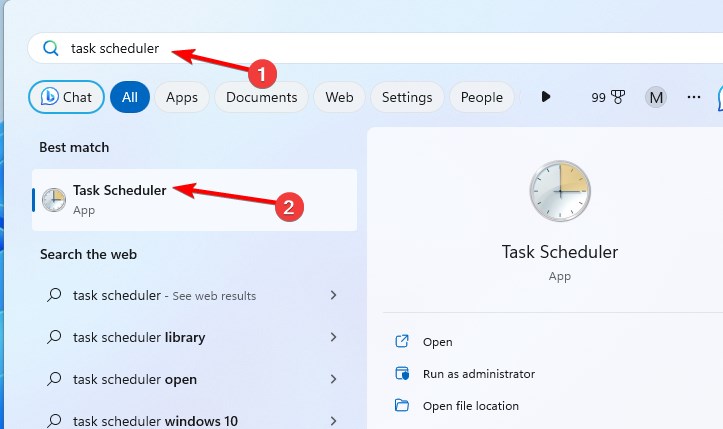

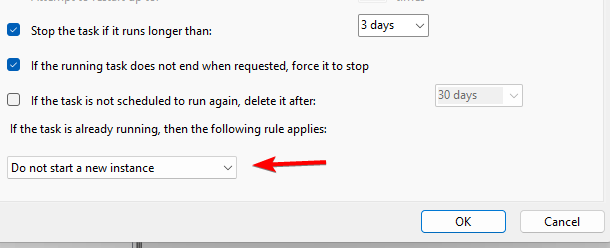
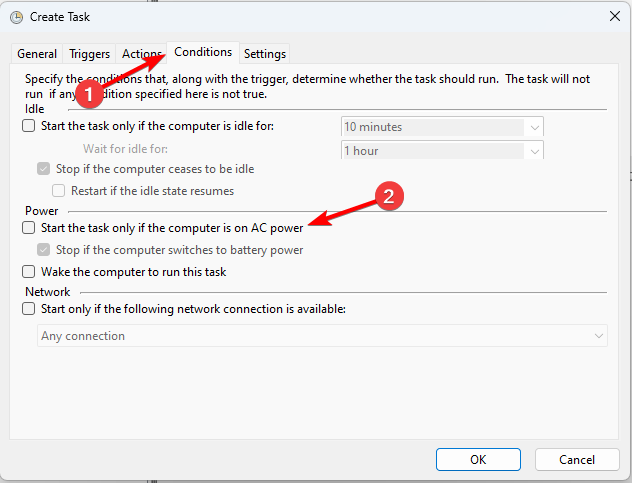

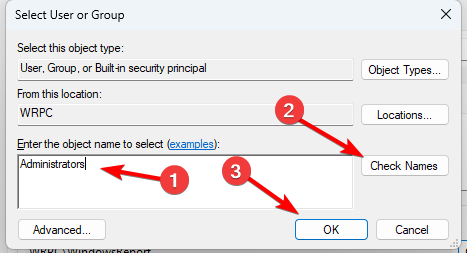









User forum
0 messages