How to Fix Outlook Data File Has Not Been Configured
A good old forced update can resolve the error
5 min. read
Updated on
Read our disclosure page to find out how can you help Windows Report sustain the editorial team. Read more
Key notes
- To fix the Outlook data file has not been configured error, start the app in Safe Mode to isolate the issue.
- You can also re-add your Outlook profile incase the initial one ended up being corrupted.
- For these and more solutions as per our WindowsReport experts' efforts, keep reading this guide.
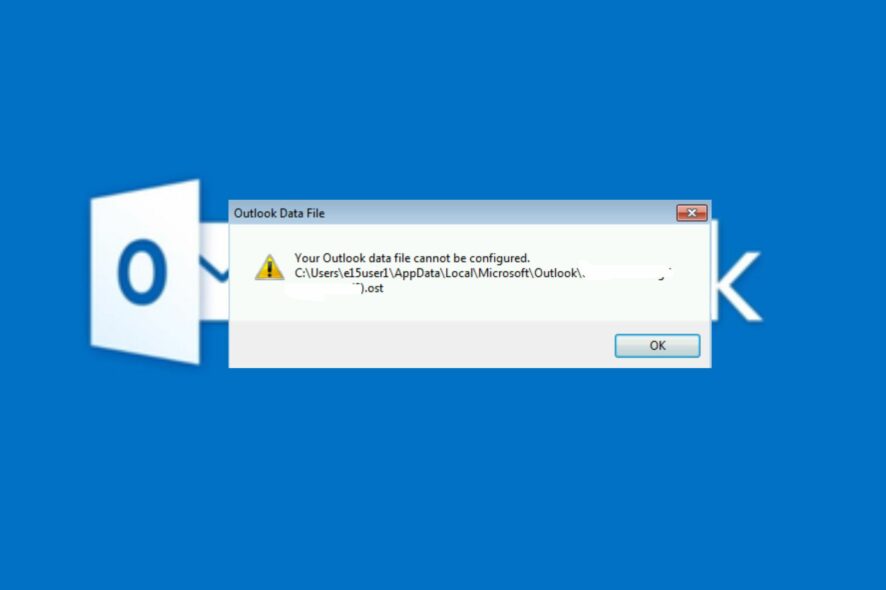
When you open Outlook and get a prompt to configure your data file, you need to set up your email account properly to use it, or else you risk losing important files.
We will share the main causes of this error and the solutions to resolve it.
What does Outlook data file not configured mean?
Outlook stores information about your Outlook profile in a PST file on your computer. However, if you have previously deleted the PST file or if it is corrupted due to a virus infection, you may see this error message when you start Outlook.
It can also occur if you’re trying to access your email account on a different computer than you normally use.
How do I fix Outlook data file has not been configured?
Check off the following preliminary steps first:
- Close all Office 365 programs and any other superfluous processes.
- Verify that the Outlook server is up and running and ensure your app is updated.
1. Start Outlook in Safe Mode
- Hit the Windows Search icon, type outlook.exe /safe in the search bar, and click Open.
- Try sending emails in Outlook and check whether the problem persists.
2. Force update Outlook
- Repeat steps 1-3 in solution 1 to start Outlook in Safe Mode.
- Click on File at the top of the screen, select Office account, and click the Office updates menu.
- Click the Update Options button, then select the Update Now option from the drop-down to install pending updates on Outlook.
- Restart your PC and launch Outlook to see if the error persists.
3. Repair the PST file
- Press the Windows + E key to open File Explorer.
- Navigate to the following path depending on where your Outlook files are located:
C:\Program Files\Microsoft Office\Office14C:\Program Files\Microsoft Office(x86)\Office14 - Double-click on the SCANPST key to launch the SCANPST.EXE utility.
- On the Microsoft Outlook Inbox Repair utility page, click Browse, and choose the PST file.
- Click Start to scan the file for errors; if there are errors, click Repair and wait for the Repair to complete.
Scanning and repairing your PST files using the built-in tool may be the easiest way, but it may not be effective. We recommend using a tool designed specifically for repairing corrupt PST files. Stellar Repair for Outlook can repair even the severely damaged PST files in just a few minutes.
⇒ Get Stellar Repair for Outlook
4. Repair Microsoft Office
- Hit the Windows key, type Control Panel in the search bar, and click Open.
- Navigate to Uninstall a program under Programs.
- Locate MS Office, click on it, and select Change.
- Select the Online Repair option and click on the Repair button.
- Wait for the repairs to complete and try launching the app again.
5. Reset the Outlook app
- Press the Windows key + I to open the Settings app.
- Click on Apps followed by Apps & features.
- Within the Apps & features box, seek for the Office application by typing its name into the search area and selecting it from the three-dot menu, then selecting Advanced options.
- Scroll down until you reach the Reset area, and then click on the Reset button to restart the process.
6. Delete and re-add the problematic account
- Hit the Windows key, type Control Panel in the search bar, and click Open.
- Type Mail in the search bar and click to open.
- Next, click on Show Profiles under Profiles in the Mail Setup window that pops up.
- A list of Outlook profiles registered on your PC will appear. Find the one that was having problems, click on it, then select Remove.
- A confirmation dialog box will appear, click Yes to confirm.
- Repeat the same steps, but when you get to step 4, instead of Remove, click on Add.
- Follow the on-screen prompts to re-add the account.
7. Reinstall Outlook
- Hit the Windows key, type Control Panel in the search bar, and click Open.
- Navigate to Uninstall a program under Programs.
- Locate MS Office, click Uninstall at the top of the menu, and then press OK.
- Restart your computer, then go to the Outlook download page to install the latest version available for your computer.
If all else fails, you can download your Outlook mail or switch to other email clients with similar or even more advanced features than Outlook.
In the future, consider converting your PST files to the OST format because of its many benefits. You can rest assured you won’t lose any data during the conversion process, but if you do, you can restore Outlook emails easily.
This should also sign that it’s time to start backing up your important files.
These solutions are relatively easy to complete and will not cost you much time. Your feedback is important to us, so let us know which solution did it for you in the comment section below.


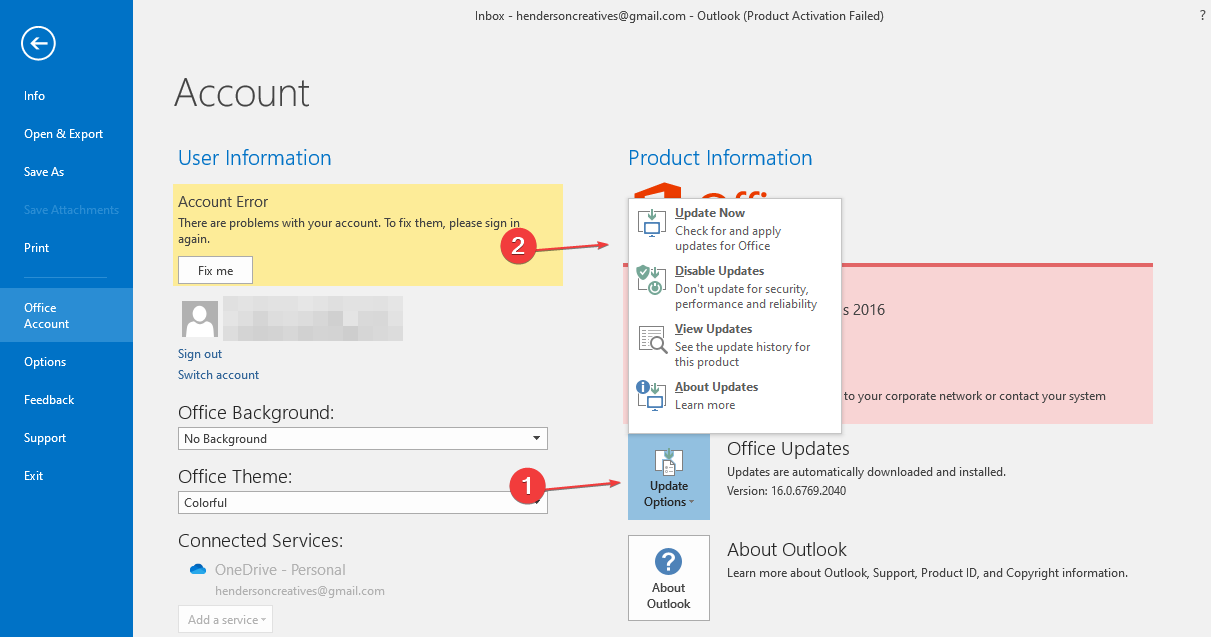
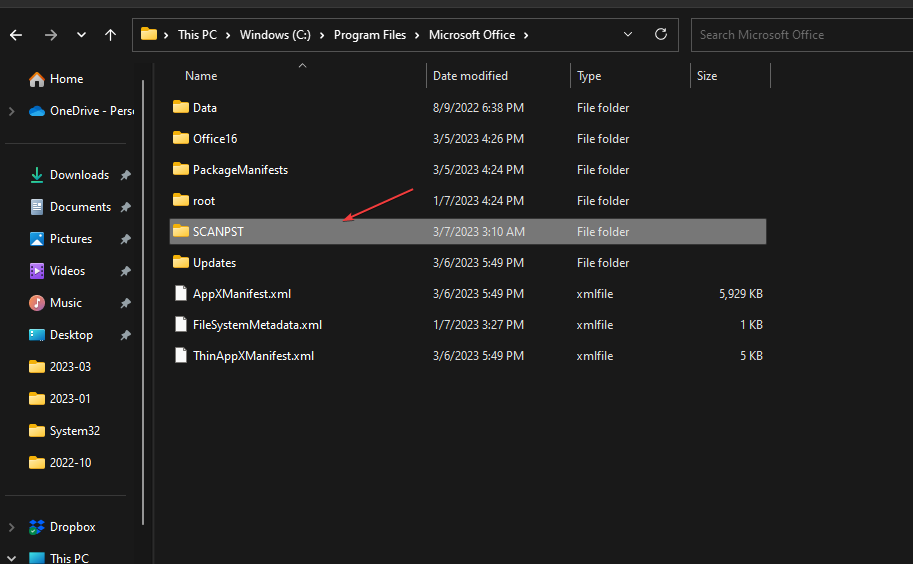





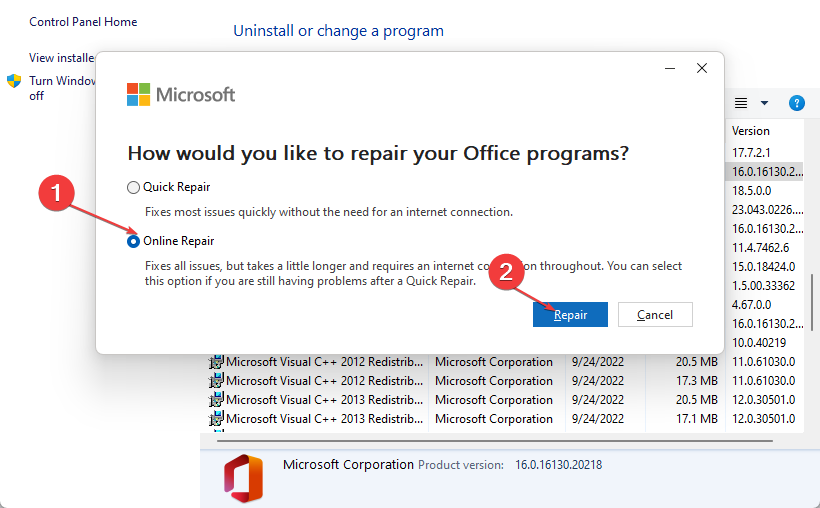

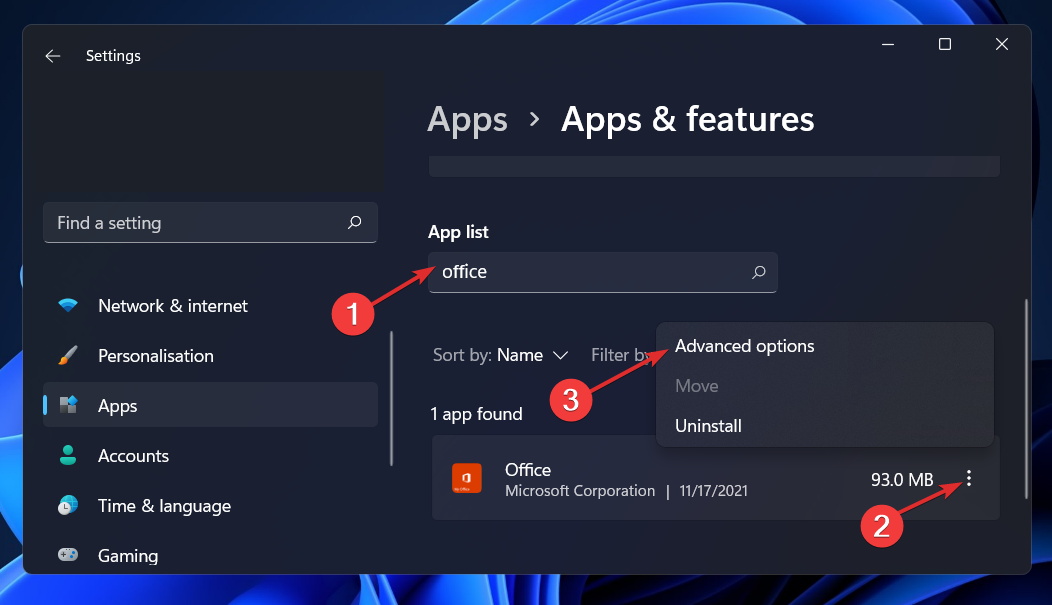
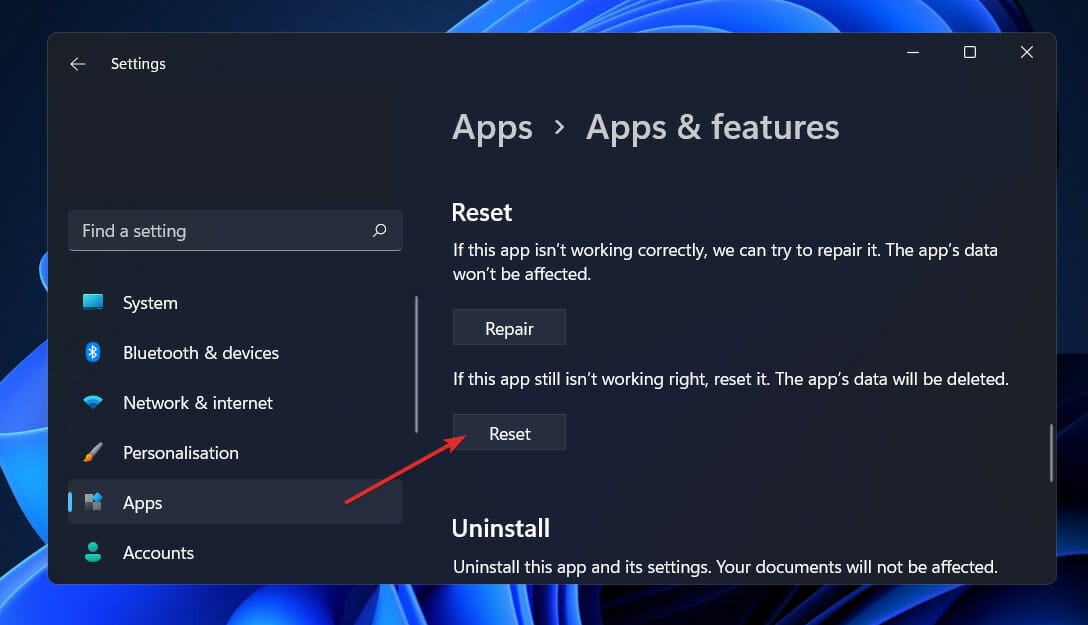
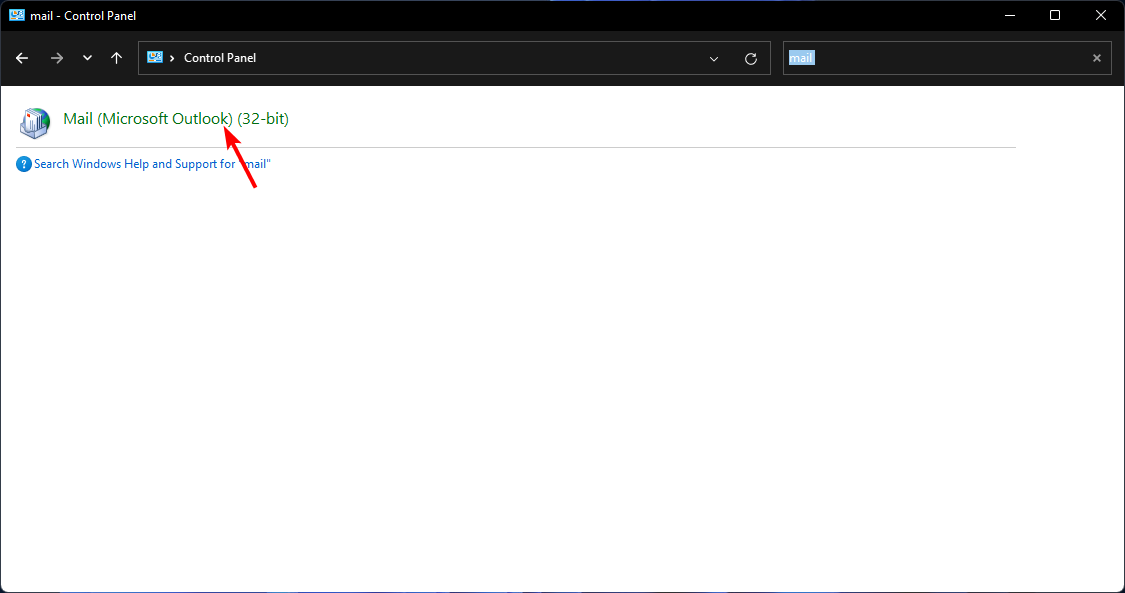

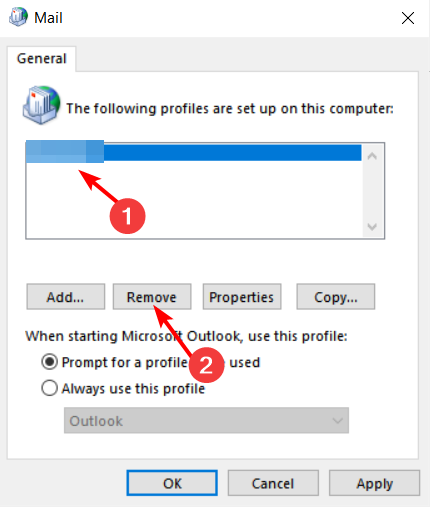









User forum
0 messages