FIX: Outlook Meeting updates not updating in the Calendar
3 min. read
Updated on
Read our disclosure page to find out how can you help Windows Report sustain the editorial team. Read more
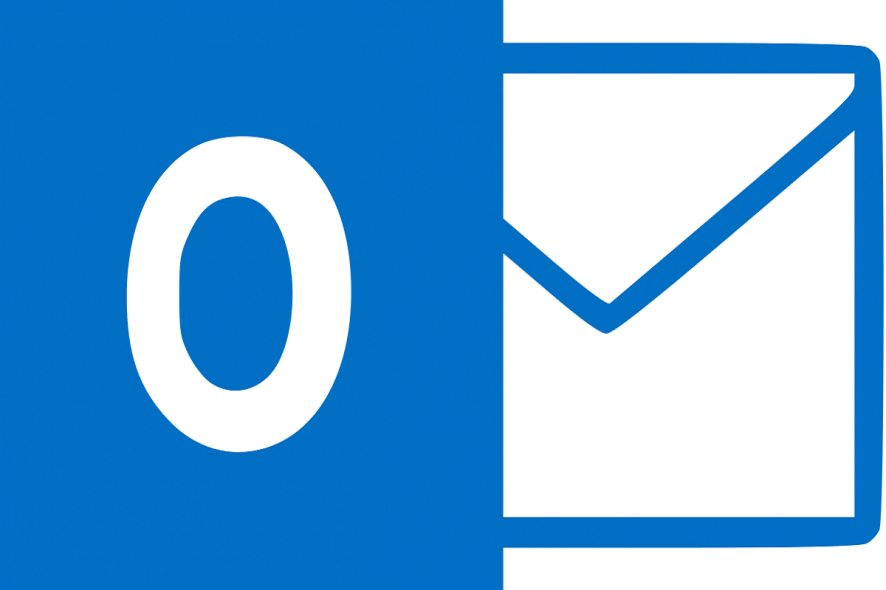
Outlook is a vital part of the Microsoft workspace, used by millions of satisfied users. By unifying the e-mail client with calendar and tasks, Outlook revamp was welcomed as a positive change and a step forward for sure. When it works, it works great, both for home or professional users. On the other hand, when it fails, it fails miserably.
That seems to be the case with Outlook Meetings which, based on many user reports, are not updating in the Calendar. We made sure to shed some light and provide possible solutions for this below.
How to fix update issues with Outlook calendar meetings
Using Outlook to set meetings with your contacts is quite a usual and a rather useful feature. It’s an important piece of software for so many users who require organization and scheduling, including meetings with anyone from your contacts list.
To make it even better, Outlook is a multiplatform solution so it can sync on a plethora of devices, PCs and smartphones alike. There’s a lot of competition in this field, but it seems Microsoft has hit a soft spot with Outlook.
On the other hand, everything falls apart if Outlook won’t sync or update meetings in the calendar. This is, seemingly, a grave problem for a hefty number of users. The worst thing about it is that these occurrences are selective.
Scheduled meetings are updated on some devices and not on others. This gets peculiar when scheduled meetings successfully update changes on the web-based Outlook while the desktop app fails to do so.
There are no official solutions provided by Microsoft at the moment, but we can suggest a few steps based on the app version. For the desktop app, you can try running two commands. The first one should reset roaming preferences while the second will reset client processing.
Outlook for desktop
In order to run these two, follow the steps below:
- Open Windows Search bar and copy-paste the following command:
- Outlook.exe /cleanroamedprefs
- Press Enter. If that fails, try copy-pasting this command and press Enter afterward:
- Outlook.exe /sniff
Outlook for web
- Clear browser cache.
- Sign out and sign in again.
- Try an alternative browser.
- Reschedule the meeting.
With that said, we can conclude this article. Hopefully, these steps helped you address the problem at hand. If that’s the case, give us a shout-out in the comments section below.
- READ ALSO: 5 best calendar apps for Windows 10 users








User forum
0 messages