Fix: Copy and Paste is not Working in Outlook
Allow Outlook to use the clipboard in the web version to fix
4 min. read
Updated on
Read our disclosure page to find out how can you help Windows Report sustain the editorial team. Read more
Key notes
- If Outlook can’t copy and paste, users can’t use the right-click option to offload characters while using the Outlook app or web version.
- Issues with the browser’s clipboard settings and add-in interference can cause the problem.
- Allowing Outlook to use the clipboard in your browser can resolve the copy and paste not working.
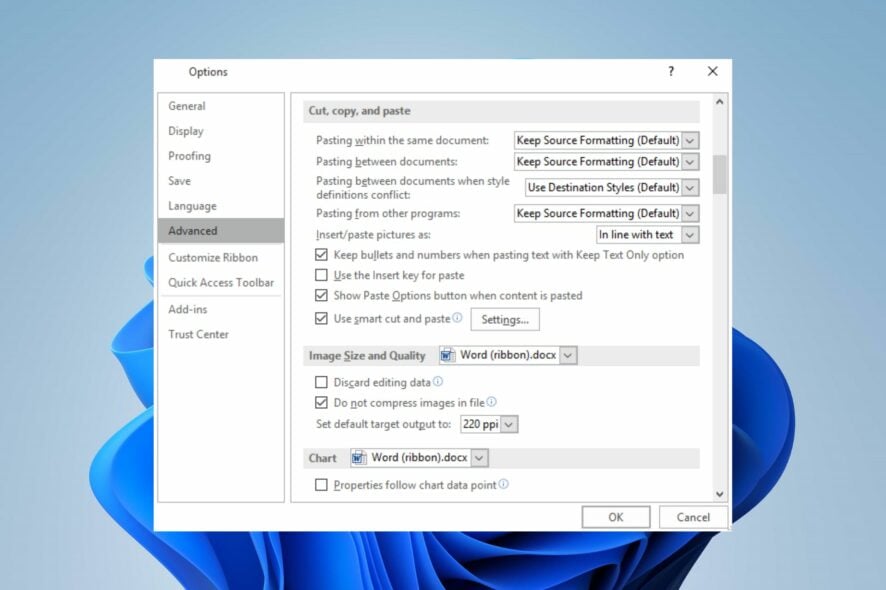
Being able to right-click, copy and paste while using Outlook makes it easier to go about the process without needing any key combinations. However, many users have complained about how disheartening it is when Outlook is not copying and pasting.
As a result, users are stuck with what to do when this issue occurs. Thus, we’ll discuss the potential causes of the problem and the steps for fixing it.
Why is Outlook not copying and pasting?
- The clipboard may become corrupted or stop working properly, leading to copying and pasting content issues.
- Other programs or background processes running on your computer may interfere with its functionality.
- Some installed Outlook add-ins may conflict with the copy-and-paste feature.
- Temporary data used by Outlook to facilitate copy and paste may become corrupt and affect functionality.
- Outdated Outlook account settings may result in bugs or performance issues affecting its features.
- Problems with the operating system, such as missing/corrupt system files Outlook.
Regardless, you can fix copy and paste not working in Outlook by following the steps discussed in the next section.
How do I fix Outlook not copying and pasting?
Observe these preliminary checks before trying any advanced troubleshooting steps:
- Close Outlook completely and open it again to resolve temporary glitches preventing the copy-and-paste process.
- Reboot your computer to ensure any temporary system issues affecting the clipboard are cleared.
- Try disabling all add-ins in Outlook and see if copy and paste start working.
- Update your operating system to fix compatibility issues that may affect the feature in Outlook.
- Use the Ctrl C & V shortcut.
- Temporarily terminate your antivirus or security software to check if it’s causing the issue.
- Test with a different keyboard or mouse to rule out this possibility.
In the case where none of the above preliminary checks can fix the issue, you can proceed with the solutions below:
1. Allow Outlook to use the clipboard in the web version
- Launch Google Chrome, click the Menu, and select Settings.
- Navigate to the Privacy and Security tab on the left pane and click Site Settings on the right.
- Click the View permissions and data stored across sites option.
- Search for Outlook in the search bar, then click on the arrow next to office.com.
- Click the arrow next to the outlook.office.com option.
- Scroll down to Clipboard and select Allow from the drop-down menu.
- Reopen your browser and check if you can copy and paste into the web version of Outlook.
The above steps will allow Outlook to use the clipboard to store copied characters and paste it while using the web app.
2. Enable the use smart cut and paste
- Launch Outlook, click on Message tab, select Paste, and Set Default paste.
- Then, click on Advanced, locate cut, copy, and paste option, and check Use smart cut and paste.
- Click Settings, check Adjust sentence and word spacing automatically, and click OK.
3. Repair Microsoft Office
- Press Windows + I key to prompt Windows Settings.
- Then, click the Apps menu and select Installed Apps.
- Locate Microsoft Office in the apps list, click the options icon, and select the Advanced options option.
- In the new window, click the Repair button.
Repairing Microsoft Office will fix all issues with the Outlook app.
4. Clear the clipboard
- Left-click the Start button, type Command Prompt, and click the Run as administrator option.
- Click Yes on the User Account Control (UAC) prompt.
- Type the following and press Enter:
echo off | clip - Restart your PC to check if the issue is fixed.
Running the above command will clear the clipboard content and resolve the corrupt clipboard affecting Outlook. Read our guide on how to fix Command Prompt not working on your PC.
The above fixes are tested and confirmed for resolving Outlook not copying and pasting. However, you may be interested in our comprehensive guide on Outlook crashing after Windows updates and ways to fix it.
Aside from errors, other cool features you can benefit from include playing videos on Outlook using Microsoft Stream.
Should you have further questions or suggestions, kindly drop them in the comments section.


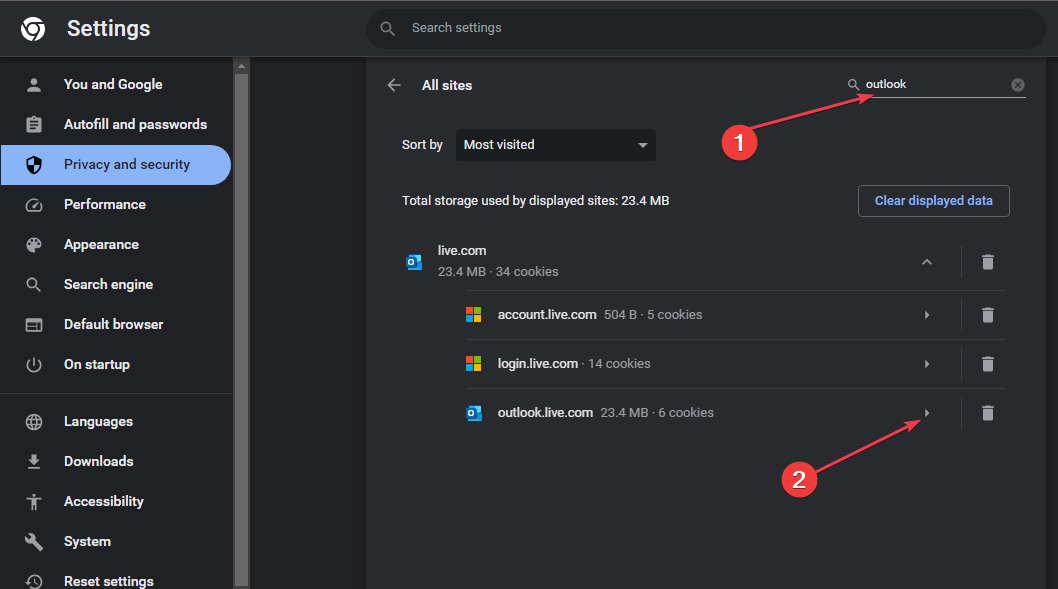
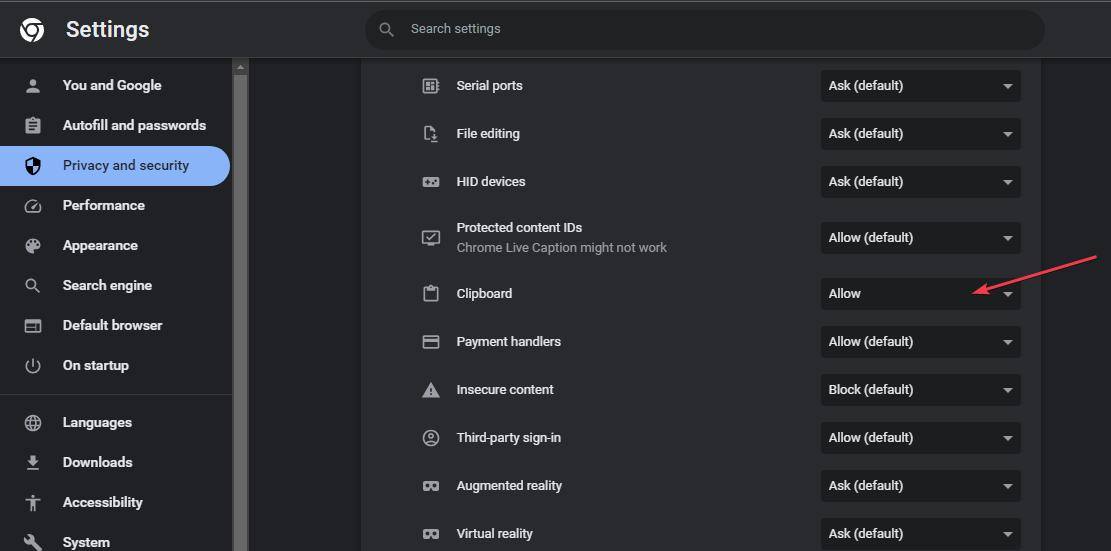
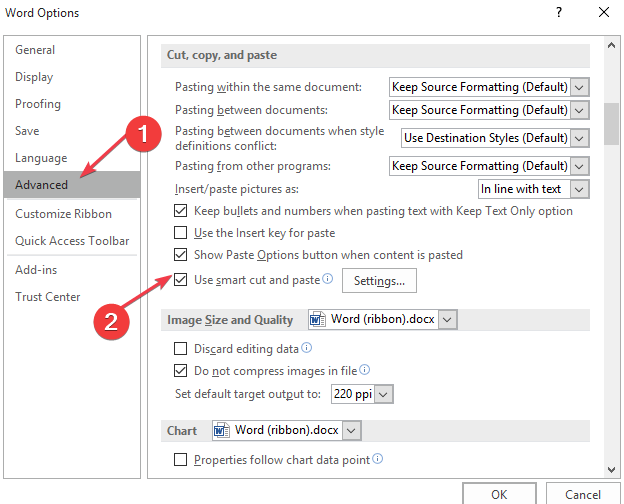
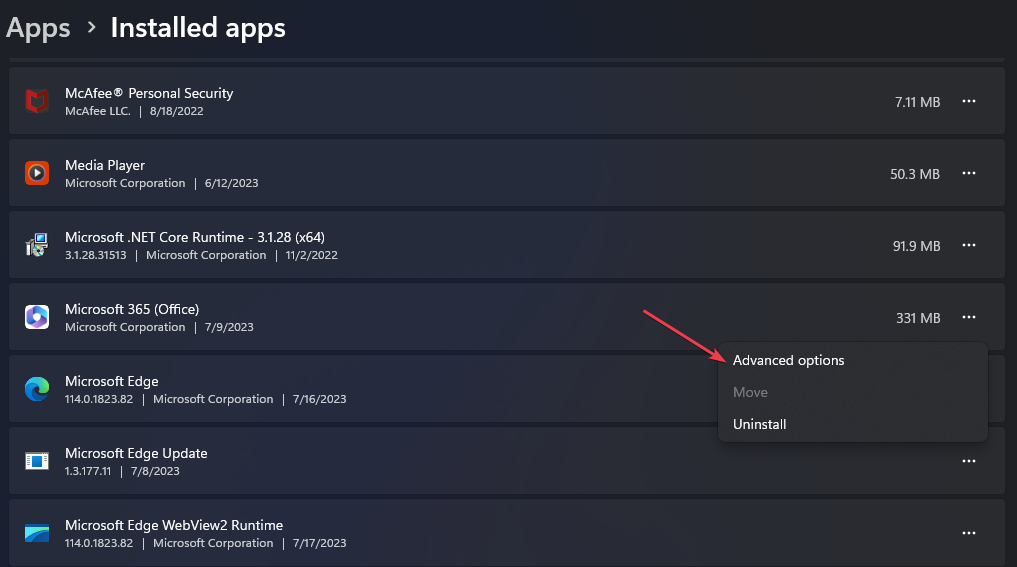
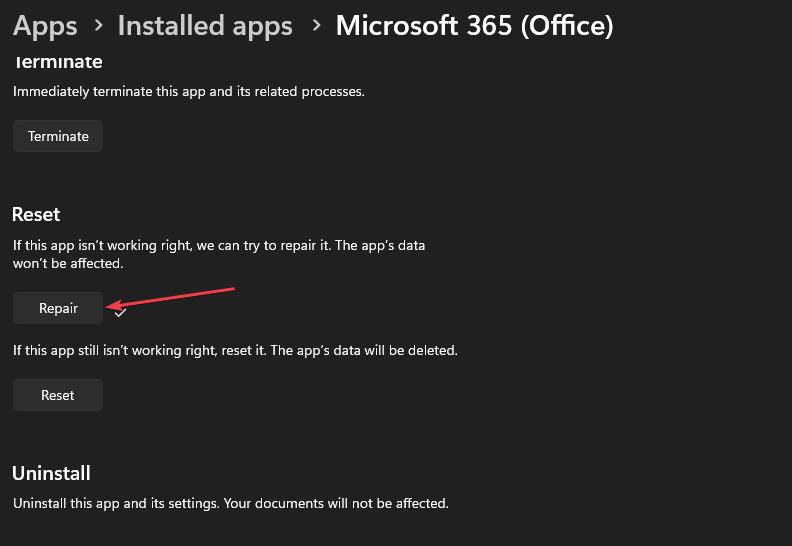
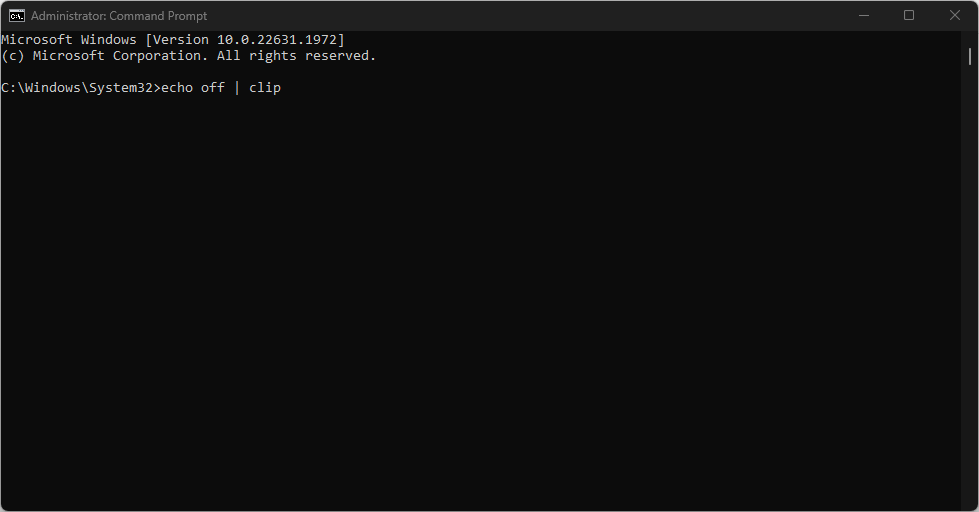








User forum
0 messages