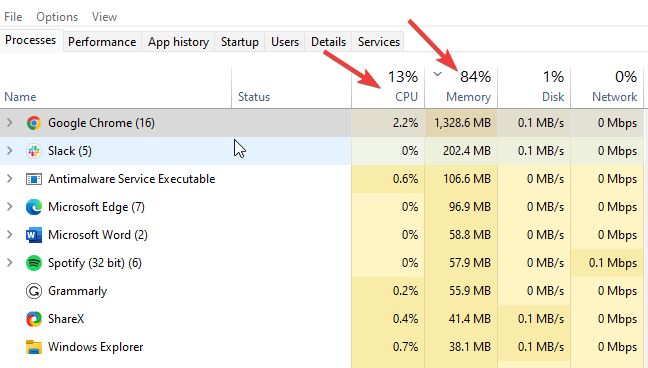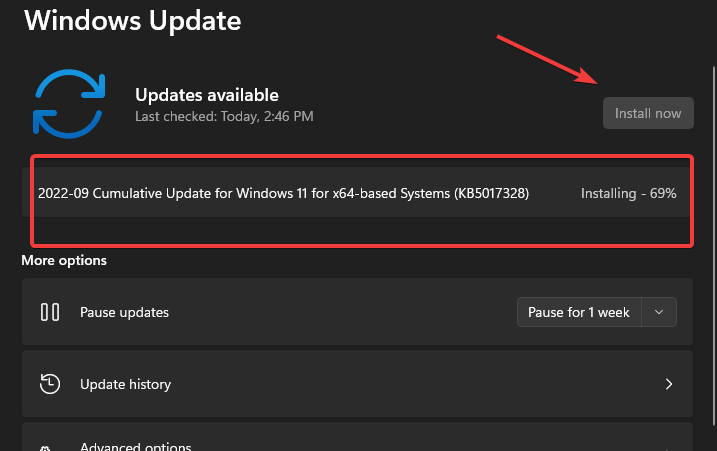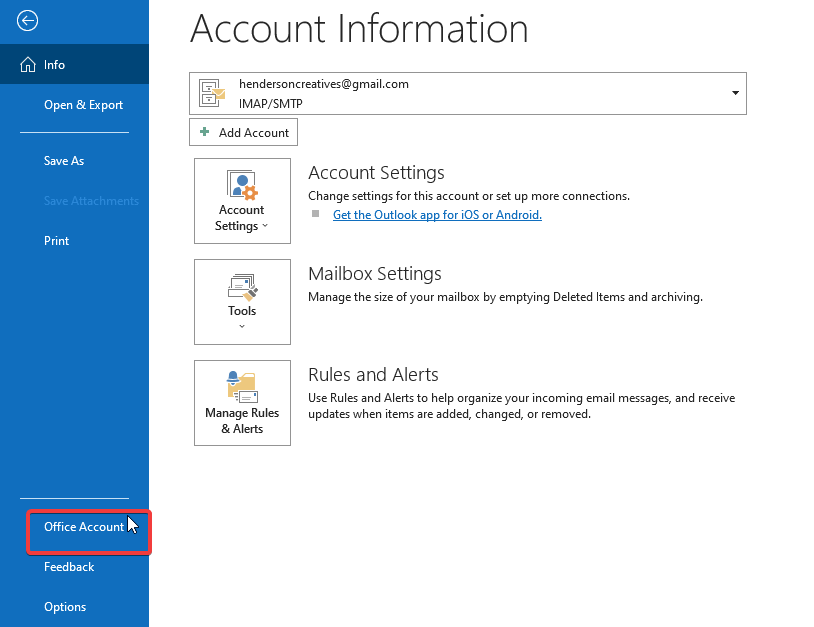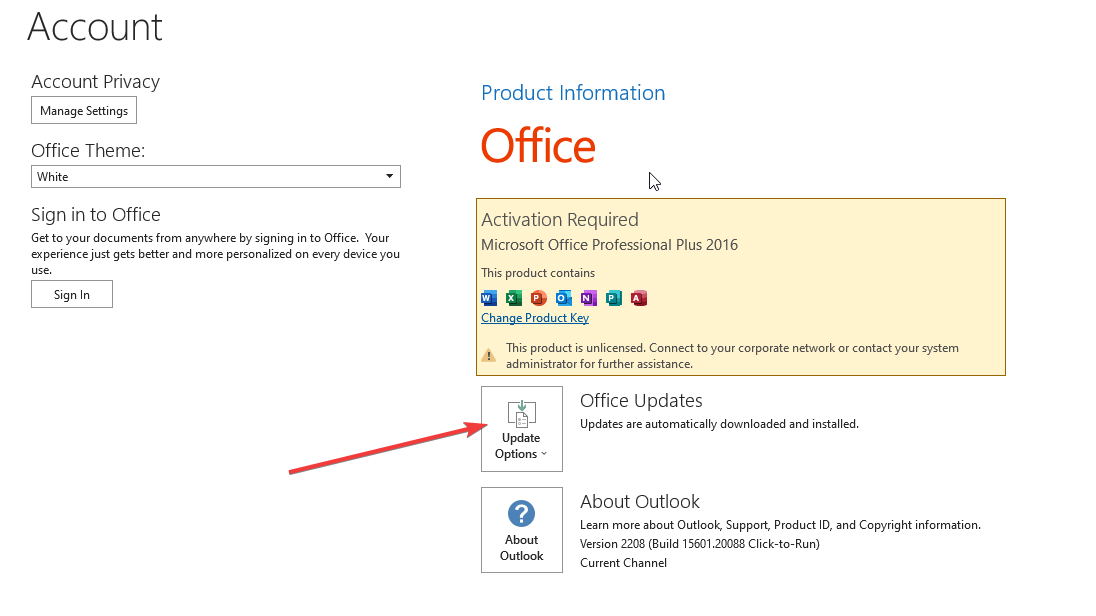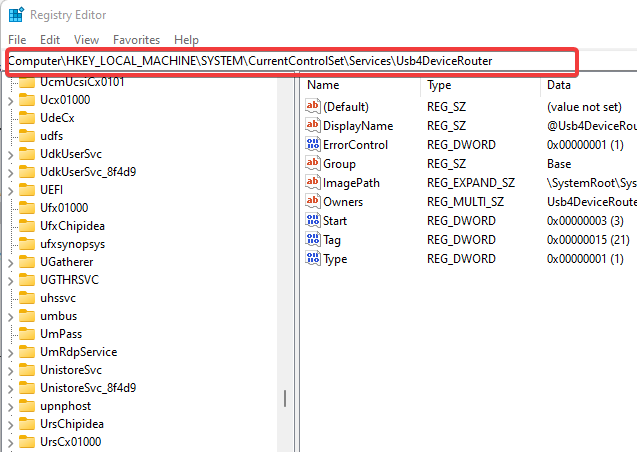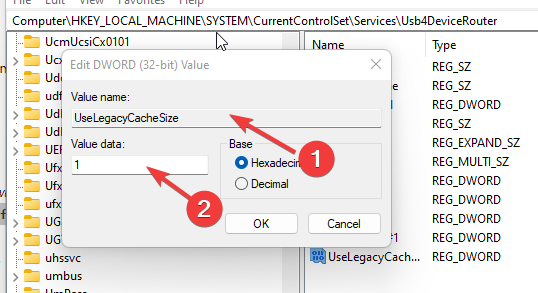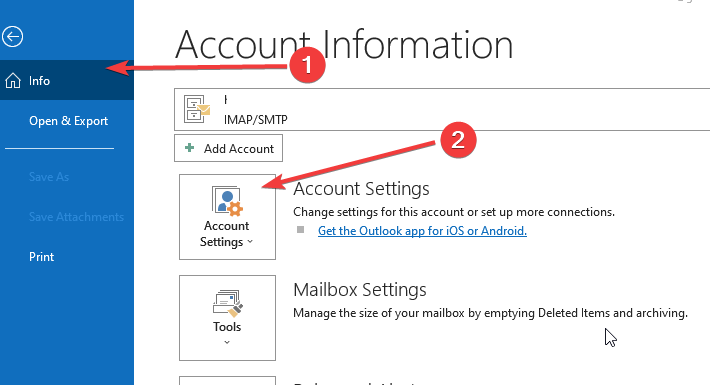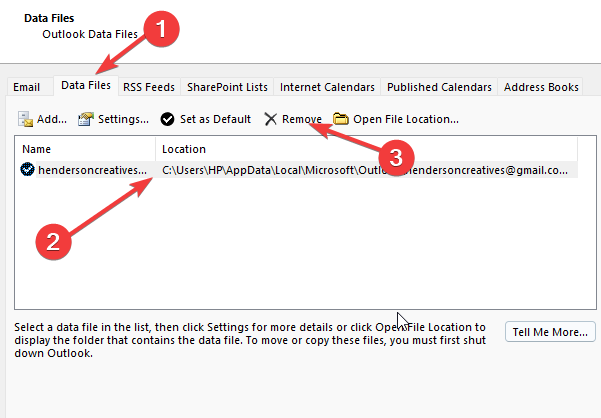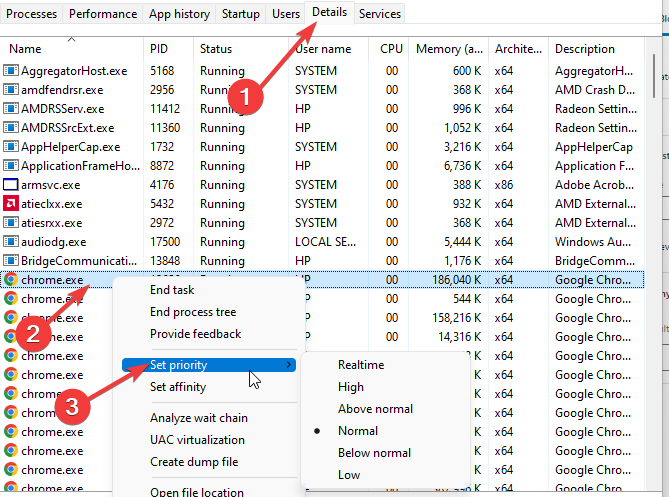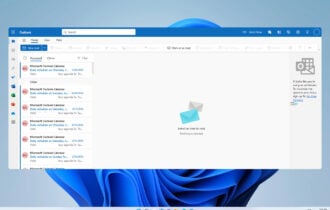5 Ways to Fix Not Enough System Resources Error in Outlook
Overloading the computer with work can prompt this Outlook error
5 min. read
Updated on
Read our disclosure page to find out how can you help Windows Report sustain the editorial team Read more
Key notes
- Having many programs running on your PC can consume system resources.
- Keep in mind that Outlook may run into errors due to outdated OS.
- Reducing memory cache size for each PST file can fix the not enough resource issue.
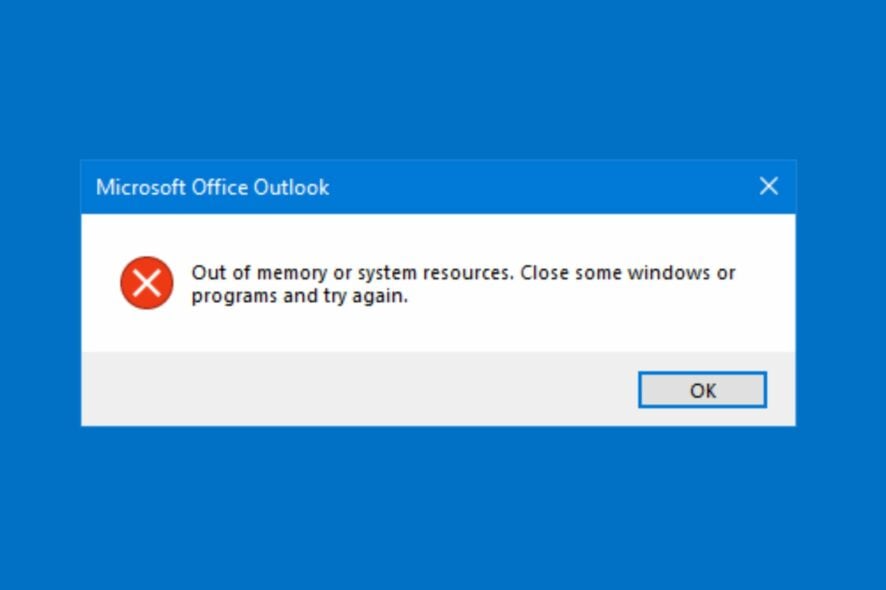
Programs like Outlook require enough resources to run smoothly on your computer. Hence, your system can encounter issues like Outlook not having enough system resources whenever the resources are insufficient.
The RAM on your PC shares memory between the programs you run on your computer. However, some programs require more resources (RAM) to run them, while some don’t demand much. Users may run into issues with some programs if the available resources on their computer are not enough to run them.
Furthermore, Outlook is a web software by Microsoft for managing personal information such as webmail, contacts, calendar entries, and lots more. Outlook needs enough resources to perform these tasks smoothly.
However, the lack of enough system resources may cause problems such as Outlook import – there are not enough system resources available for this operation.
Nevertheless, there are some ways to fix Outlook not having enough memory or system resources, which we’ll discuss in this article.
What does Out of memory or system resources mean in Outlook?
Out of memory or system resources: this is an error message users may encounter when using Outlook. This error message indicates insufficient memory or system resources for Outlook to perform tasks on your PC.
Likewise, it can mean your device doesn’t have enough free RAM disk space. However, users may encounter this error message on Outlook for several other reasons.
Furthermore, some common causes of the Out of memory or system resources error message are:
- Having many PST files opened on Outlook: Many issues may occur with the PST files oversizing or becoming corrupt. The files may also become damaged due to malware infection or system problems. Hence, they may cause issues with the activities of Outlook on your computer.
- Many programs run on the PC: When you have many programs running on your computer can consume most of the system’s resources. Hence, it may cause the Outlook program not to have enough resources for its tasks.
- Outdated system OS and Outlook: Users may encounter problems with programs if the system OS is outdated. Likewise, outdated Outlook software can prevent it from functioning correctly.
Quick Tip:
A simple alternative to this issue is switching to a new mailing app. Our recommendation is Mailbird since it comes with some great features.
Mailbird helps you manage your emails and contacts in one unified inbox. It also has a highly customizable layout that integrates with many apps such as Facebook, Twitter, WhatsApp, and Google Calendar.
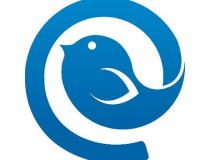
Mailbird
A great mailbox with amazing customization features and app integrations.How do I fix Out of memory or system resources errors in Outlook?
1. End Tasks for unnecessary programs
- Click the Starts button, search for Task Manager, and launch it.
- Select CPU and Memory usage in the Task Manager.
- Click on the applications using lots of CPU and memory space on your PC.
- Click on the End Task from the drop-down that pops up.
- Restart your computer.
Ending tasks for some programs is the best fix for Microsoft Outlook out of memory or system resources – close some windows or programs and try again.
We recommend you check out the best Task Manager software for Windows 10.
2. Update Windows
- Click the Start button.
- Select Settings and click on Windows update.
- On the Windows update page, select Check for updates. (If there’s an update available, Windows will automatically search for it and install it)
3. Update Outlook on your PC
- Launch Outlook on your computer and navigate to File.
- Click on the Office Account.
- Select the Update Options and click on the Enable Updates option or Update Now.
Restart your PC after the update. Once this is done, the Outlook not enough system resources issue should be resolved since the app will be better optimized.
4. Reduce memory cache size for each PST file using the Registry
- Press Windows + R keys to prompt the Run dialog box.
- Type Regedit in the search box and press Enter to open the Registry Editor window.
- Navigate using this path:
HKEY_CURRENT_USER> Software> Microsoft> Office> XX.X> Outlook> PST - Then right-click on the blank area, select New, then click on DWORD (32-Bit).
- Input UseLegacyCacheSize as the Value name and change the value to 1.
- Save the changes and exit the Registry Editor.
Restart your computer for changes to sync. Since there is a shortage in the available resources for the app to function well, removing unnecessary cache will help beat down the space consumed. Hence, Outlook not having enough system resources should cease to exist.
5. Remove additional profile or PST files
- Launch Outlook and go to Files.
- Click on Info and select Account Settings.
- Choose Data Files and select the profiles or associated PST files you don’t need.
- Click on Remove.
It will help fix the not enough memory issue on Outlook. You may be interested in reading how to fix Outlook if you can’t delete a folder in a few easy steps.
How do I allocate more RAM to Microsoft Outlook?
- Click on the Taskbar and select Task Manager.
- Right-click on the app you want to prioritize/allocate more RAM, then select Go to details to prompt the Details tab.
- Right-click and select Set priority.
- Then, choose the priority level you want to allocate the program: Realtime, High, Above Normal, Normal, Below Normal, or Low.
Conclusively, there are lots of features users can use on Outlook. Hence, we have a guide on how to use Outlook Scheduling Assistant on your PC.
Also, if you need to manage multiple accounts, learn how to add multiple Outlook accounts on your computer.
Leave your comments and suggestions in the section below. We’d like to hear from you.