Outlook is Not Fully Closing? How to Force it
Force close it with Task Manager or Taskkill command
4 min. read
Updated on
Read our disclosure page to find out how can you help Windows Report sustain the editorial team. Read more
Key notes
- The problem is usually caused by programs that are integrated or connected to Outlook.
- Fax software, anti-spam or anti-virus software, and PDA sync software are among the programs that can cause Outlook to remain running.
- Problems with the user profile or settings can also cause Outlook not to close as expected.
- Disabling third-party add-ins and integrated programs could solve the Outlook not closing issue.
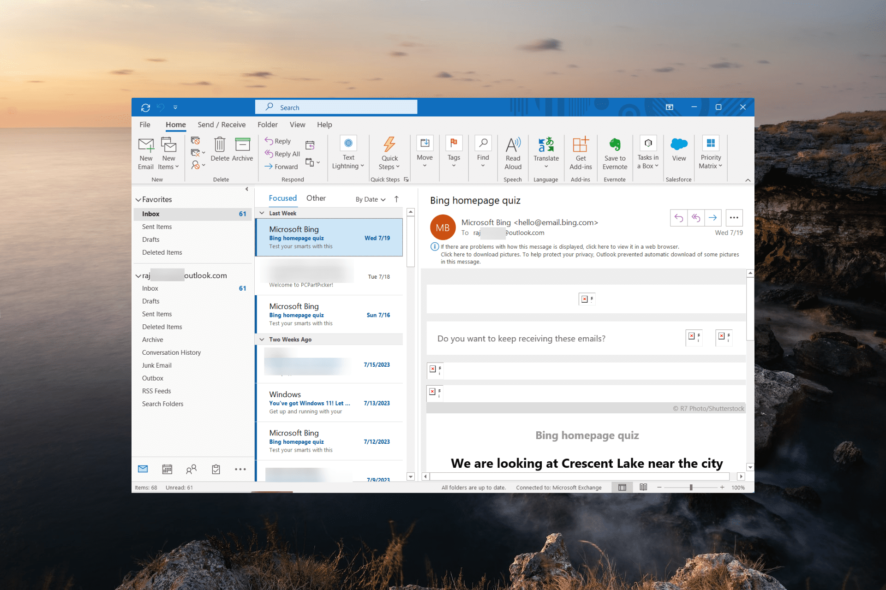
Sometimes, when you close the Outlook app, it doesn’t fully close, so you can’t reopen it later, forcing you to restart the computer.
In some cases, when you are trying to shut down your PC, Outlook remains open, preventing Windows from shutting down unless you force shutdown it.
If you click Shutdown and leave your PC in a hurry, expecting it to shut down automatically, Outlook may prevent your system from shutting down, and it would remain on until you get back, which can be annoying.
Force-closing the Outlook app and reopening it is the best way to resolve the problem when Outlook doesn’t fully close, freezes, becomes unresponsive, or shows errors.
Why is my Outlook not fully closing?
If Outlook is not closing properly, it’s probably due to add-ins or other integrated programs interfering with it. Some common causes include:
- Background Processes: Outlook might have background processes or tasks running in the background, which can prevent it from fully closing.
- Corrupt Data Files: If Outlook’s data files become corrupted, it can cause unexpected issues when closing the program.
- Software Conflicts: Conflicts with other software or applications running on your computer can make Outlook freeze or not close properly.
- Outlook Updates: Sometimes, updates or fixes for Outlook can introduce new bugs that affect how it shuts down.
- Antivirus Software: Some antivirus programs might interact with Outlook and keep it running to ensure the security of your emails and attachments.
How do I force close Outlook?
Before attempting the various methods to force terminate the Outlook app, consider trying these quick workarounds:
- Use the Shortcut: Press ALT + F4 keys simultaneously to force quit the app. It gives the program some time to close on its own, but keep in mind that it may take a few moments and won’t happen immediately.
- Terminate the interrupting programs: Close the applications that might be preventing Outlook from closing properly, such as Fax software, virus scanners, synchronization software, Skype, or Anti-spam filters. By closing these apps, you can ensure that Outlook closes without interference.
- Restart your PC: Restarting your PC will terminate Outlook and all its related processes. However, if some other important tasks are ongoing, and you don’t want to restart your PC in the middle of them, you can restart your PC if all other attempts to terminate Outlook fail.
1. Kill the Outlook processes in Task Manager
- Press Ctrl + Shift + Esc shortcut keys to launch the Task Manager.
- Go to the Details tab and locate the OUTLOOK.EXE process. Then, right-click on it and select End task.
- When prompted by a dialog box, click End process to force kill the Outlook app.
But remember, forcing Outlook to close may lead to potential data loss or corruption, especially if you have unsaved changes in emails or other items.
2. Run the taskkill Command
- On your desktop, right-click on an empty space and select New, then Shortcut.
- Type the following command in the Type the location of the item field and click Next:
taskkill /f /fi “status eq not responding” - Type a name for the shortcut and click Finish.
- Now, you’ll have a shortcut on your desktop that executes the taskkill command.
- Simply double-click the shortcut if the Outlook app fails to close.
- After running the shortcut, Outlook should force close immediately.
3. Force close Outlook using Command Prompt
- Press Windows + R to open the Run command box, type cmd, and press Enter.
- Type the following command to list all the running processes:
tasklist - Under Image Name column, locate and confirm the name of the Outlook app process(es). It’s usually OUTLOOK.EXE or OUTLOOK.EXE*32.
- Now, type the following command and press Enter, replacing OUTLOOK.EXE with the name of the process (if required):
taskkill /IM OUTLOOK.EXE /f - Once the command is executed successfully, it will forcefully close the Outlook app.
If you are experiencing issues such as Outlook not closing or not responding, starting Outlook in Safe Mode can help troubleshoot problems with the app effectively.
Have you faced any issues while following these steps, or did you find a different way to force close the app? Please feel free to let us know in the comments section below.
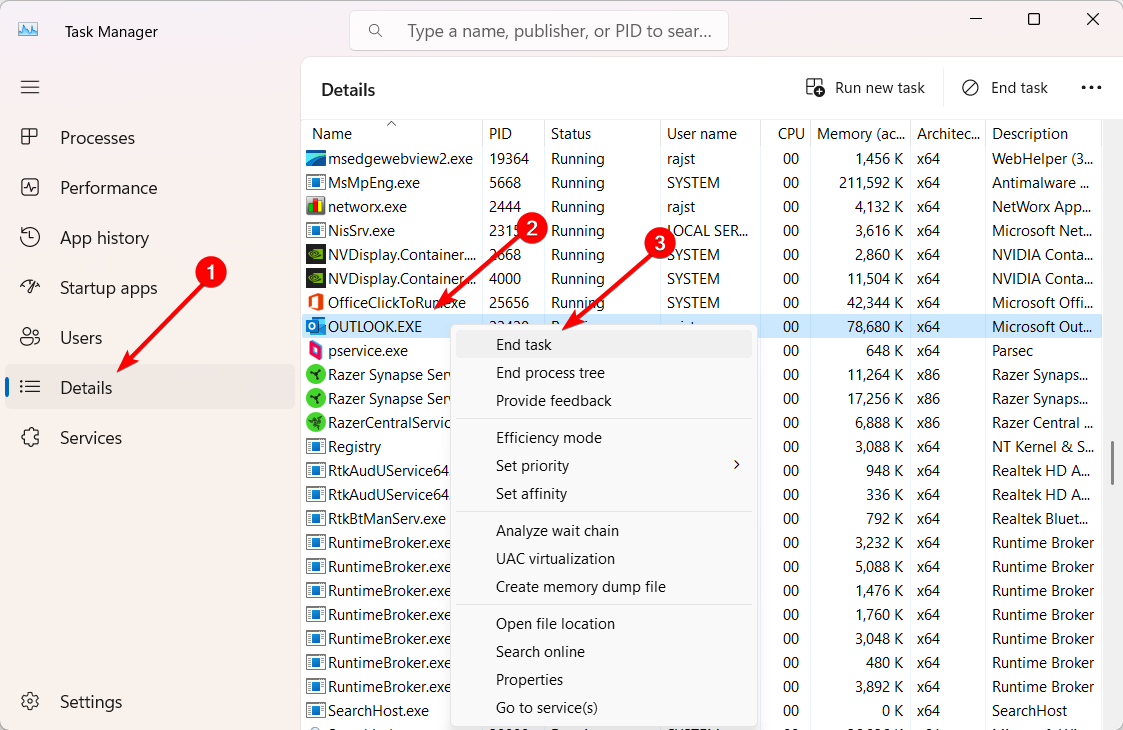
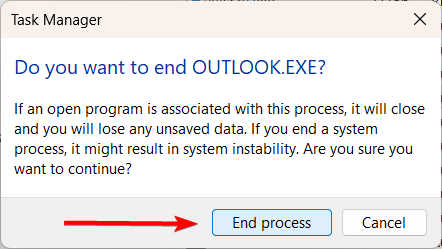
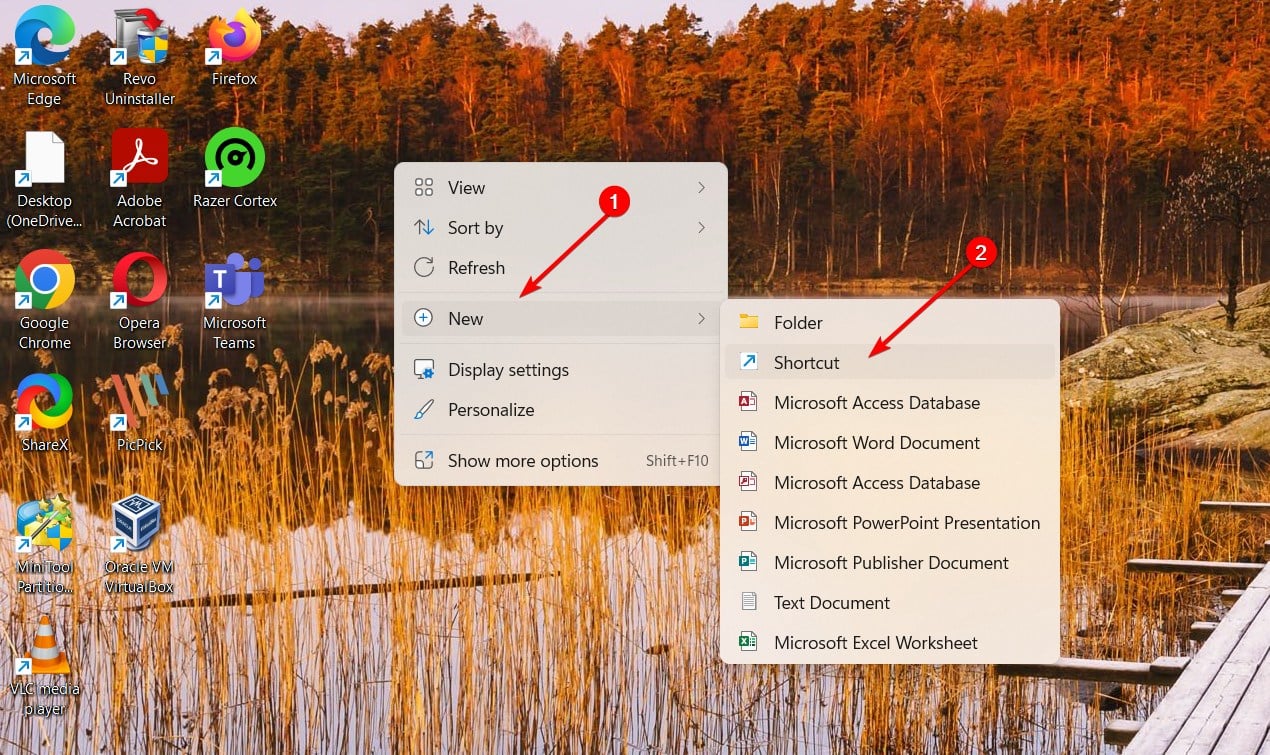
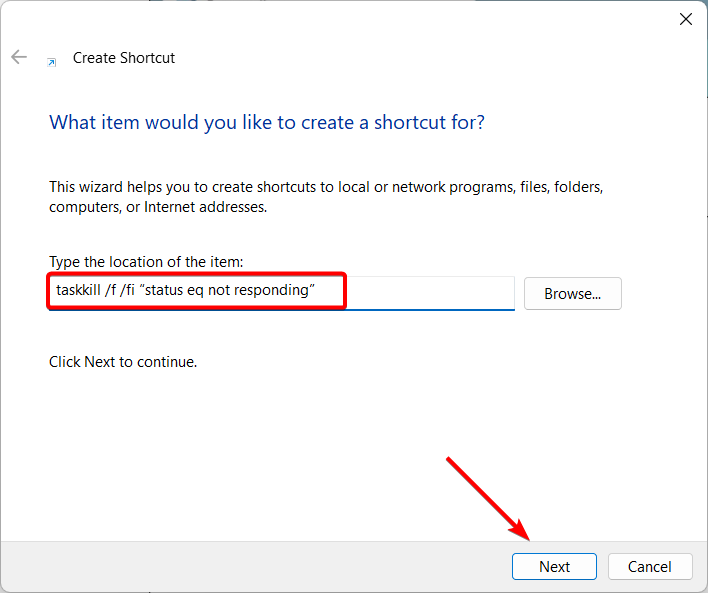
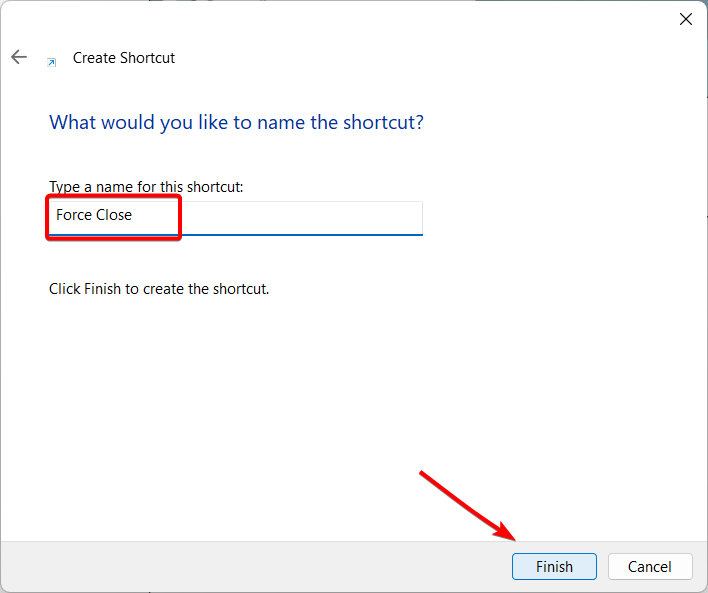
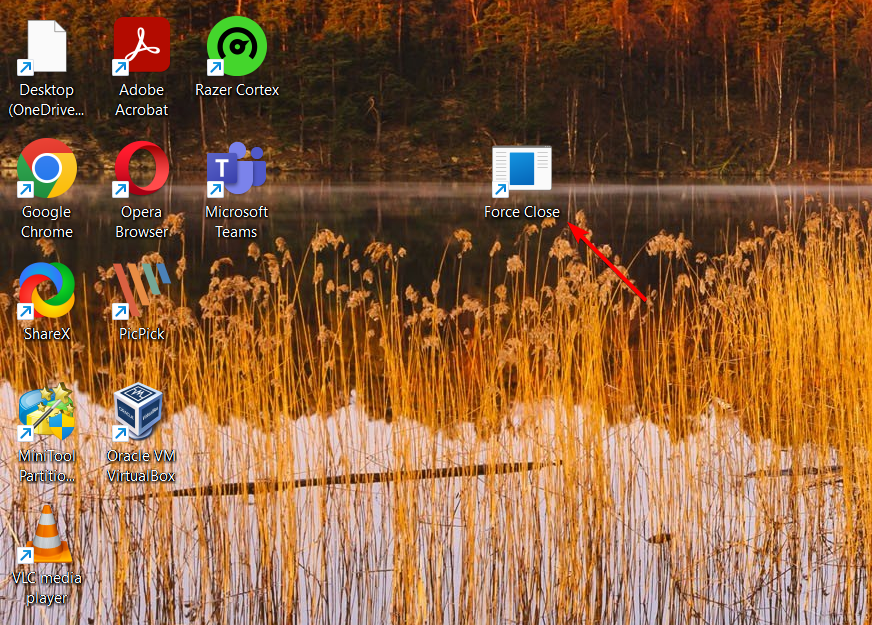
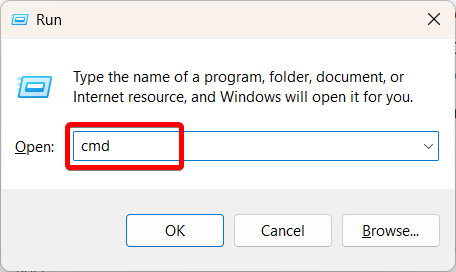
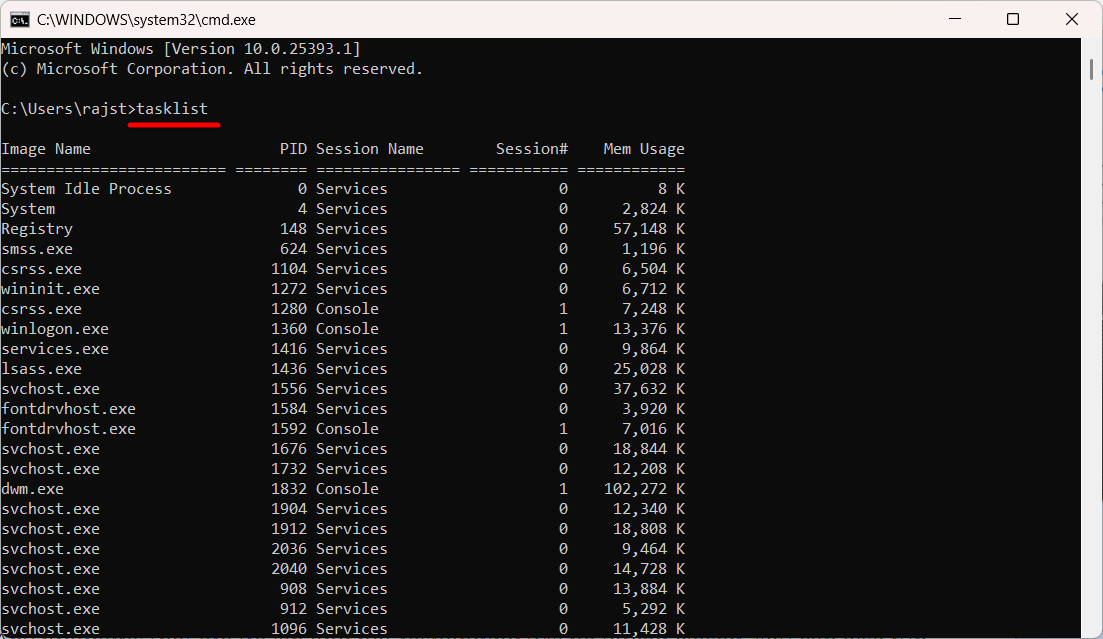
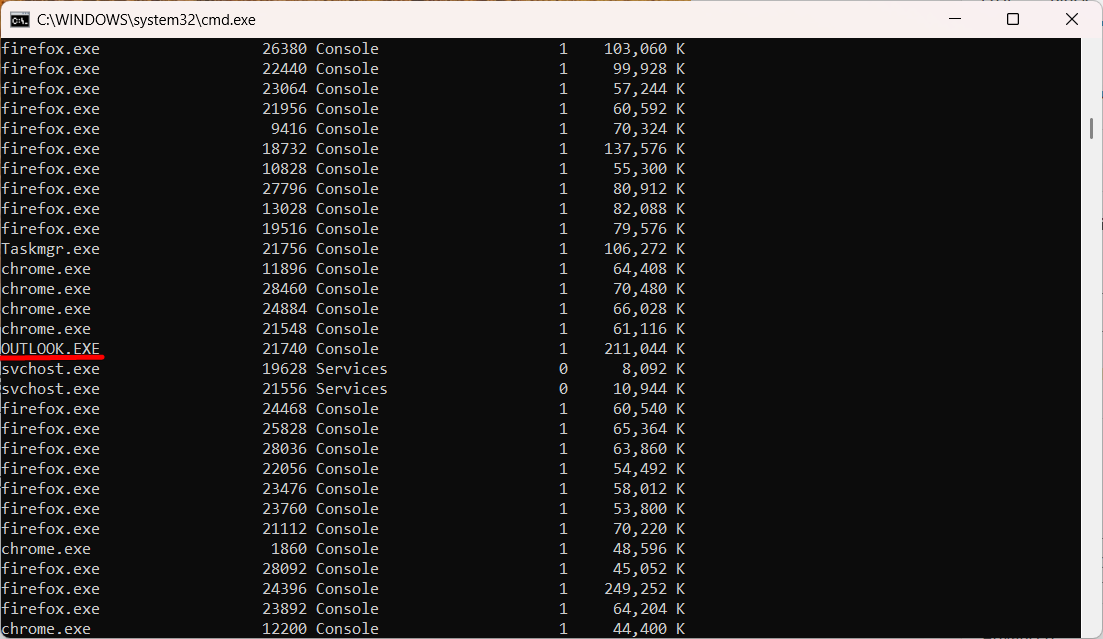
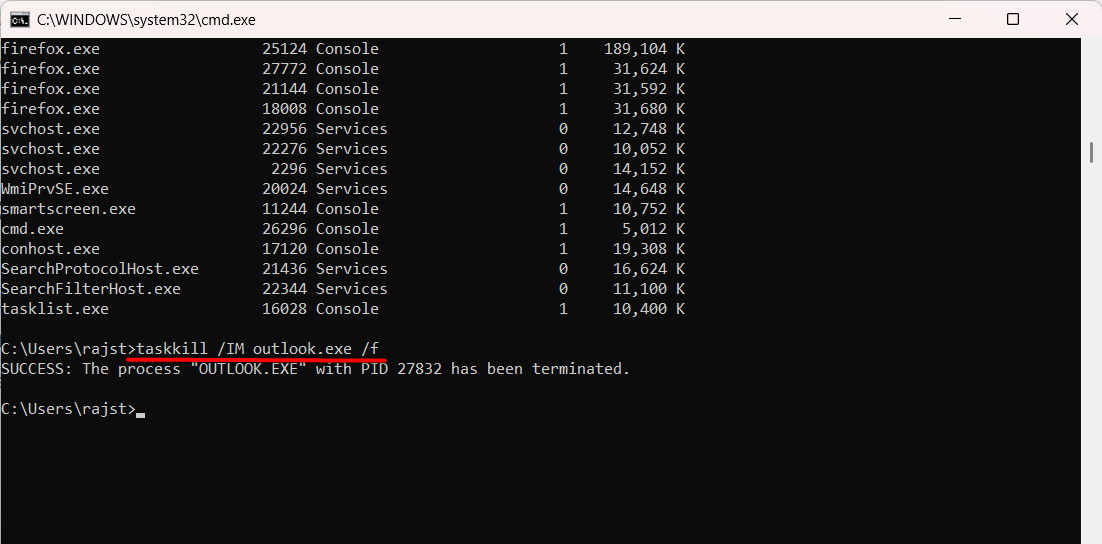









User forum
0 messages