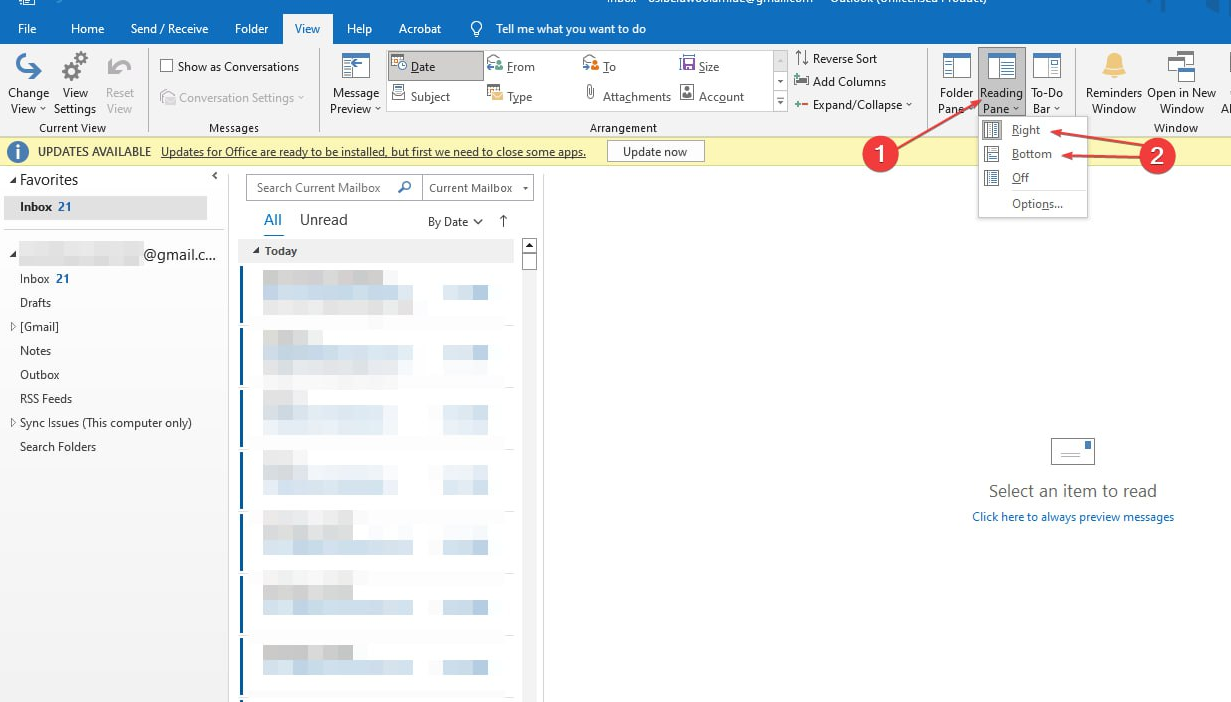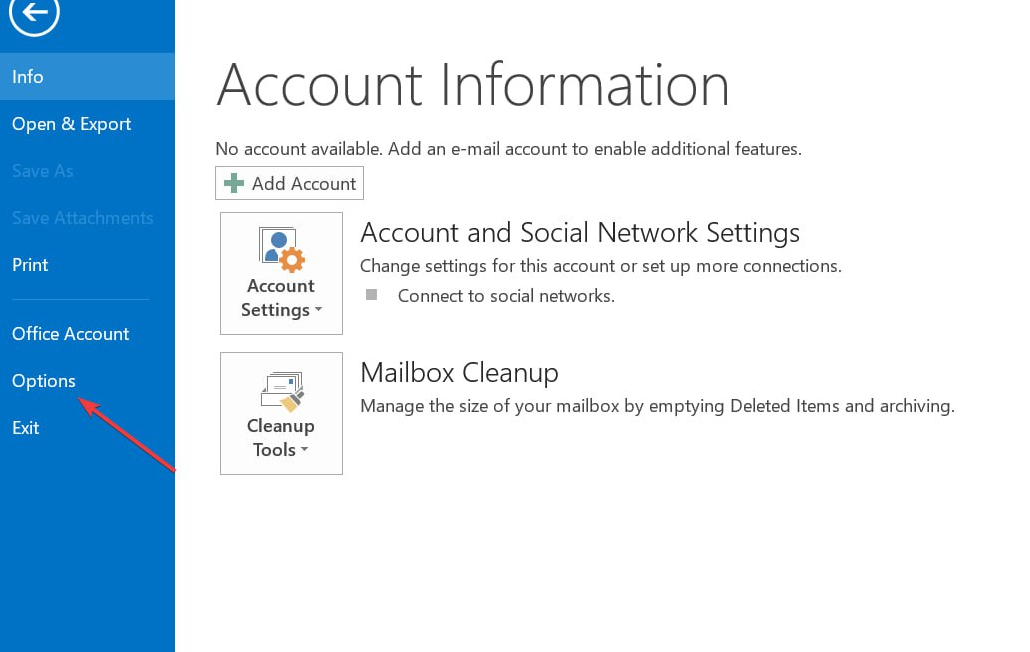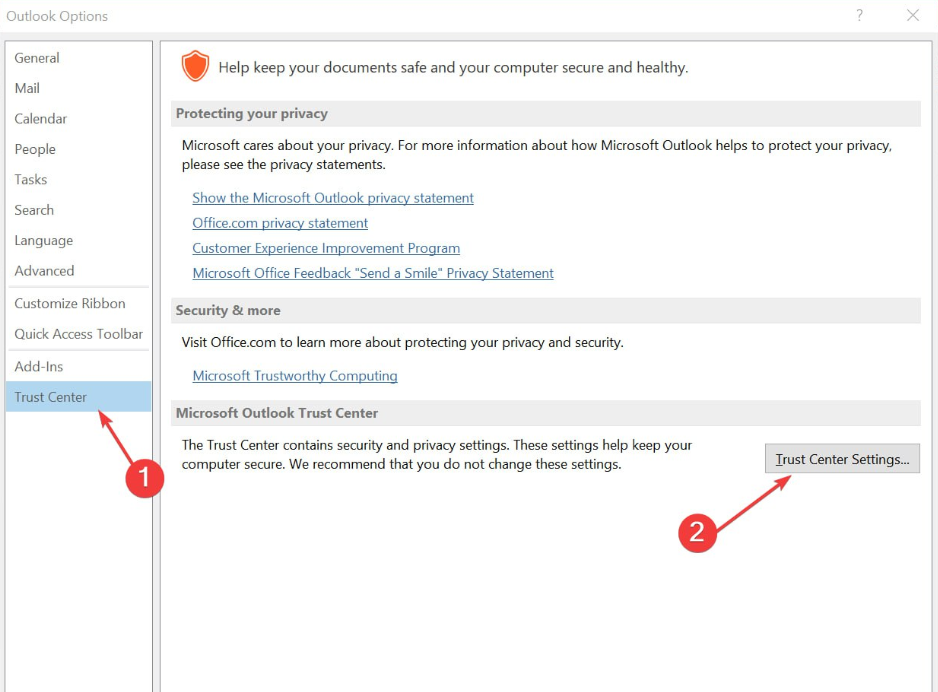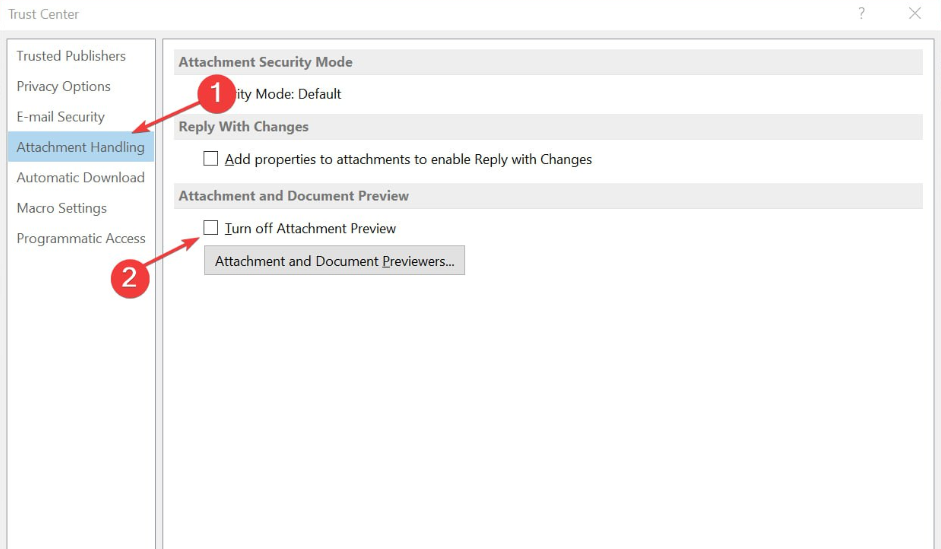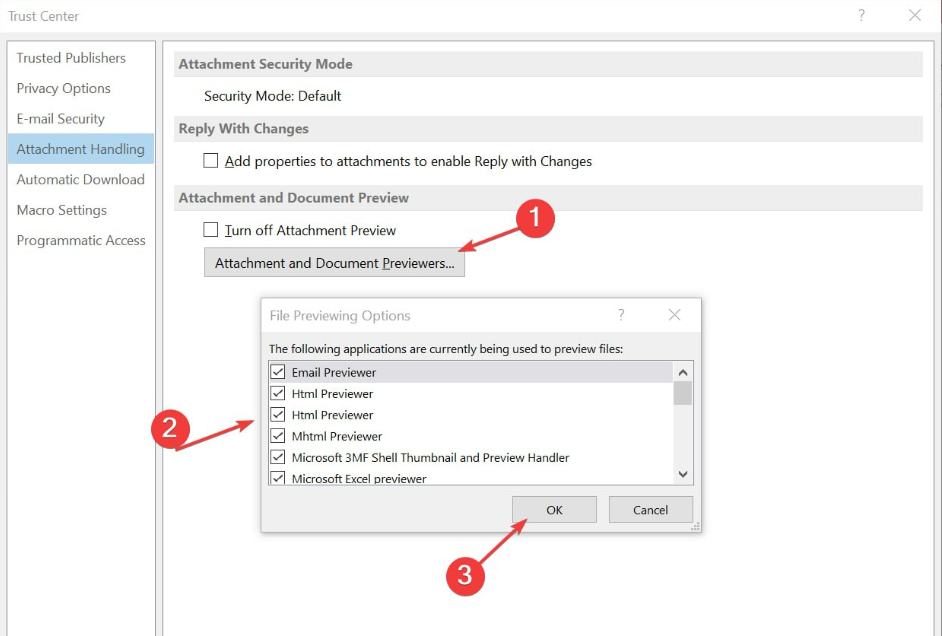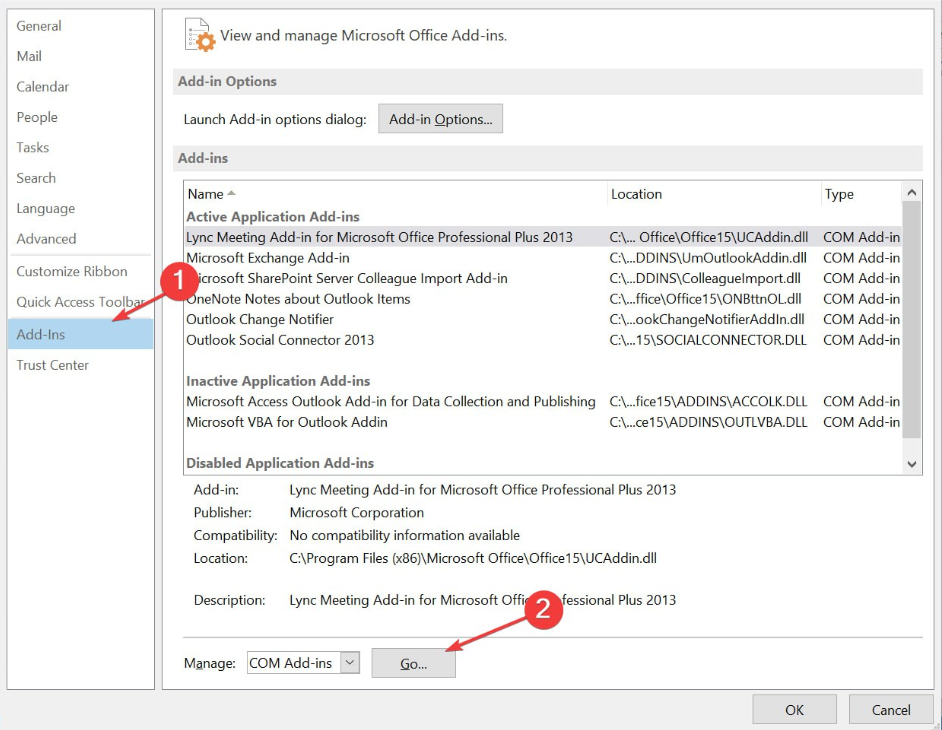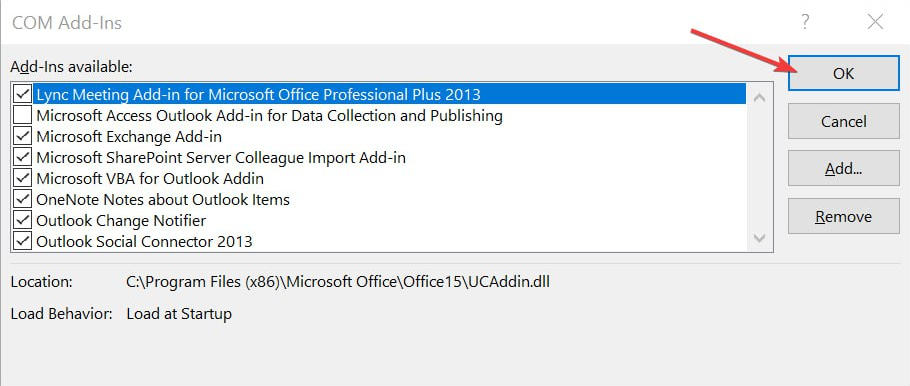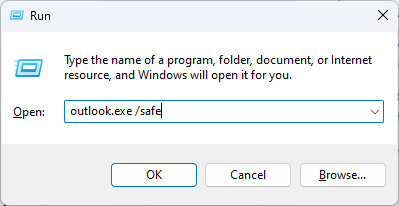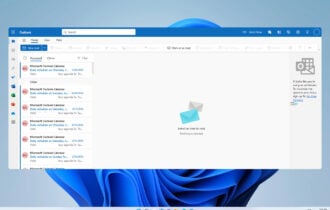Outlook View is not Showing Preview: 4 Ways to Fix it
Enable the Outlook Preview pane to bypass the issue
4 min. read
Updated on
Read our disclosure page to find out how can you help Windows Report sustain the editorial team Read more
Key notes
- If the Outlook view is not showing the preview, this usually means that the Preview pane is not enabled.
- You can modify your Trust Center settings to enable the display of email previews.
- If no other solution works, try to reinstall your Outlook app.
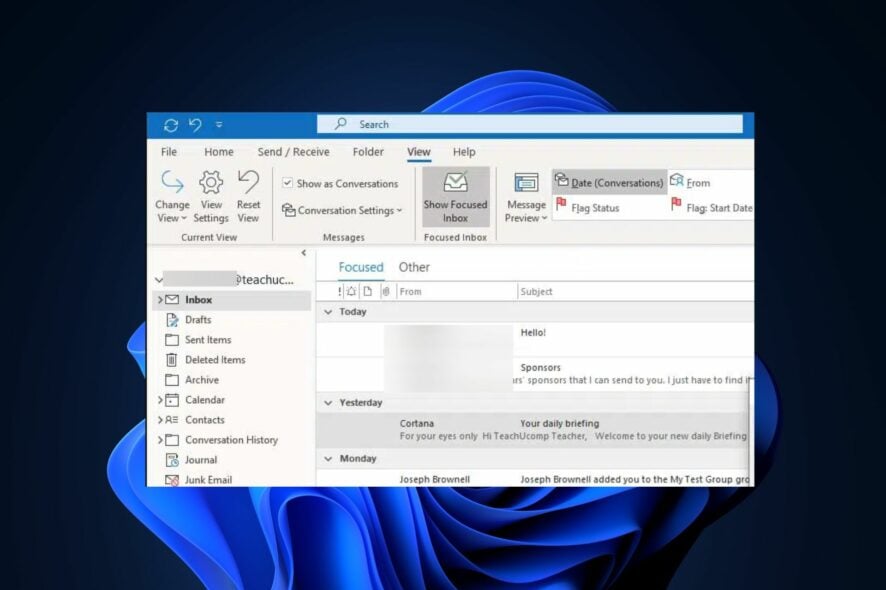
Several Microsoft Outlook users have recently reported that they cannot preview their emails without having to open them. The preview option is meant to show in the Outlook View tab.
In case you’re wondering whether you’re the only one facing this issue, several other readers also reported the issue. Hence, this article will guide you through the best fixes.
Why is Outlook View not showing preview?
There could be several reasons why the Outlook view is not showing the preview of emails. Below are some possible causes:
- The Preview pane is disabled – The Preview pane in Outlook may be disabled, preventing the preview from showing.
- The zoom level is set to a very high or low value – If the zoom level of the email is set too high or too low, it can affect the display of the preview.
- Email is in a format that Outlook doesn’t support – Some emails may be in non-standard format that Outlook doesn’t support for previewing.
- Trust Center settings are blocking the display of email previews – Outlook’s Trust Center settings may have options that prevent the automatic display or presents in HTML emails.
- Third-party add-ins or extensions interference – Some third-party add-ins or extensions installed in Outlook can interfere with the proper functioning of the preview pane.
The above are some of the possible reasons reported by some users to have caused the Outlook view not to show the preview. The following section will provide you with how to fix the issue.
What do I do if Outlook isn’t showing a preview?
Before attempting any of the advanced troubleshooting or settings tweaks provided below, you should consider performing the following preliminary checks:
- Confirm if your preview pane has not been disabled.
- Update your Outlook app.
- Disable some of the installed add-ins or extensions to help identify if they are causing the issue.
- Ensure that the email you’re trying to preview is supported for viewing by Outlook.
If the issue persists after these checks, work your way through any of the solutions provided below.
1. Enable the Outlook Preview pane
- Press the Windows key, type Outlook in the search box, and open it.
- Then, navigate to the View tab in the ribbon.
- Click on the Reading Pane or Preview pane option.
- Select the Right or Bottom option, depending on your desired position for displaying the Preview pane.
Enabling the reading pane should automatically allow you to preview emails. If this doesn’t work, try the fixes below.
2. Modify Trust Center settings
- Open the Outlook app, click on the File tab, and select Options from the left sidebar.
- In the Options window, click Trust Center and then choose Trust Center Settings.
- Further, click on Attachment Handling and uncheck Turn off Attachment Preview.
- Click on Attachment and Document Previewers and select all the options, then, click OK.
- Restart your Outlook app and check if you can preview attachments.
To overrule the possibility that Outlook is failing to preview attachments because the file previewer feature is disabled, try to enable it using the steps above.
3. Disable Add-ins or Extensions
- In the Outlook app, click on the File tab in the ribbon, and select Options.
- From the options, click on Add-ins and click Go.
- Then, disable any suspicious or unnecessary add-ins by unchecking the corresponding boxes.
- Restart Outlook to see if the preview works.
Disabling these add-ins or extensions can help identify if they are causing the issue.
4. Run Outlook in Safe Mode
- Close the Outlook app and press the Windows + R to open the Run dialog. Type outlook.exe /safe and press Enter.
- Then, Outlook will now start in Safe Mode.
- Check if the preview pane works correctly in safe mode.
- If it does, the issue may be related to an add-in or customization that needs further investigation.
Running Outlook in safe mode will enable such to run with minimal functionality.
And that’s it on how to fix the Outlook view not showing the preview pane error. If the error persists after trying the above methods, try to reinstall your Outlook app.
There are also cases where a file cannot be previewed in Outlook. You can check our detailed guide on how to fix the error.
Also, if Outlook view changes itself, you can explore our guide on how to get it back quickly.
Should you have any questions or suggestions, please use the comments section below.