Outlook Won’t Print the Entire Email [Quick Fix]
3 min. read
Updated on
Read our disclosure page to find out how can you help Windows Report sustain the editorial team. Read more
Key notes
- Several reports of printing issues via Outlook show up these days. How can you solve them?
- When Outlook can’t print the entire email, for example, try to update the printer's driver.
- If you’re interested in great alternatives, check out these Windows 10 email clients and apps.
- Bookmark our Outlook Troubleshooting Hub for more useful tips like the ones listed below.
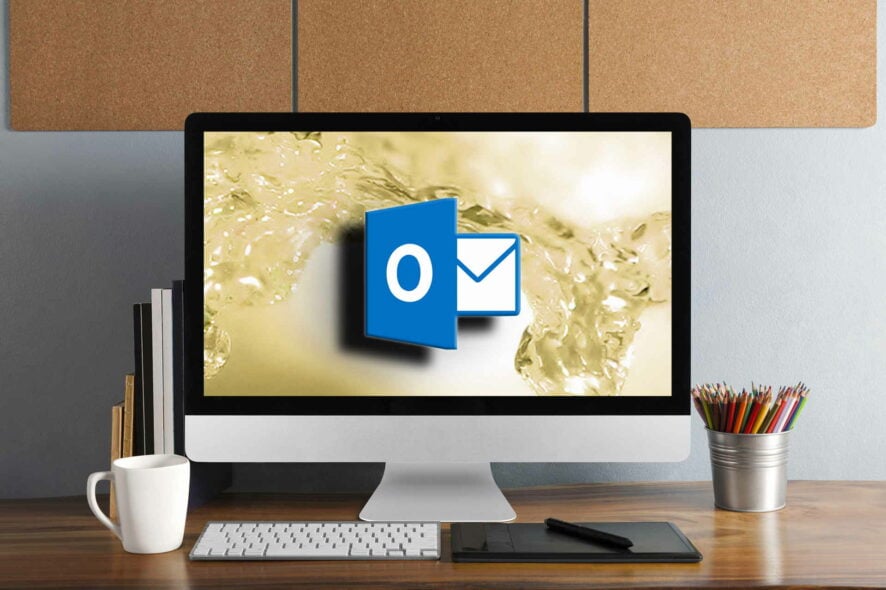
There have often been reports of printing issues via Outlook mail, and many users reported that Outlook won’t print the entire email on their PC.
Here’s how one user described this printing problem on the Microsoft Answers forum:
At the end of outlook email task bar the last item is –
” … “
A drop down menu gives me several options one of which is “print”.
I use this to display my full email (without my folders on left-hand side and without ab ad on the right-hand side.
Now I have windows 10 and try & display the whole email before printing, it goes to an Microsoft edge ad showing 2 devices only.
I can’t print my whole email.
This might be frustrating when you need to do some quick action but the printer is not printing the whole email.
That said, getting around the issue is quite simple and a few tweaks later, you can have your printer in your full command. Here is what you need to do to print the email with ease.
What to do if Outlook won’t print the entire email?
1. Update the printer’s driver
- You can do this by visiting the company website and see if there is an updated driver available for your printer. If it is, download and install the same.
- You can also do this via Device Manager. For this, launch Device Manager (type Device Manager in the Cortana search box and select from the result shown).
- Locate the Printers section and expand it.
- Right-click on the printer and select Update driver. Follow on-screen instructions to update the printer software.
Alternatively, you can update your printer drivers automatically by using third-party tools such as Outbyte Driver Updater.
This effective program has a user interface that makes you feel comfortable and creates a restore point before updating any of your drivers.
That’s how the rather time-consuming procedure you often try to avoid becomes simple even for those who aren’t tech-savvy. Best of all, it installs quickly and always shows lots of detail on the drivers installed on your PC.
2. Change to black-and-white prints
- Click on the Print icon for the mail that you want to print.
- In the Print dialog box, click on More Settings link from the left pane.
- In the windows that open, navigate to Output options at the bottom.
- Select Monochrome from the Color mode drop-down box.
- Click on OK and then Print.
3. Change default printer to Microsoft XPS Document Writer
- Click on the Print icon for the particular mail that you want to print.
- In the Printer dialog box that opens, click on the Printer drop down box at the top left corner.
- Select Microsoft XPS Document Writer.
- Make sure that the All pages option is selected under Pages.
- Click on the Print button at the bottom.
- You should be able to print all right.
While the above should help you deal with the scenario when Outlook isn’t printing an entire email, here are some related resources for you to read.
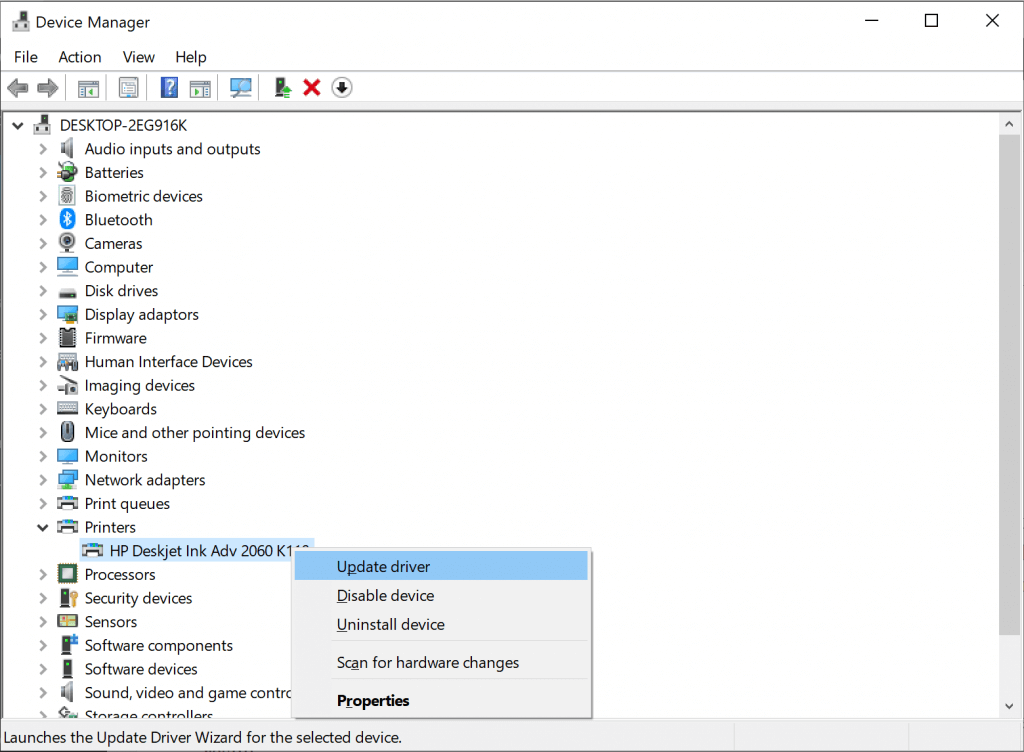
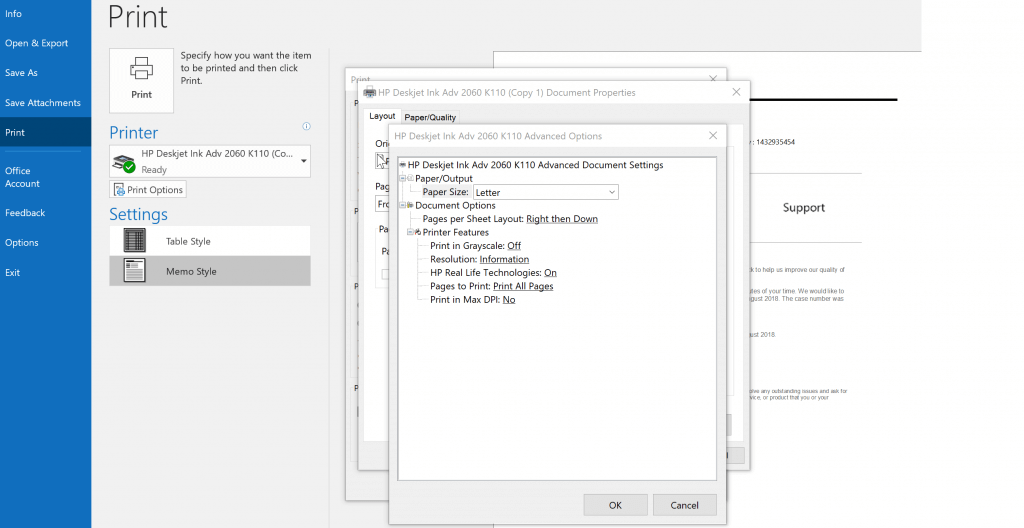
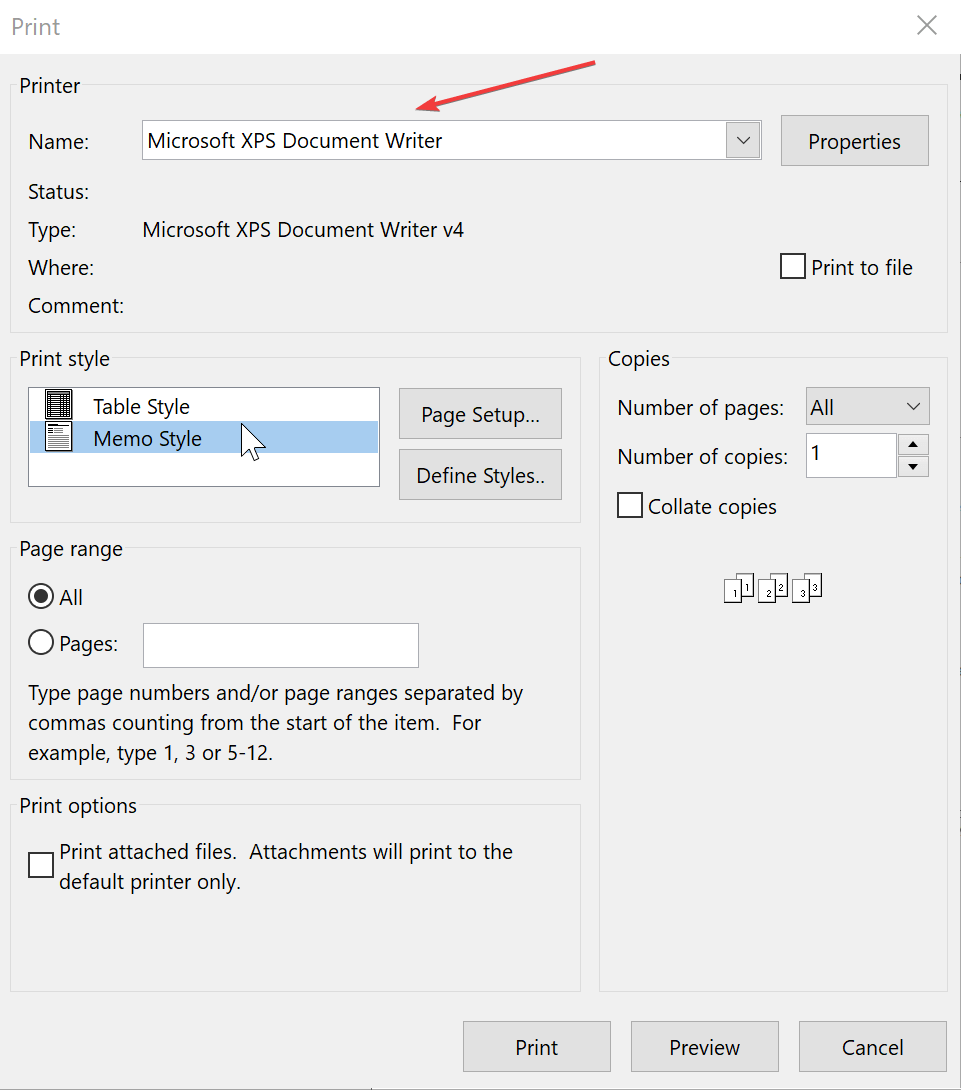








User forum
0 messages