Solved: Palworld Keeps Crashing on PC
Verify game files to ease on the crashes
4 min. read
Updated on
Read our disclosure page to find out how can you help Windows Report sustain the editorial team. Read more

Games crash all the time, but lately, Palworld keeps crashing frequently, especially on PCs. If this is the case with you, it’s likely because of the new update.
Aside from a faulty patch update, insufficient hardware resources, graphic settings and, corrupt game files all contribute to Palworld crashing.
How do I fix Palworld if it keeps crashing on my PC?
1. Launch the game from its executable file
- Start by disabling multi-player mode off.
- Go to the Palworld location. (This will differ depending on your OS):
C:\Program Files (x86)\Steam\steamapps\common\Palworld - Search for Palworld-Win64-Shipping, right-click on it, and select Run as administrator.
- Now turn back on multi-player mode.
2. Disable Vsync
 NOTE
NOTE
- Click on Start and search for Nvidia Control Panel, then hit Enter.
- Under 3D Settings, click on Manage 3D Settings.
- Under Global Settings, scroll until you find Vertical Sync.
- Click on the dropdown menu and change to Off.
VSync, although known for improving your graphics, it may be counter-productive if your game already has stability issues. You can turn it off and observe if there are any improvements.
However, if Palworld keeps crashing on your PC when VSync is turned off, you need to explore other troubleshooting options.
3. Force DirectX11
- Go to your Steam Library.
- Find the game and right-click it, then select Properties.
- Under the General Tab, click Set Launch Options and a dialog box will appear.
- Type in the dialog box at the end of the target string -force-d3d11 and click OK.
- Close the Properties window.
- Run the Palworld game.
If DirectX11 doesn’t work, try switching to DirectX12 provided your PC meets the system requirements. The DirectX feature is known for introducing stability and performance to games running on older hardware.
If Palworld was crashing because of compatibility issues, forcing DirectX could even out the playing field.
4. Update graphic drivers
- Hit the Windows key, type Device Manager in the search bar, and click Open.
- Navigate to Display adapters to expand, right-click on your graphics card, and select Update driver.
- Select Search automatically for drivers.
Also, updating drivers can be an easy task if you go for a dedicated driver updating software because it can help you scan your computer and update all your drivers in just a few minutes, with minimum effort.
⇒ Get PC HelpSoft Driver Updater
5. Verify the integrity of game files
- Launch Steam, and go to the Library from the top.
- Now, right-click on Palworld and select Properties from the context menu.
- Go to the Installed Files tab, and click on Verify integrity of game files.
- Once the process is complete and all missing files are replaced, relaunch Palworld and check whether the login error is fixed.
6. Perform a memory test
- Press the Windows key, type Windows Memory Diagnostic, and click Open.
- Click Restart now and check for problems.
- The computer will restart and the tool will run the memory test.
- You can change the test options by pressing F1.
- Once the scan is complete, you can check for errors under Event Viewer.
Memory leaks, faulty RAM sticks or even overclocking your CPU can all lead to Palworld crashing frequently on your PC. Ensure you also disable overclocking then relaunch the game.
7. Reinstall Palworld
- Launch Steam and click the Library tab at the top.
- Right-click the problematic game and select Manage > Uninstall.
- Now, confirm your action by selecting Uninstall.
- Finally, go to the Steam Store to redownload the game.
Overall, Palworld has had its own fair of issues since its launch. From login errors to disk write errors, the list seems to be endless. It begs the question whether it will be able to stand the test of time.
However, we can cut the developers some slack as it is fairly a new game. What we can do as players of the game is to make prompt reports whenever an issue occurs to get the developers on it as soon as possible.
This way, improvements can be made gradually until the game reaches a stable position.
The game has issues on other platforms, and we recently wrote about Palworld save error on Xbox, so don’t miss that guide.
Have you experienced a Palworld crash recently? What troubleshooting solutions did you apply? We’d like to know. Drop us a line below.



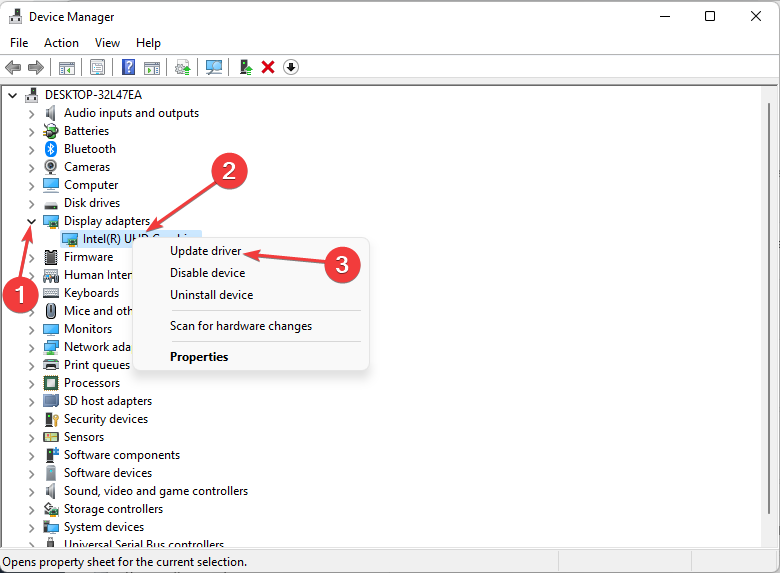
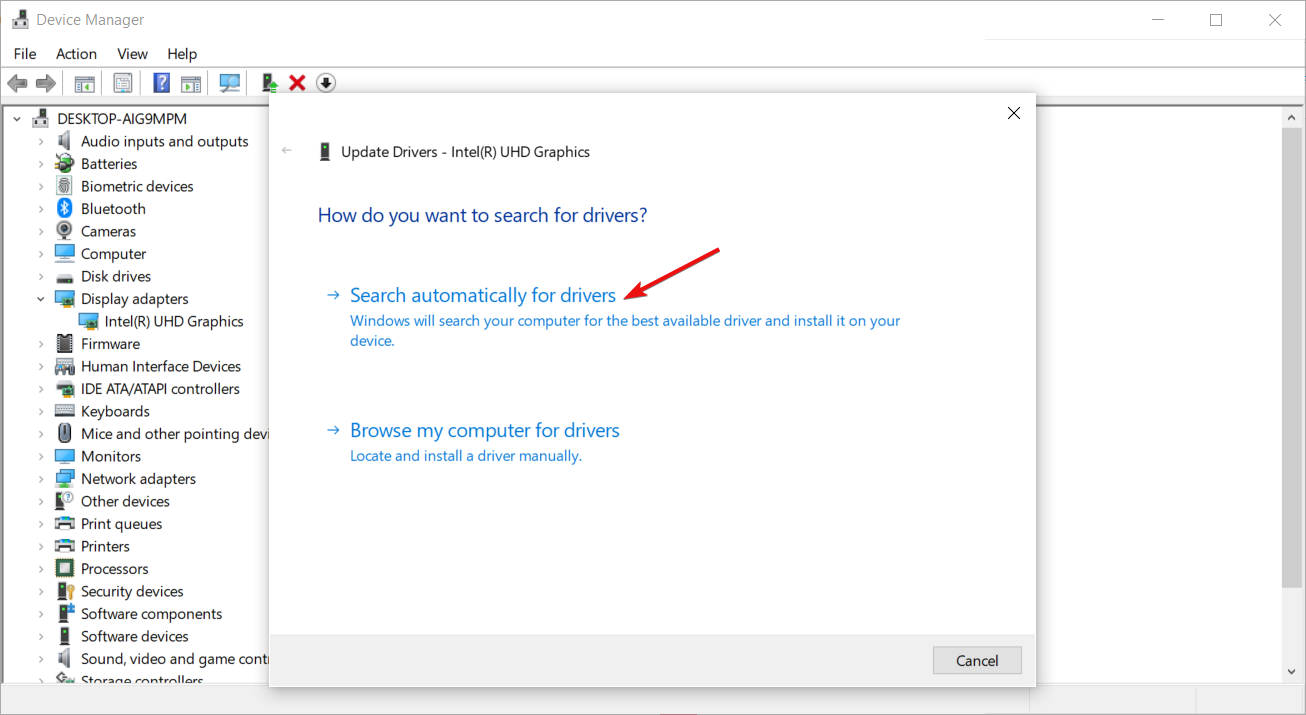
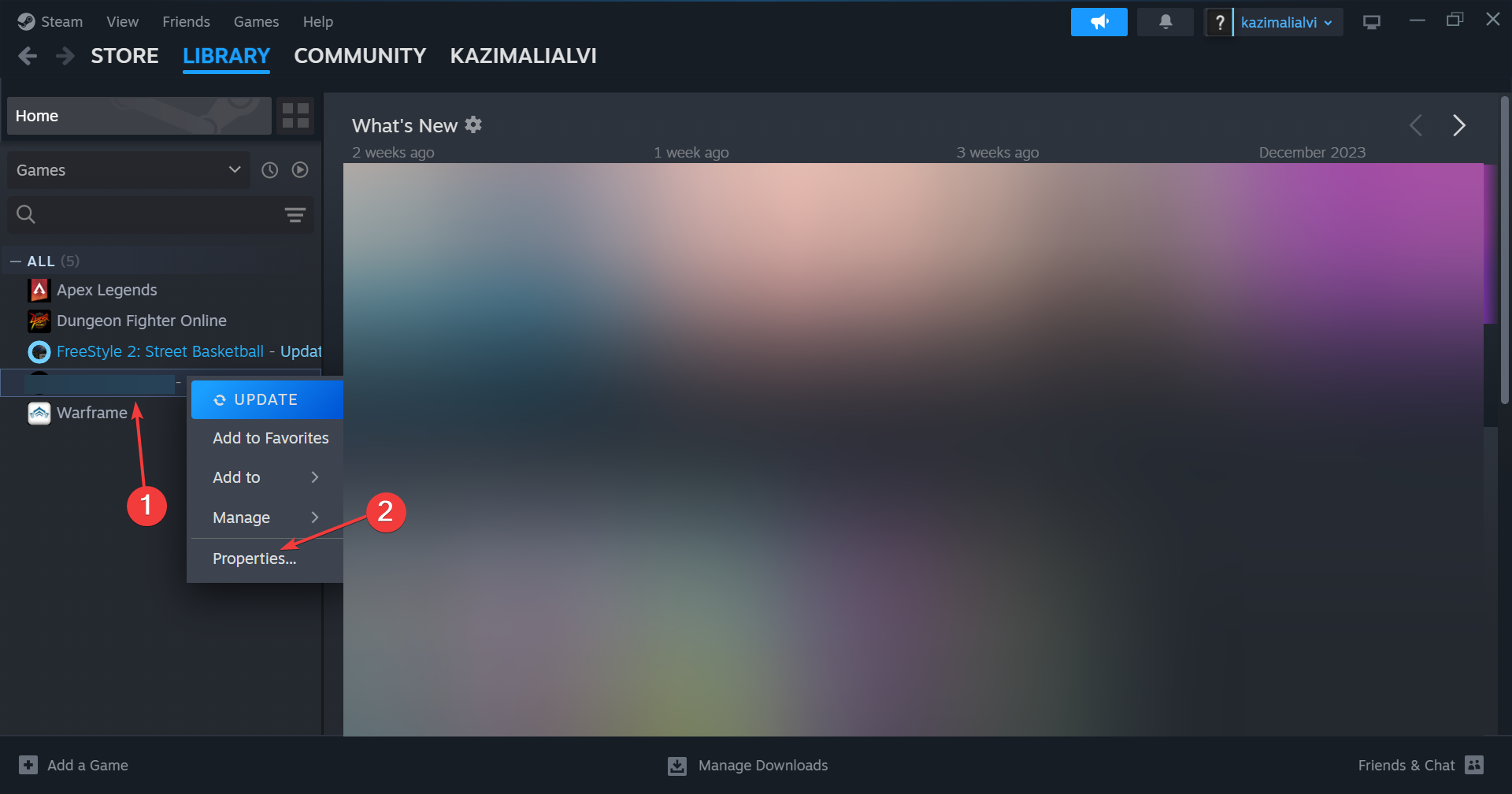
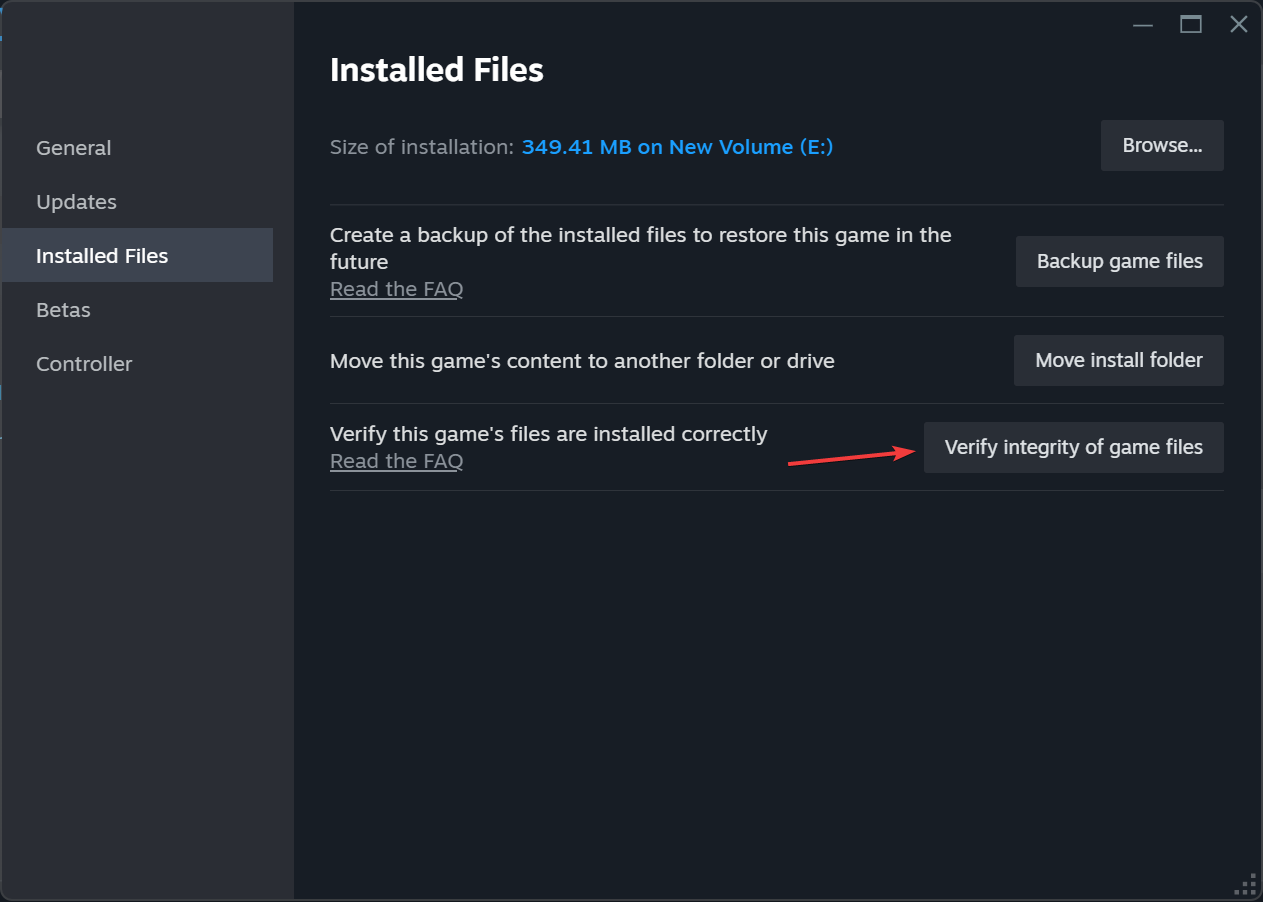
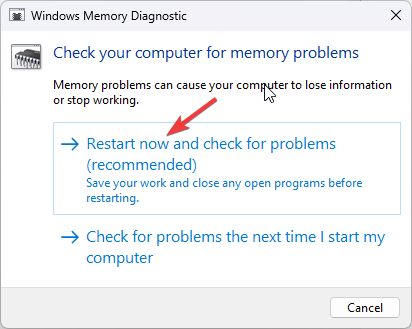
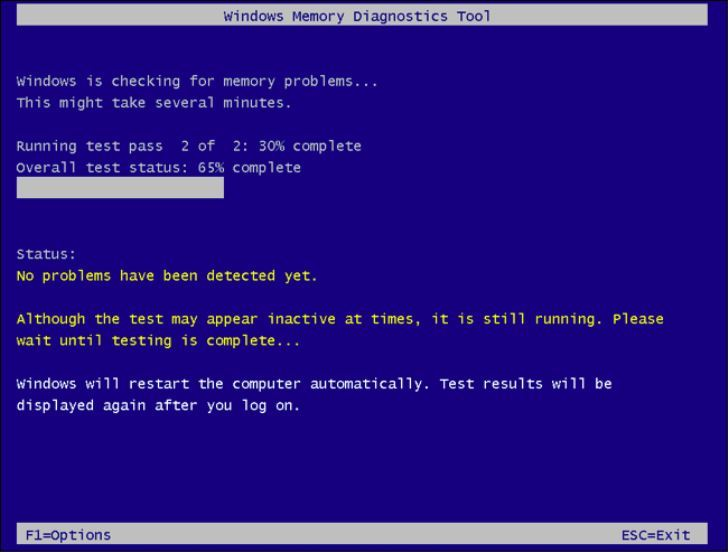
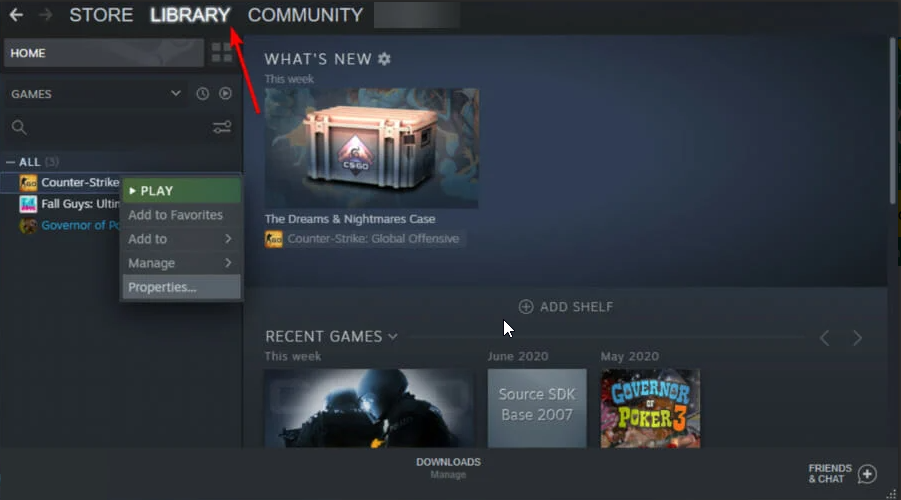
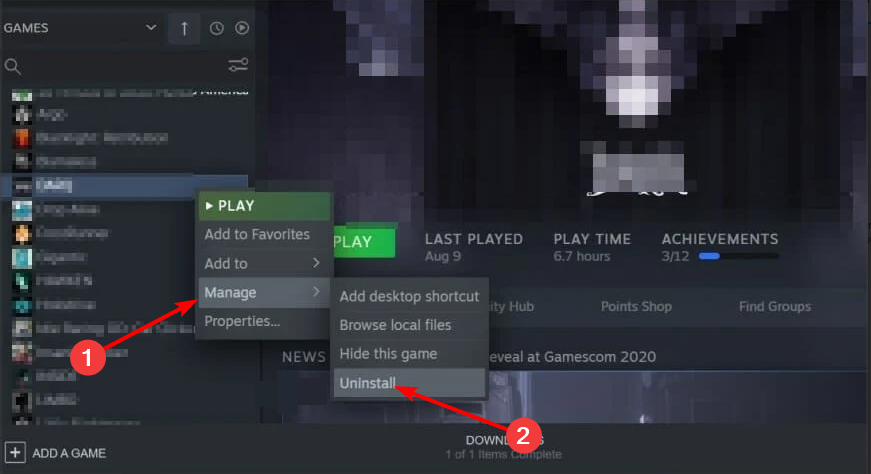
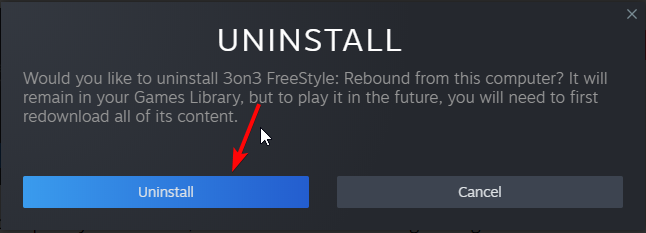



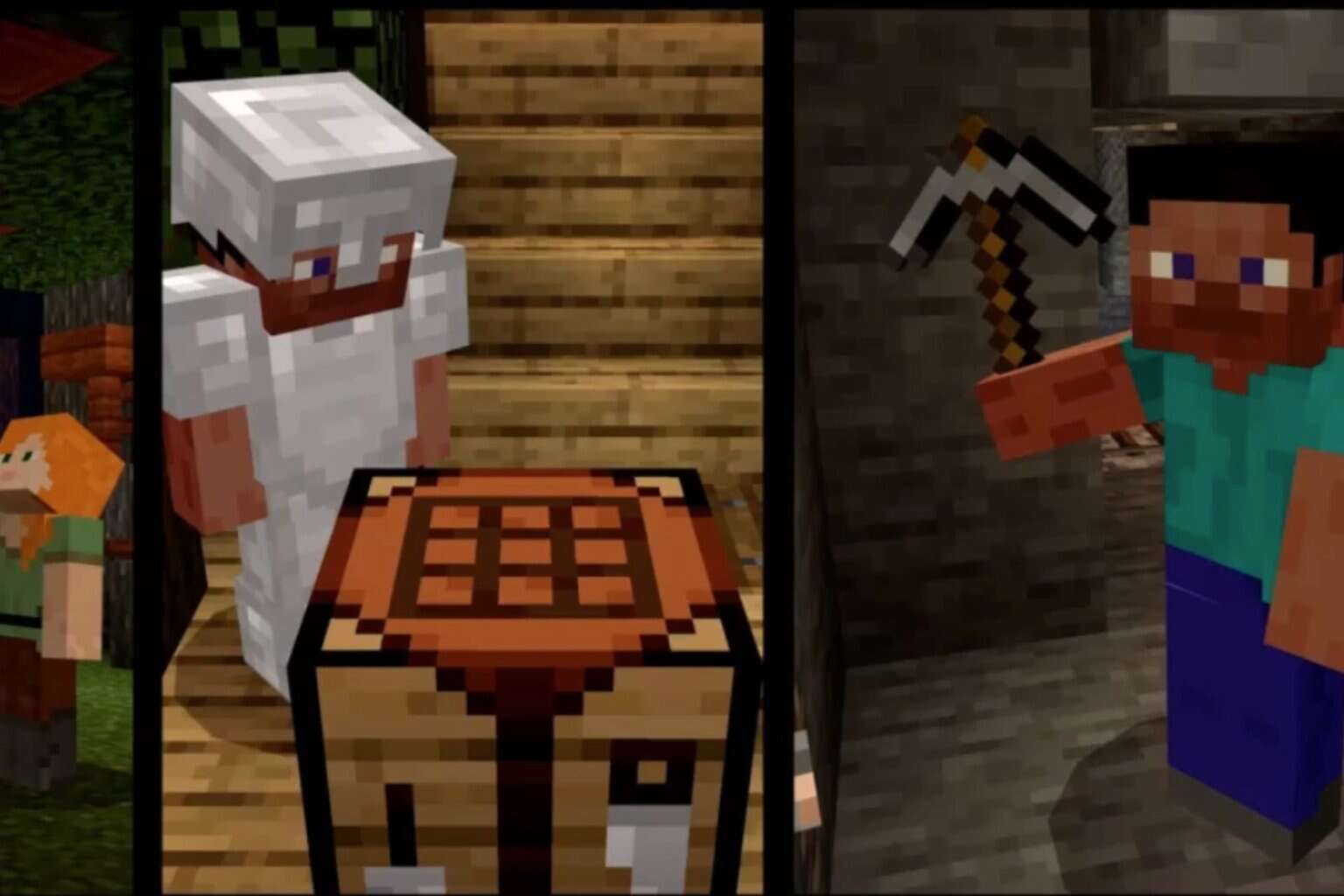



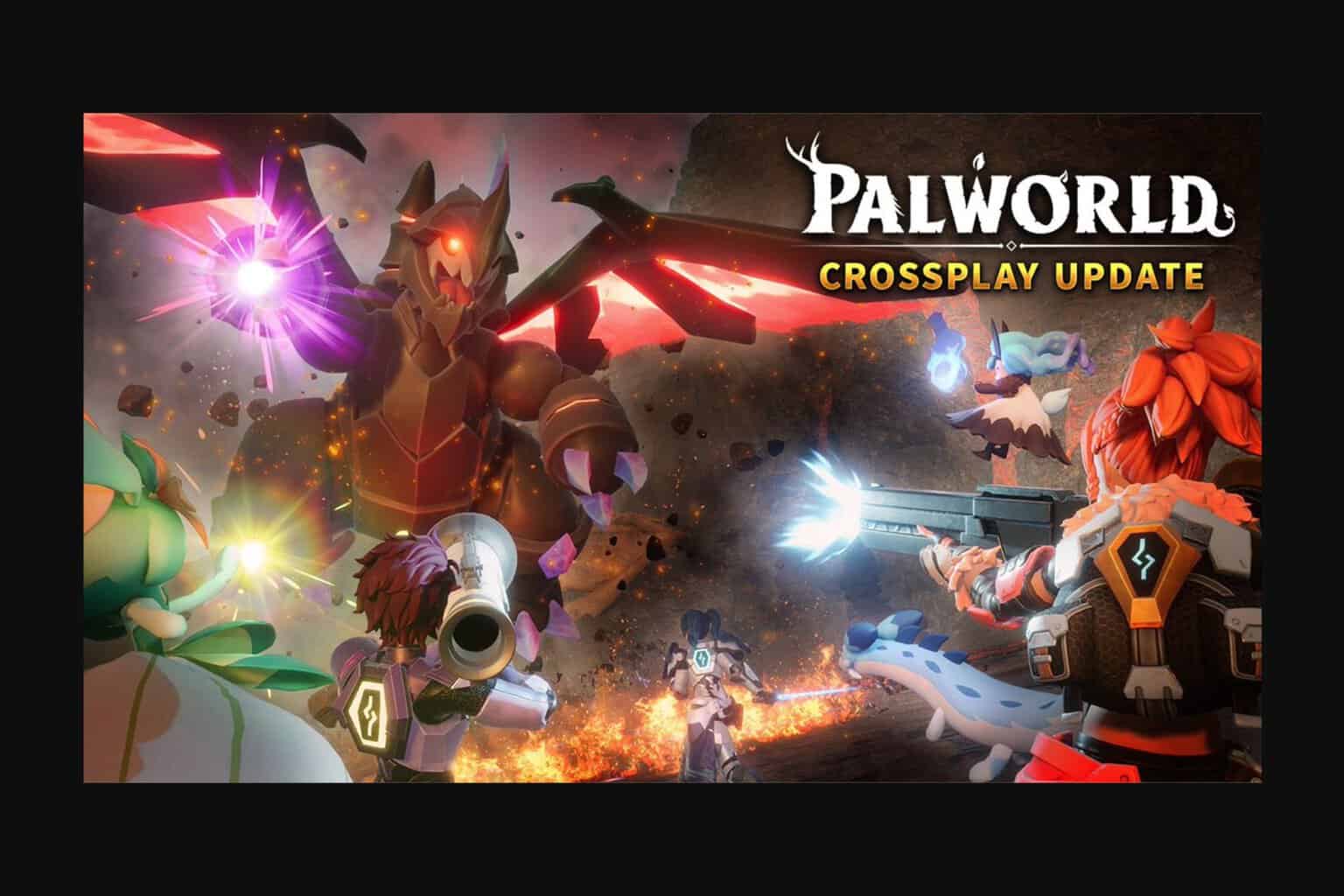
User forum
0 messages