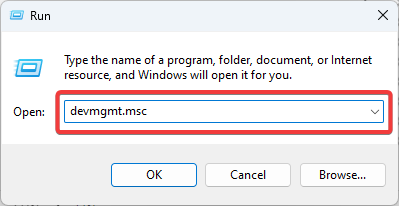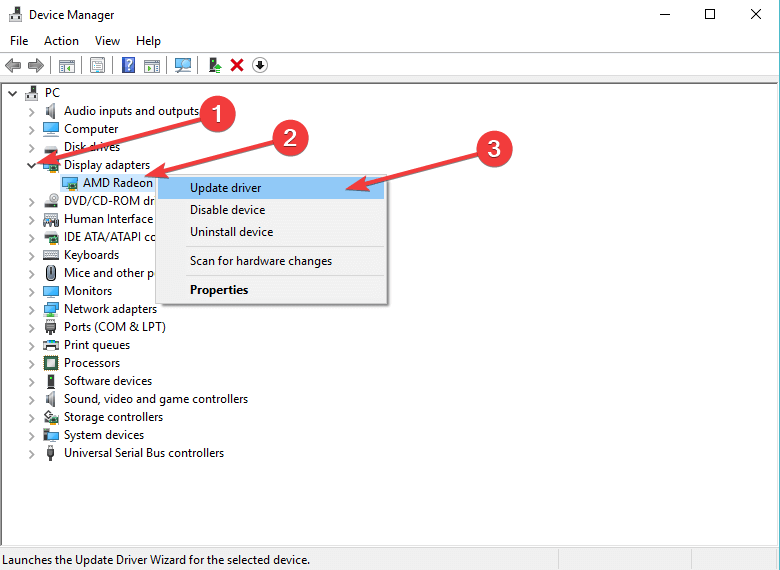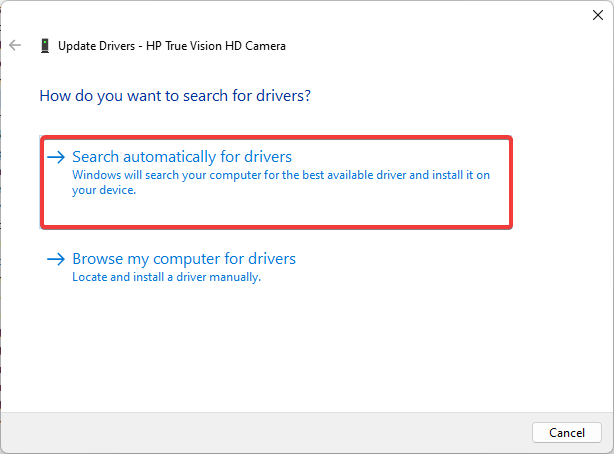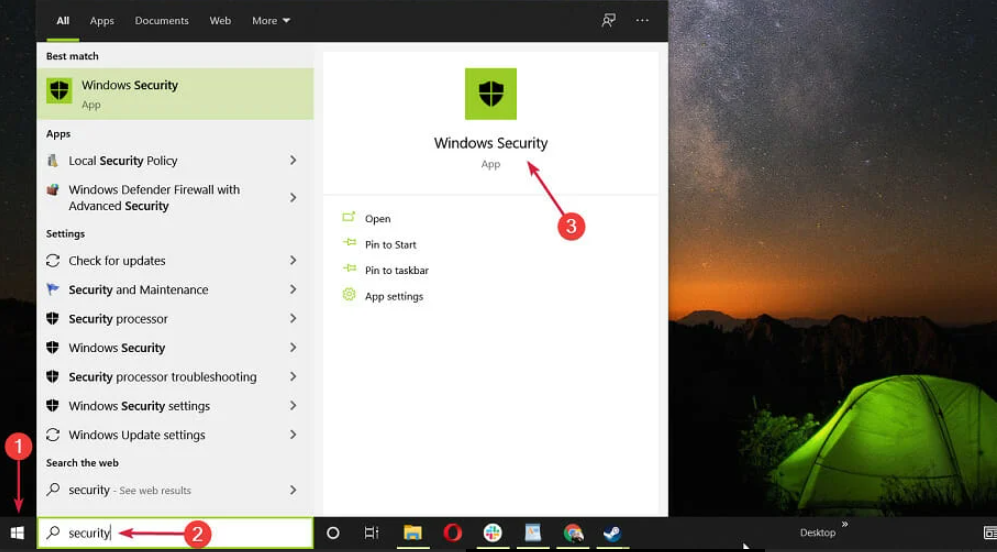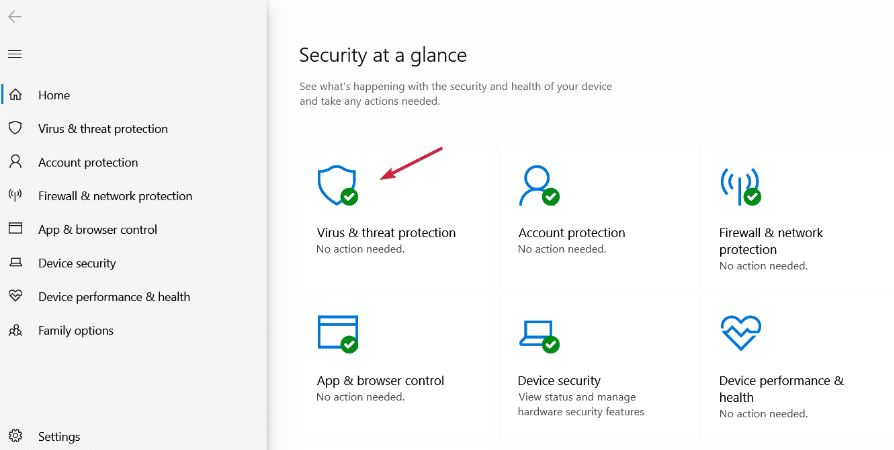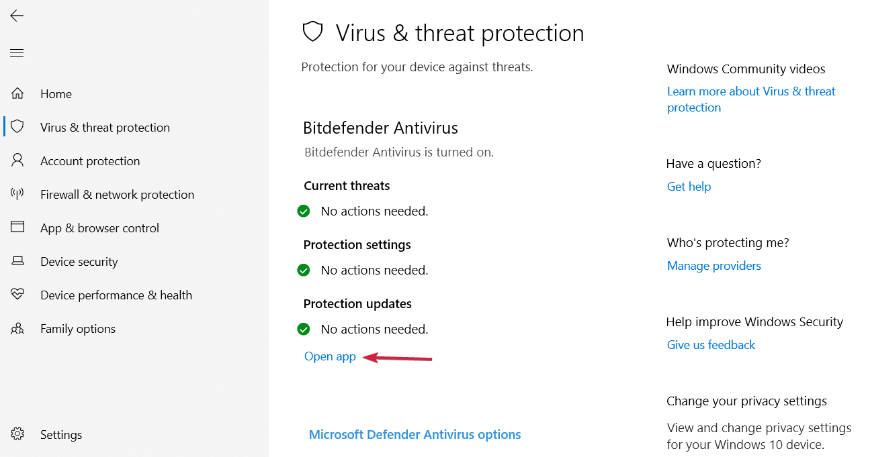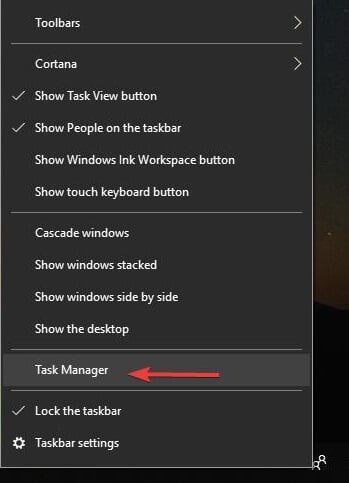PC Goes to Desktop While Gaming: 4 Easy Ways to Fix it
Disabling game mode is often a fast fix
4 min. read
Updated on
Read our disclosure page to find out how can you help Windows Report sustain the editorial team Read more
Key notes
- Various driver issues often trigger this random desktop gaming problem.
- It would be best to try a simple device reboot before exploring any more complex fixes.
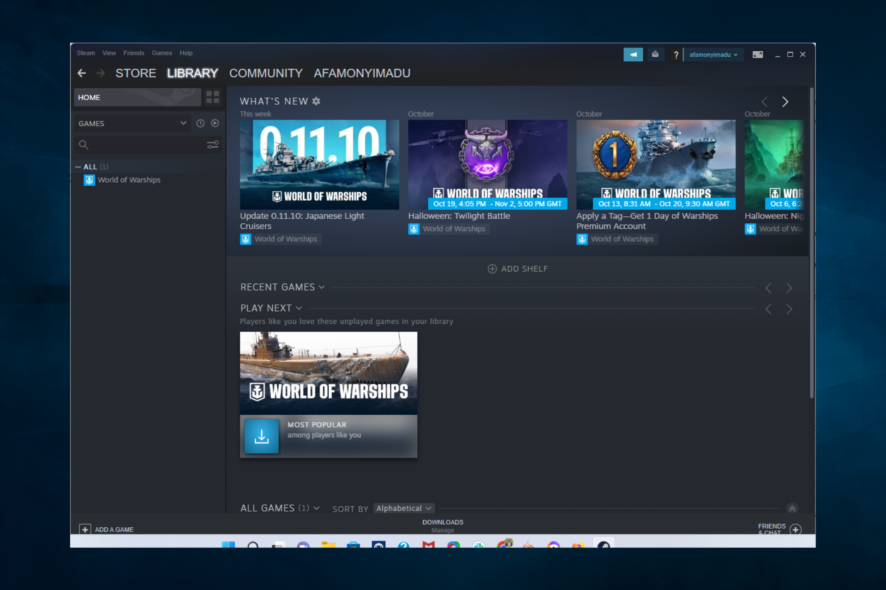
Let us explore possible solutions if your PC goes to the desktop while gaming.
Many Windows 10 users reported encountering a frustrating issue while playing games. The users get kicked to the desktop without the game crashing.
The game does minimize and usually gets paused. Most players reported that they could toggle back to the game, but it could kill meaningful progress, especially when playing online.
We devised a series of solutions to help you fix this issue.
Why do games go to the Desktop randomly?
There are a few reasons behind this random desktop problem. On top of the list are the following:
- Computer malware – Your computer may have been infected with malware, which interferes with running games and causes sporadic interruptions. This is common if you do not use good antivirus software.
- Third-party apps – Some apps do not interact well with the OS or other applications and may cause this problem.
- Background programs – These are a group of apps that run without taking control of your screen. Some essential functions may cause them to interrupt other applications.
Now let us show you what to do if games go to the desktop randomly.
What do I do if my PC goes to the desktop while gaming?
1. Update GPU drivers
- Press the Windows logo key + R on your keyboard, type devmgmt.msc in the Run box to open the Device Manager, and hit Enter.
- Expand the Display Adapters section, right-click on each available driver, and select Update driver.
- Select Search automatically for updated driver software.
- Wait for the process to find and install the new driver, then restart your PC and see if it has any effect.
If the steps above seem like too much of a hassle, and you want to maintain your drivers up-to-date at all times, we recommend you try dedicated updater software.
This utility will automatically find missing, damaged, or outdated drivers and install the latest versions available.
We suggest you try Outbyte Driver Updater because it is straightforward to use and has always proven to find the best driver for your hardware.
It is lightweight software that can be used on any device. You can set it up to do regular scans and update your drivers automatically.

Outbyte Driver Updater
Update your GPU drivers to their latest version so everything can run optimally.2. Scan for malware
- Type windows security in the Search tab and click on the app from the results.
- Select Virus & threat protection.
- Now, if you have a third-party antivirus installed, it will override the default Microsoft Defender protection, and you can click on the Open app option. That will take you to the main menu of the antivirus, and you will be able to perform the scan.
- Lastly, opt for the Microsoft Defender Full or Offline scan options if you don’t have one, and verify that the ethernet not working issue is fixed.
We recommend you try an advanced virus removal tool with all the features necessary to keep your PC fully protected.
Thankfully, many Windows 10 compatible antivirus software tools have excellent Internet security and can detect network threats immediately.
3. Turn off applications working in the background
- Right-click the Windows Taskbar and select Task Manager.
- In the Task Manager, open the Processes tab, identify unnecessary open apps, and press End task.
- After closing most of the background running apps, close the Task Manager and see if this had any effect.
4. Disable Game Mode
- Press the Windows logo key + G while in a game.
- Find the Game Mode icon on the right side of the Game Bar that’s opened, and click on the Game Mode icon to disable it.
- Click the game and press Esc on your keyboard to hide the game bar, then check to see if this change had any impact.
The solutions above work for many games, including League of Legends and Sims 4, if they keep going back to the desktop or even if Steam games go back to the desktop.
If your pc goes to a desktop while gaming, we hope that you can find at least one fix from the list of solutions we provided.
If you found this article helpful, feel free to share your thoughts in the comment section below.