PC not Getting IP address: Here’s How to Solve the Issue
Renewing your network is a quick way around this issue
3 min. read
Updated on
Read our disclosure page to find out how can you help Windows Report sustain the editorial team. Read more
Key notes
- If your PC is not getting the IP address, it might be because of a network change.
- You can fix this issue quickly by running the Internet Connection troubleshooter.
- Another effective and simple solution to this problem is to renew your network.
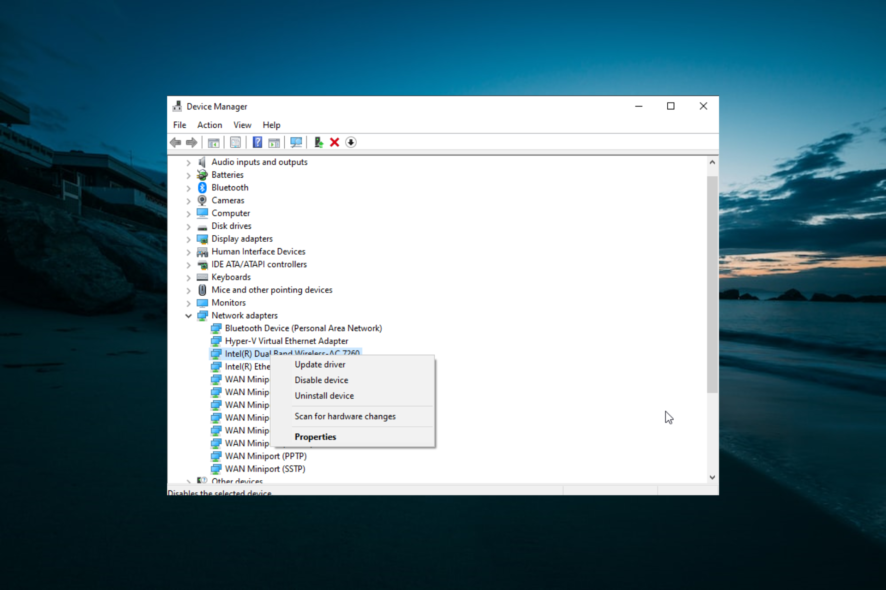
Your IP address is important when you are connecting to the internet. However, some users have complained that the PC is not getting an IP address for some reason.
This prevents you from accessing the web and saps the life out of your browsing session. In this guide, we will show you to fix this frustrating issue for good.
Why is my IP address not detected?
Below are some of the prevalent reasons your PC is not getting the IP address:
- Changed network: One of the major causes of the IP address not recognised issue is a changed network. The solution to this is to renew your IP address.
- Faulty driver: In some cases, you might get the no IP address found error because of issues with the NIC driver. The quick way out of this is to uninstall and reinstall this driver.
How to fix IP address issues on Windows PCs
1. Renew IP address
- Log into your router and delete the DHCP lease for your PC.
- Press the Windows key + S, type cmd, and select Run as administrator under Command Prompt.
- Type the following commands and hit Enter after each:
ipconfig/releaseipconfig/renew - Finally, wait for the command to finish running.
Sometimes, your PC might be getting the IP address because of a network change. These steps will renew the IP Address of your PC and will force the PC to request a new IP address and discard the old one.
2. Reinstall the network driver
- Press the Windows key + X and select the Device Manager option.
- Click the arrow next to the Network adapters option and right-click the device to remove.
- Now, select the Uninstall device option.
- Finally, click the Uninstall button to confirm the action and restart your PC.
Your network drivers might be why your PC is not getting the IP address. This might be because the driver is outdated or faulty.
The solution to this is to uninstall the driver and restart your PC.
3. Run the Internet Connections troubleshooter
- Press the Windows key + I to open the Settings app and select Update & Security.
- Choose Troubleshoot in the left pane and select Additional troubleshooters.
- Now, select Internet Connections and click Run the troubleshooter.
In some cases, the PC not getting the IP address issue can be caused by glitches with your network settings and components. In this case, the best thing to do is to run the built-in troubleshooter.
4. Restart the modem
Many times due to some technical fault or any network conjunction, the DHCP server inside the router is not reachable. Hence you must try to restart the modem to fix this issue.
Also, the IPv4 address might not be detected because of weak internet strength. So, you need to make sure you have an active and strong connection.
The PC not getting an IP address issue is not usually too serious. It only requires a tweak here and there, most time to fix it, as shown in this guide.
If you want to know how to scan and manage IP addresses on your LAN, check our detailed guide to do it quickly.
Feel free to let us know the solution that helped you fix this issue in the comments below.

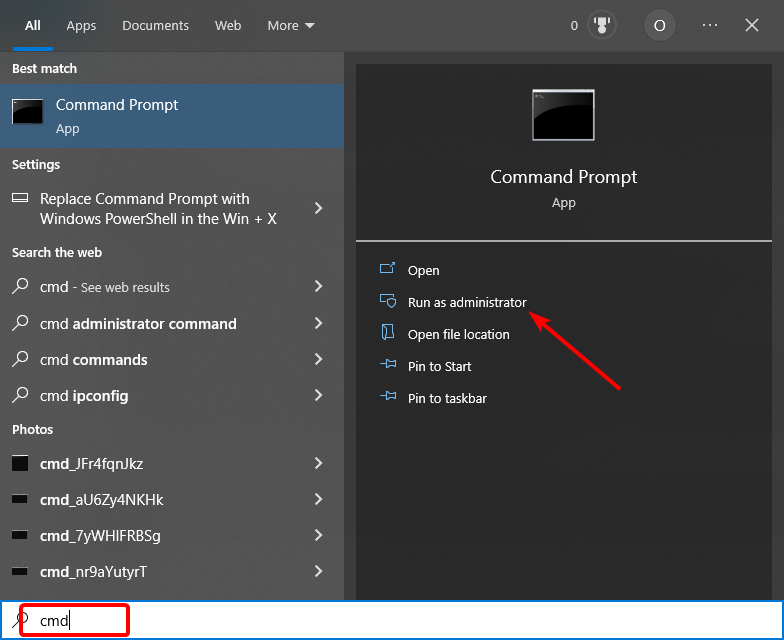
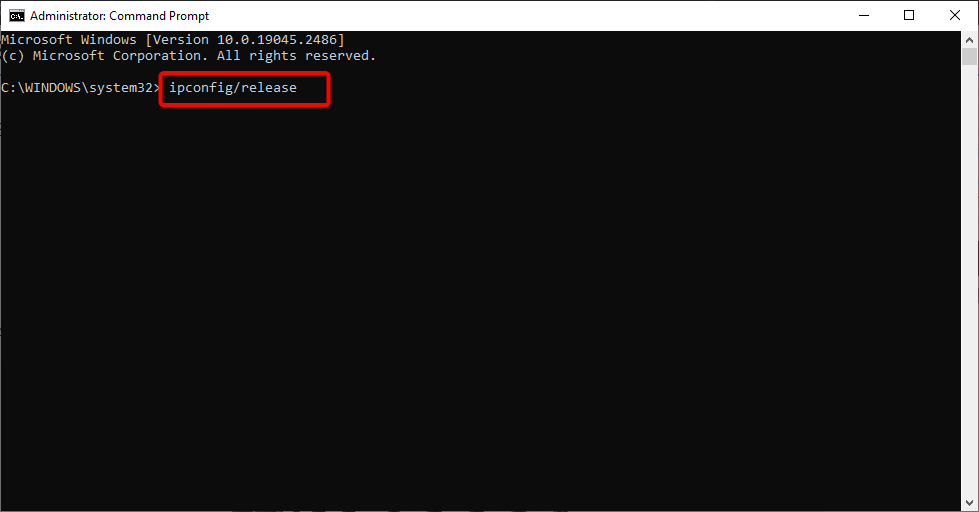
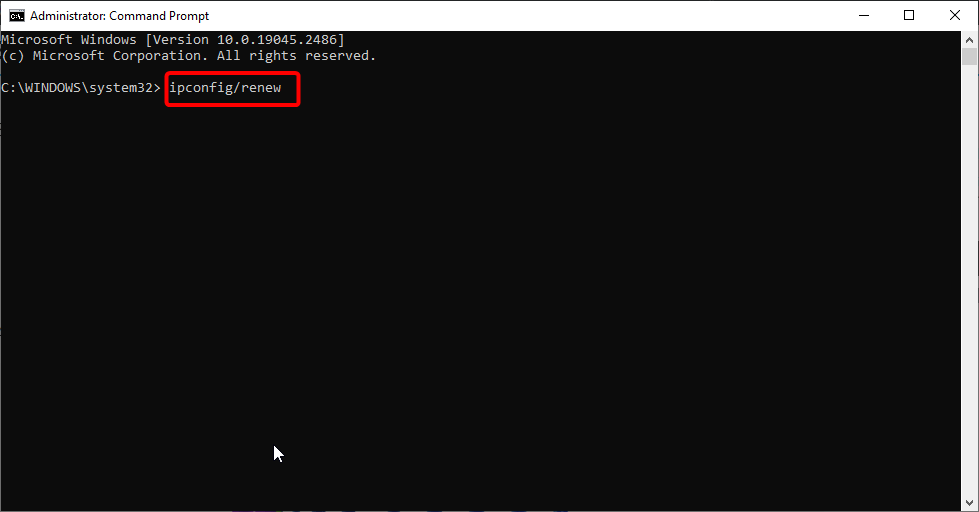
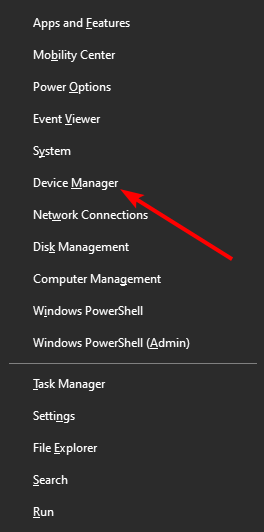

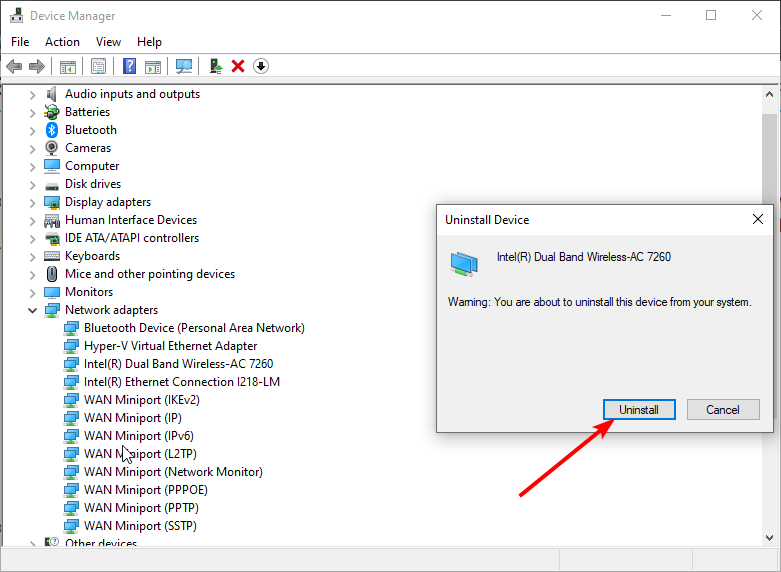
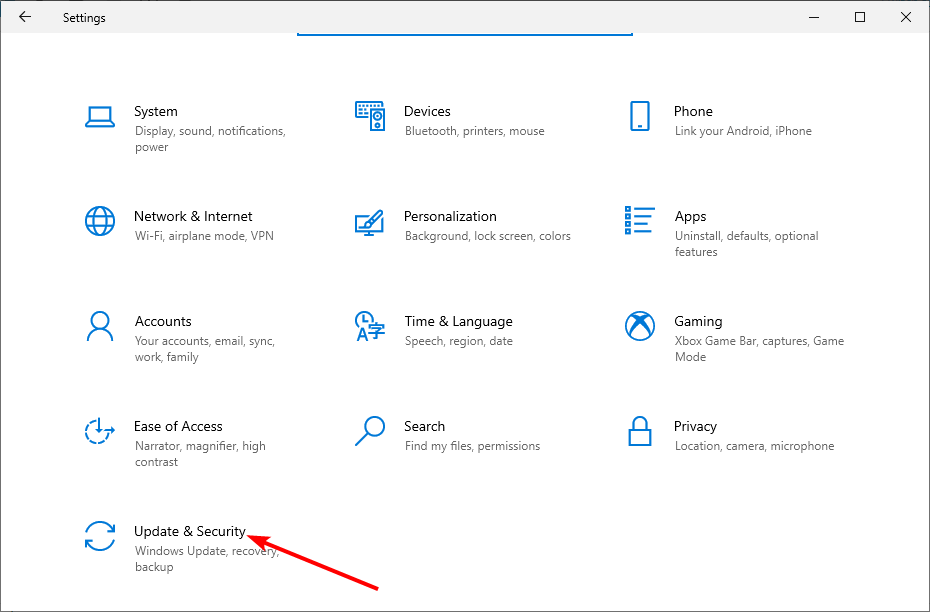
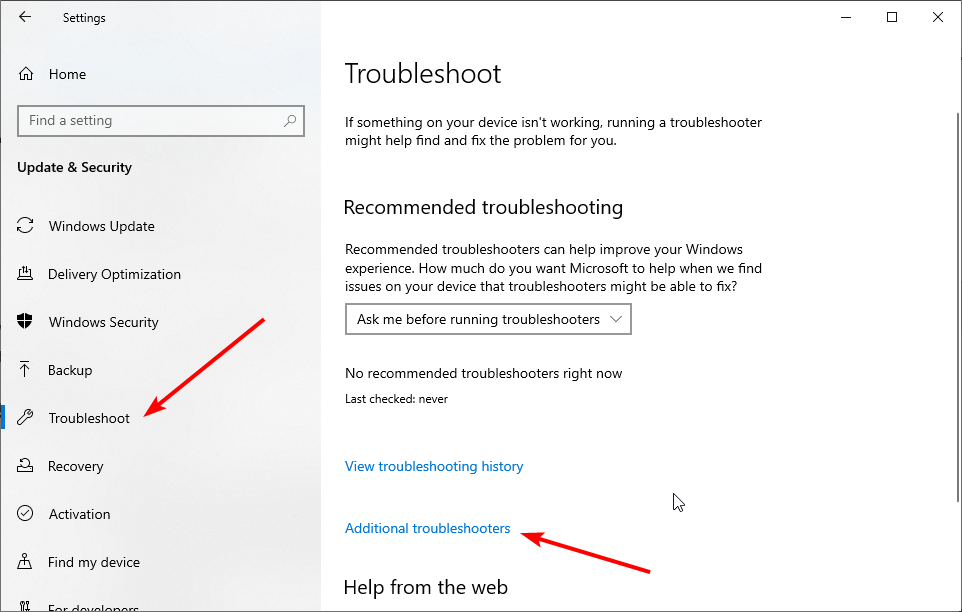
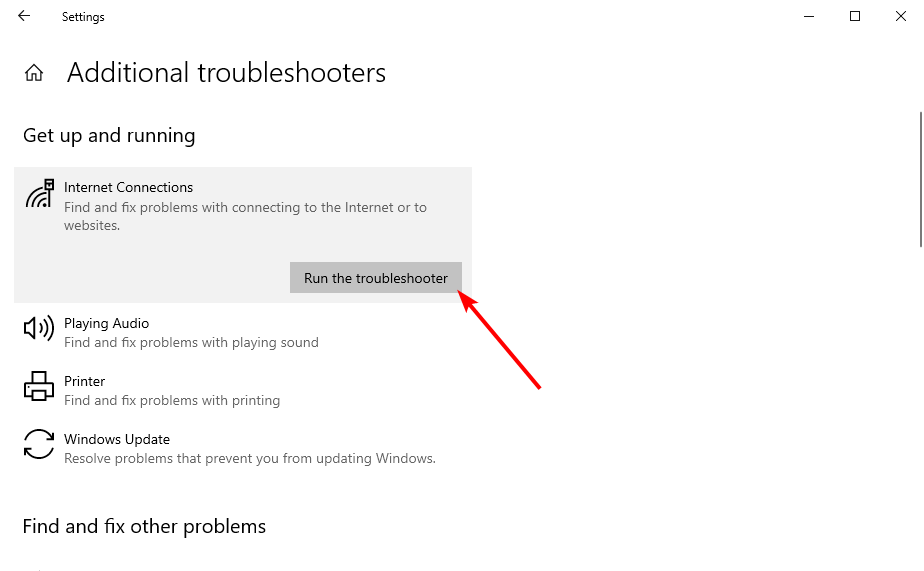

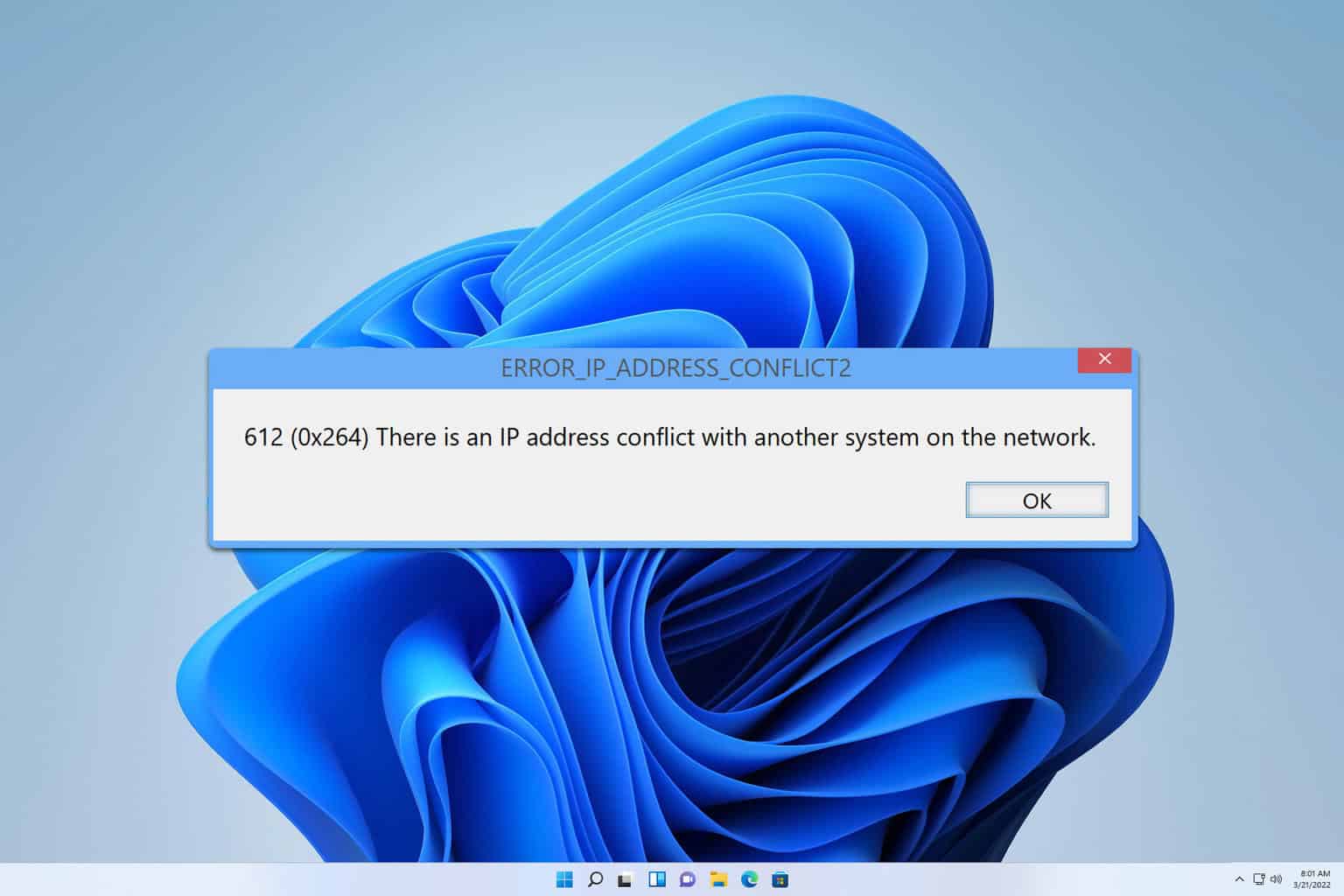






User forum
0 messages