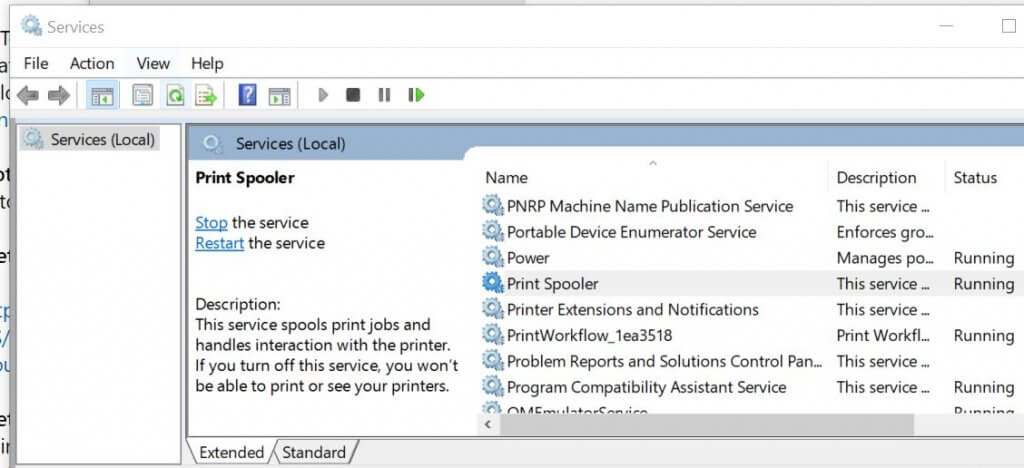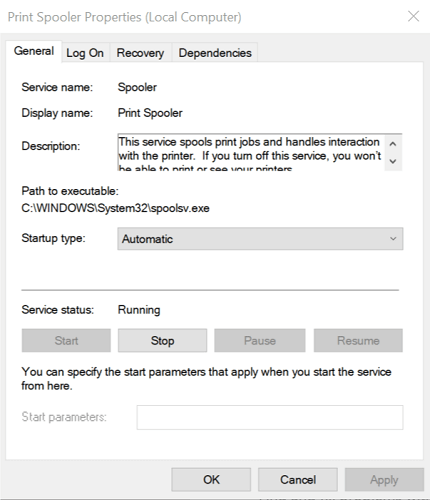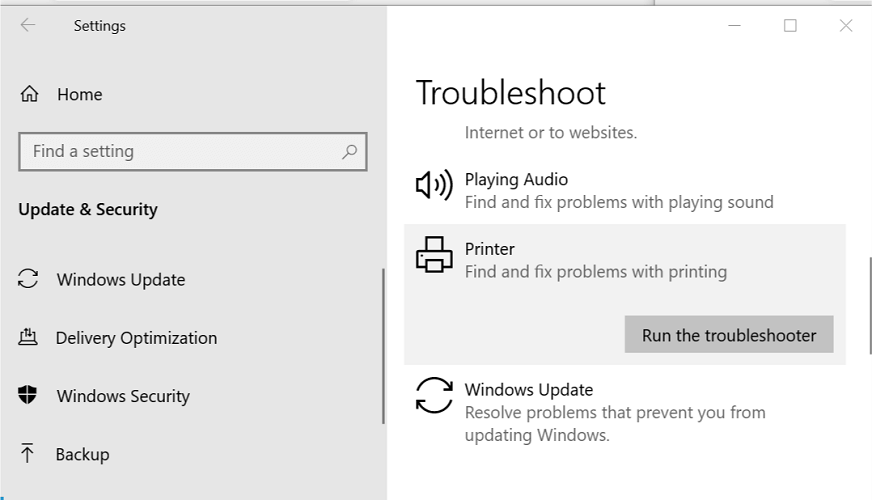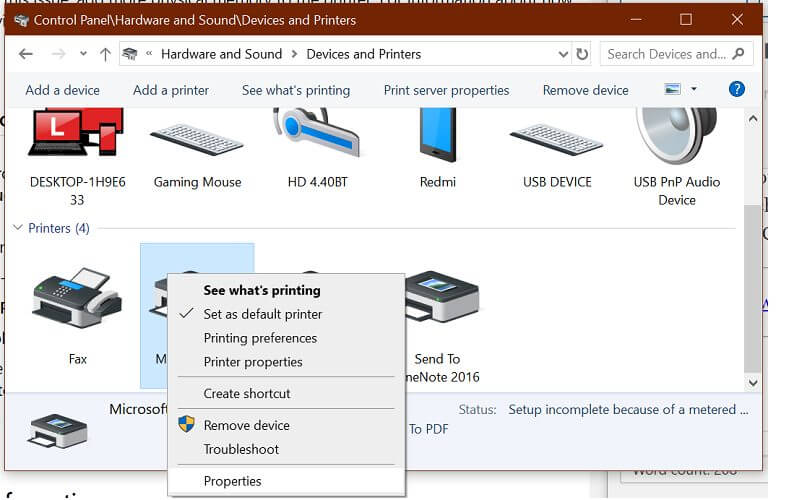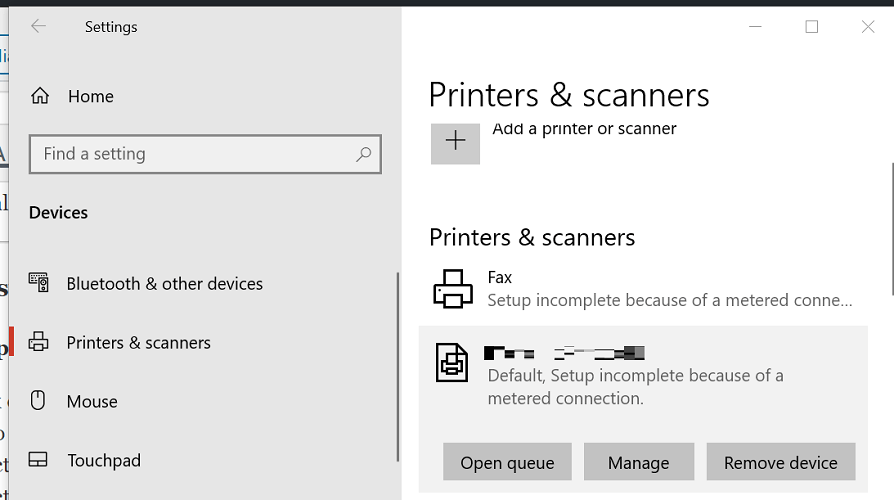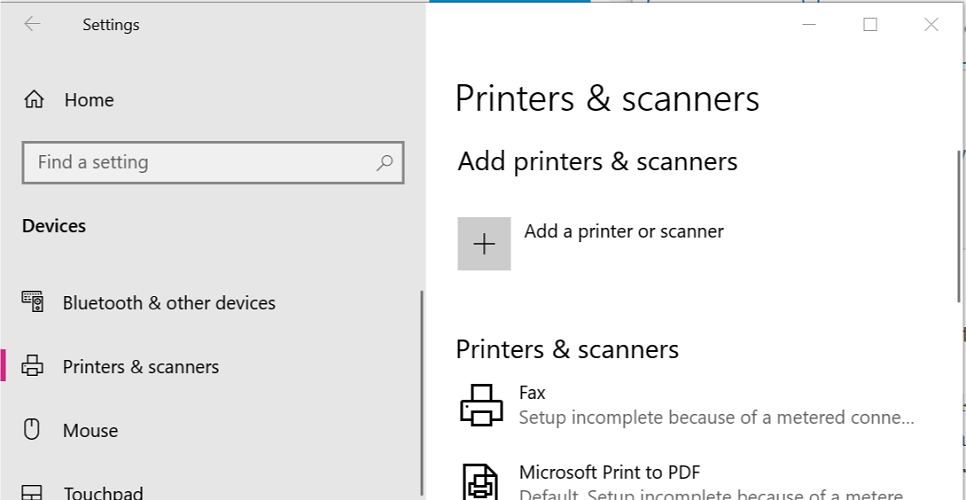FIX: Pending deletion printer error
4 min. read
Updated on
Read our disclosure page to find out how can you help Windows Report sustain the editorial team Read more

If the printer has multiple print jobs in the queue, it may show a pending deletion printer error, documents waiting error in the print box on the status line.
Several users have reported similar errors in the Microsoft community forum.
Have just one HP 4L printer, but is appearing on my printer list twice,4Land4L Copy 1.
The 4L Copy 1, has 5 documents in its queue, but its status is : Offline – Pending deletion. (What does pending deletion mean?)
If you are also troubled by this error, here are a couple of troubleshooting tips to help you resolve the pending deletion printer error in Windows.
How to resolve pending deletion printer error?
1. Remove the print queue
- Press Windows Key + R to open Run.
- Type services.msc and click OK to open Services.
- The UAC may ask you to provide admin access. Click Yes to proceed.
- In the Services window, look for Print Spooler service.
- Right-click on Print Spooler and select Properties.
- In the properties window, click the Stop button under Service status.
- Next, open the File Explorer and navigate to the following location:
- C:\Windows\System32\Spool\printers
- You may require admin access to access the Printers folder.
- Delete all the jobs inside the Printers folder.
- In the Printer Spooler Properties window, click the Start button and close the Service window.
- Restart the computer.
- Give a print job and check if the error is resolved.
2. Run printer troubleshooter
- Click Start and select Settings.
- Go to Update and Security.
- From the left pane, click on the Troubleshoot tab.
- Scroll down and click on Printer.
- Click the Run the troubleshooter button.
- Follow on-screen instructions to troubleshoot issues with the printer.
- Apply any fixes recommended by the troubleshooter and check for any improvements.
3. Reinstall printer drivers
- Press Windows Key + R to open Run.
- Type control and click OK.
- In the Control Panel window, open Hardware and Sound.
- Click on Devices and Printers.
- Right-click on your Printer and select Properties.
- Open the Hardware tab and click the Properties button.
- Open the Driver tab and click the Uninstall button.
- Close the Properties window and restart the computer.
- Upon restart, Windows will reinstall the driver, and that should resolve any issues with the printer.
A computer cannot manage video cards, computer programs, sound cards, or other hardware; they must be managed by a driver. If you are completely familiar with the drivers your PC requires, you can update them manually.
If you don’t have time to search for the best driver, an alternative is to use a driver updater tool, which can detect obsolete, missing, or corrupted drivers.
This type of tool, such as Outbyte Driver Updater, not only downloads and installs drivers, but also manages them by troubleshooting, backing up, and restoring them. Try it out for yourself and see how easily it flows.
4. Remove the printer
- Click on Start and select Settings.
- Click on Devices.
- Select Printers and Scanner from the left pane.
- Scroll down and select your printer from the list.
- Click the Remove device button.
- Click Yes to confirm the action.
4.1 Add the printer
- Click Start and select Settings.
- Go to Devices > Printers and Scanners.
- Under Add printers and scanners, click on Add a printer or scanner button.
- Follow on-screen instructions to add the printer.
- If the printer is added successfully, try giving a print job and check if the error is resolved.
If the issue persists, go to Start > Settings > Update and Security. Download and install pending Windows updates to download additional drivers for the printer.
The pending deletion printer error is a common problem that can be resolved by restarting the Print Spooler service. However, if the issue persists, follow other steps in this article to get your printer working again in no time.
If you found our article useful, let us know which method worked best for you by leaving your feedback in the comments section below.