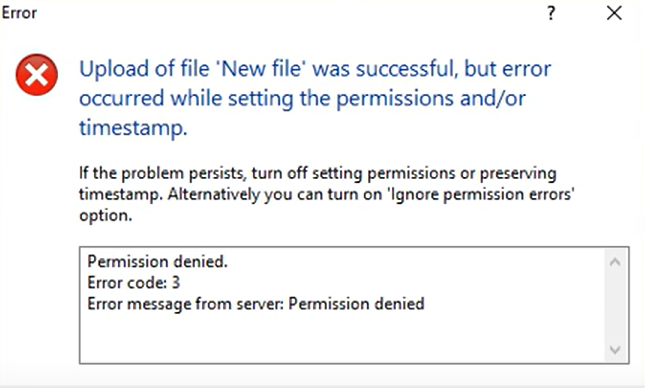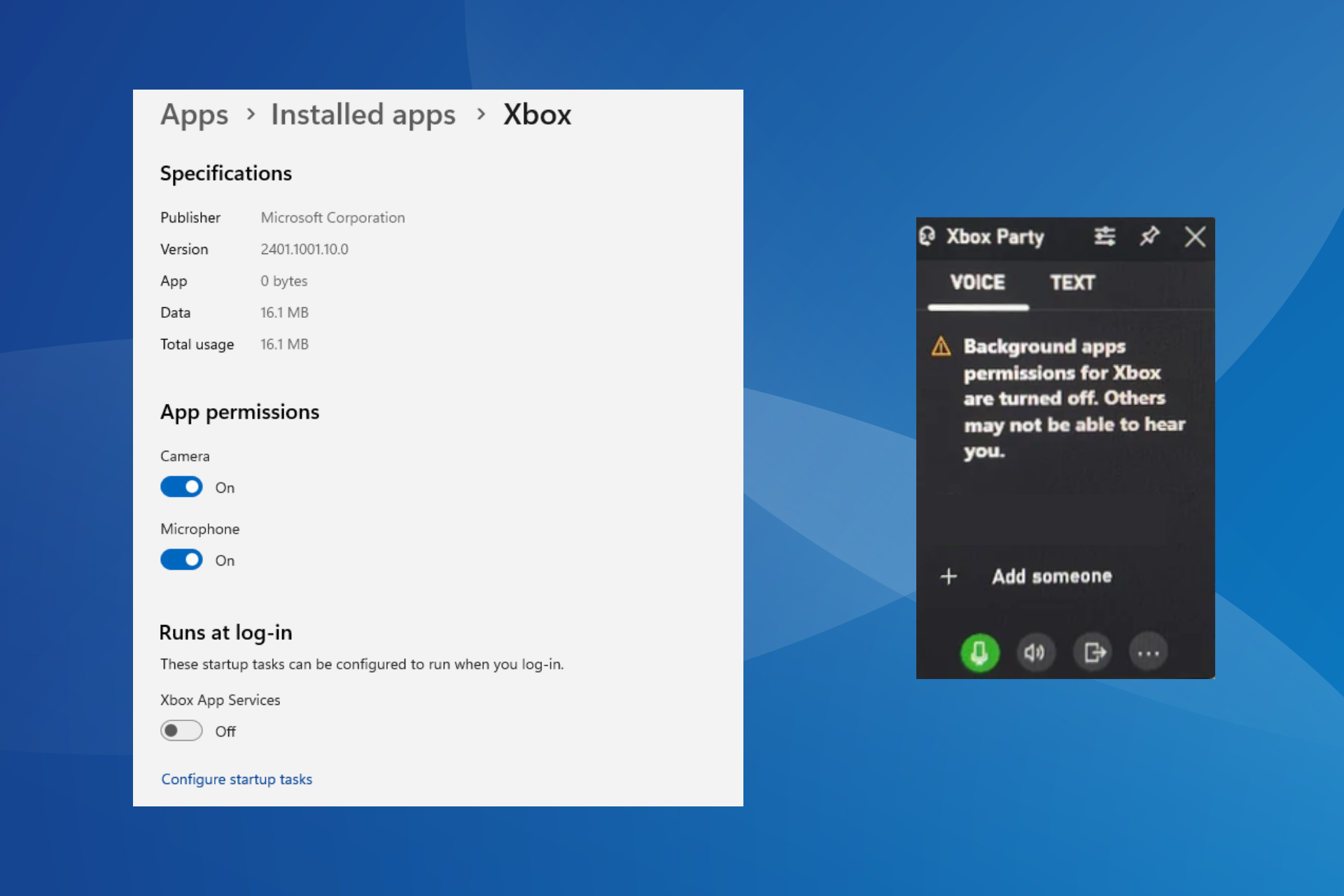How To Quickly Fix Permission Denied. Error Code: 3 In 2024
3 min. read
Updated on
Read our disclosure page to find out how can you help Windows Report sustain the editorial team Read more
Key notes
- The permission denied error message is often caused with you try transferring or copying files without the proper access privileges.
- Tiny typo errors in location addresses are enough to cause this error on a server request.
- If global read/write settings are changed, they should be revoked as soon as the file transfer is over.
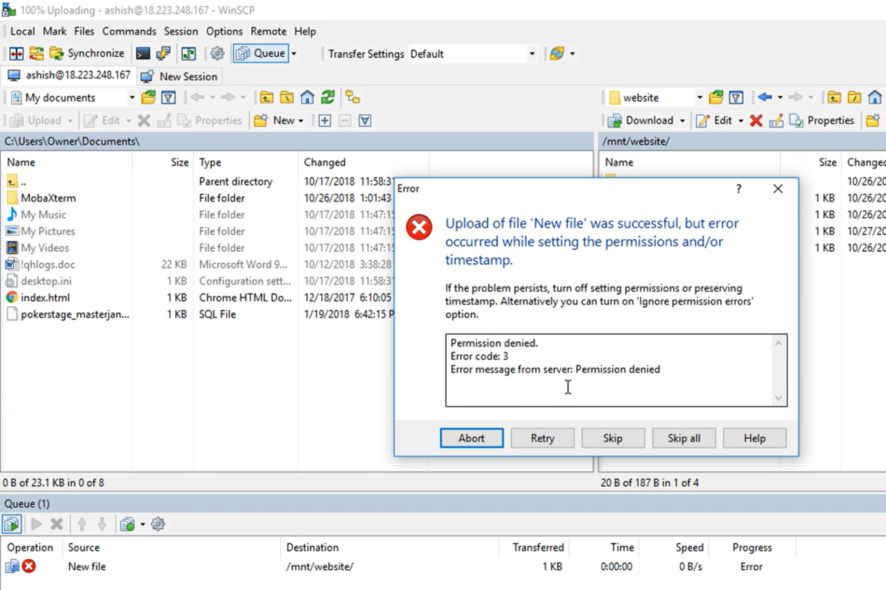
In this article, we discuss the error permission denied. error code: 3 error message from server: permission denied
Error codes on computers or computing processes can be frustrating. In many instances, it implies that your operations are halted, and you will no longer be able to execute specific tasks. Unfortunately, the permission denied error code 3 is not an exception.
In this article, we dive into this error and recommend what to do when it comes up. Note that Windows users may face a similar problem of no access to the server.
Without much ado, let’s jump into it.
What does it mean when it says permission denied?
Firstly, let’s point out that you should be mindful of a few variations to this error. You may get either of the following:
- Permission denied. error code 3
- SFTP error 3 permission denied
- WinSCP network error: permission denied
- Error message from server: permission denied
Whichever is the case, it most likely means that you do not have adequate rights to access or transfer a directory or file.
In the case of the SFTP variant, you can usually access the SFTP server via SSH, but you will not be able to make changes to a specific directory or file.
Generally, you will get this error while transferring or copying files from a local system to a remote host.
How do I fix the denied permissions error?
1. Confirm the password and username
Since this error is often caused because you do not have the proper access rights to a file, it could mean you are using the wrong credentials. Therefore, you should check your username and password and ensure they are the credentials with the proper rights to access the file.
2. Change file permission to read/write
- Type in this code to give read permission:
sudo chmod -R 755 /remote-dir/ - Type in this code to give write permission:
sudo chmod -R 777 /remote-dir/ - Try the file copy or transfer again and see if you have the permission denied error message.
Changing the file permission to RXW for everyone could pose a security risk. Hence, if this is your adopted method, you should undo it once the transfer is completed.
3. Confirm the remote file path
This is a rookie mistake, but not one to be ignored. You may have just typed in the wrong resource path. In this case, your access will be denied.
All you need to do is confirm the correct path and re-input it. If you still do not have access, skip to the next solution.
With any of these three fixes, you should have been able to resolve the permission denied. error code: 3 error message from server: permission denied on your server.
You mainly have to pay attention to user rights, and you will be able to avoid this issue in the future.