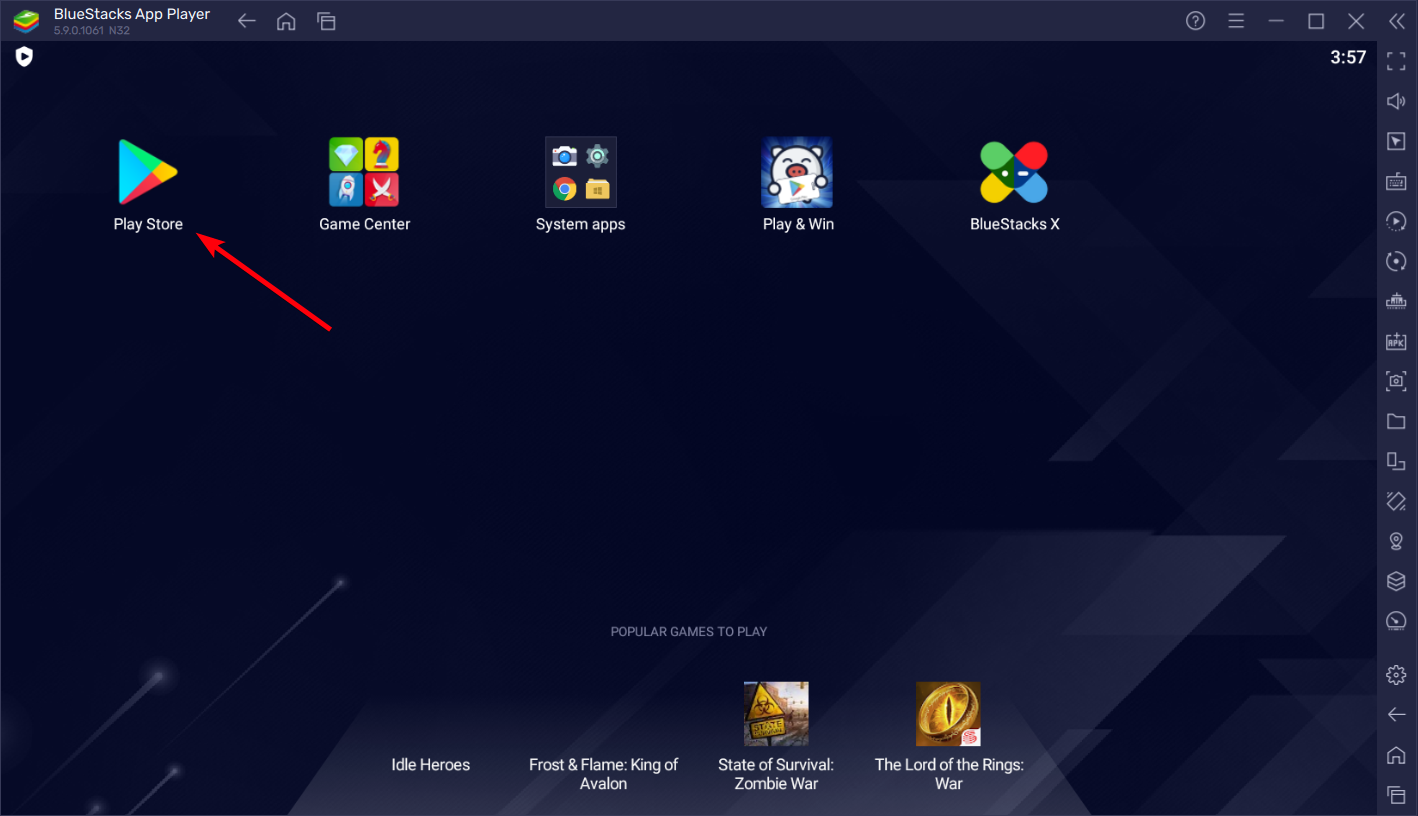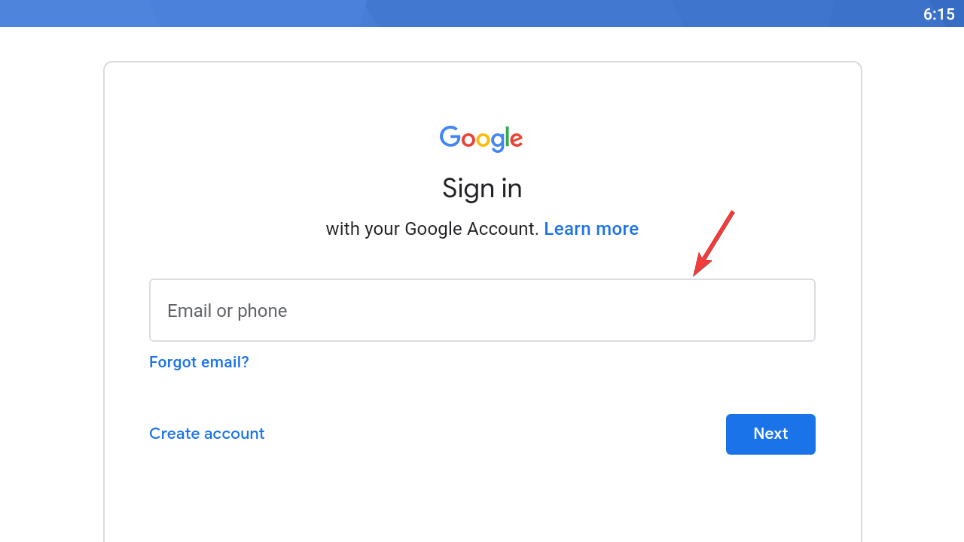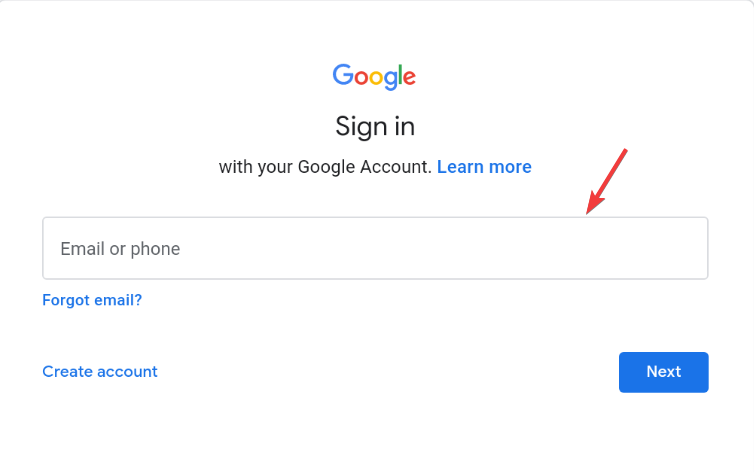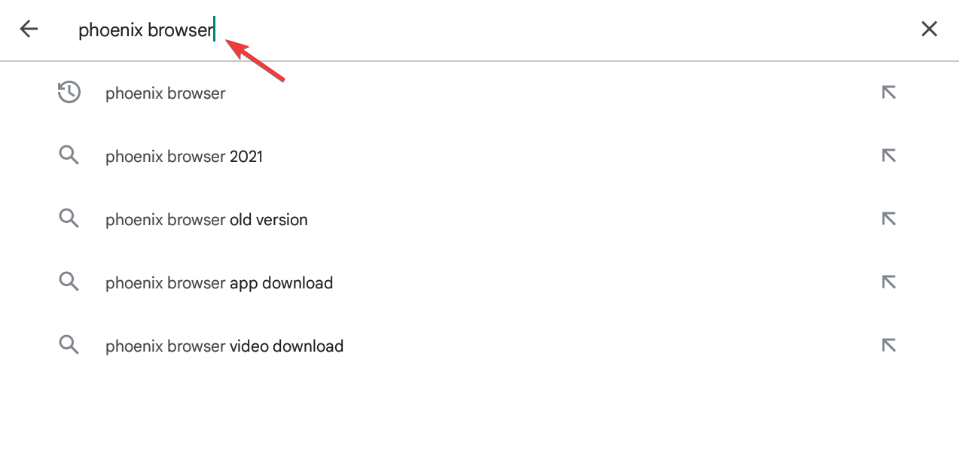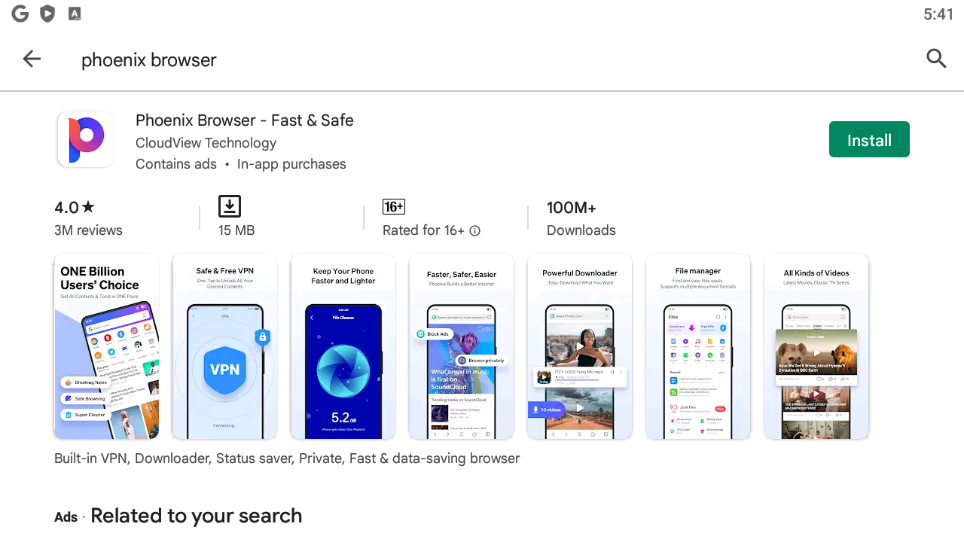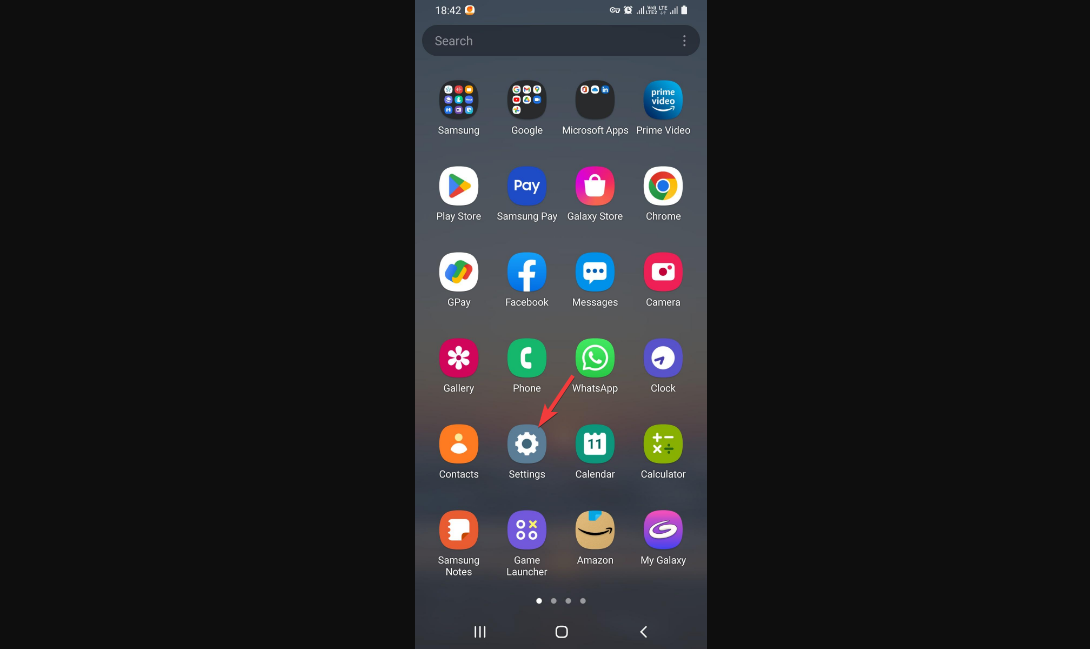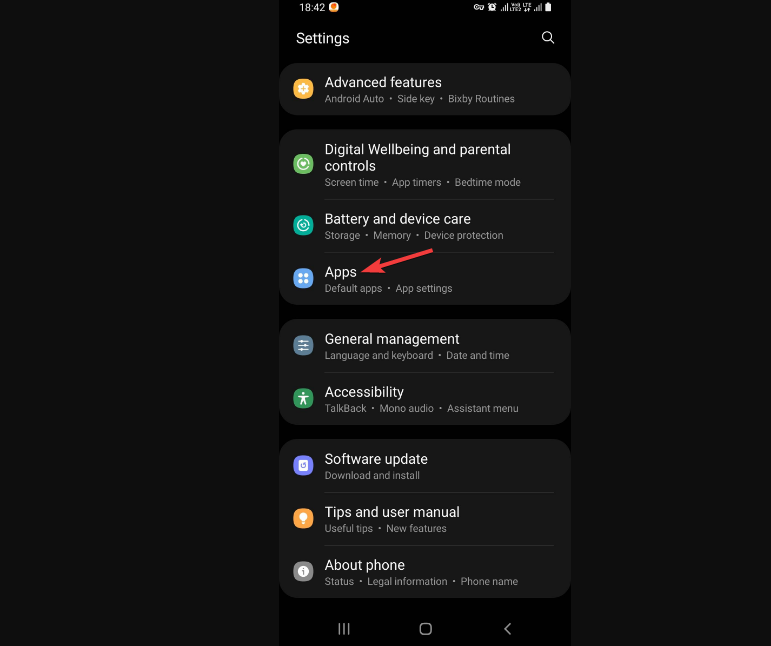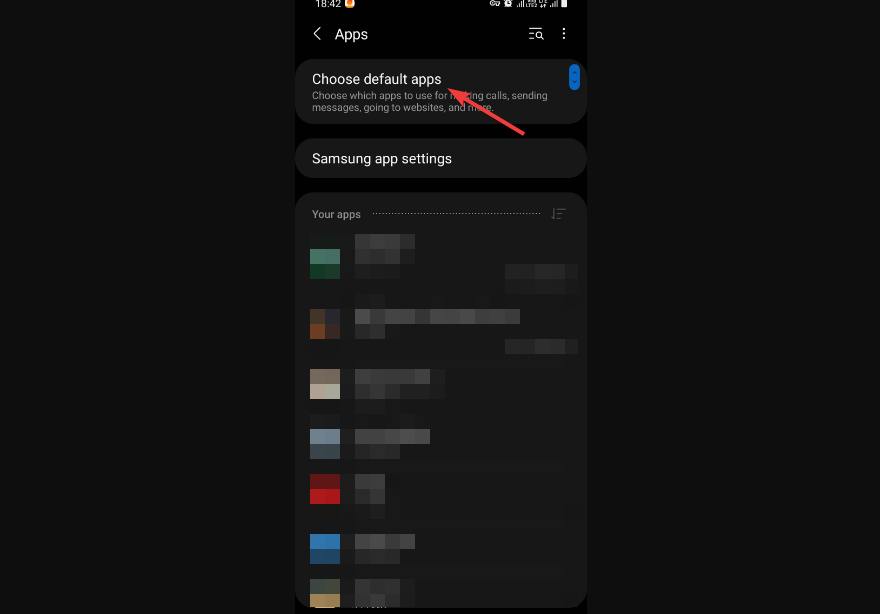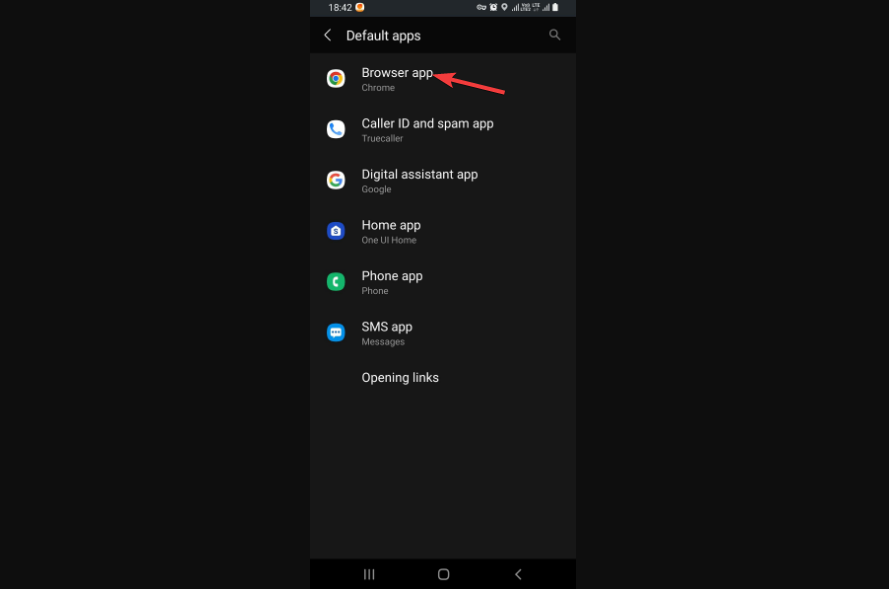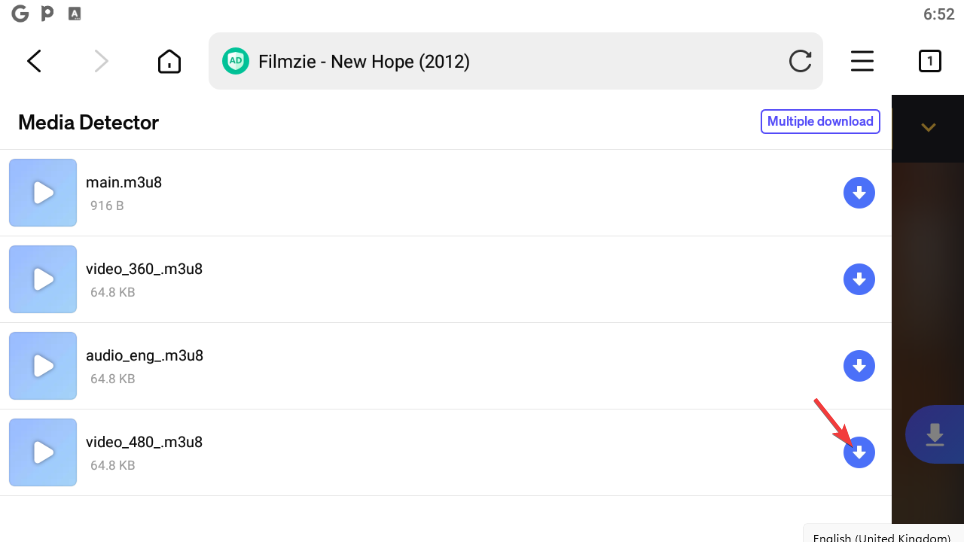Download Phoenix Browser for Windows 10 & 11 [32/64 bit]
Phoenix Browser can run on Windows 10 & 11 using an emulator
3 min. read
Updated on
Read our disclosure page to find out how can you help Windows Report sustain the editorial team Read more
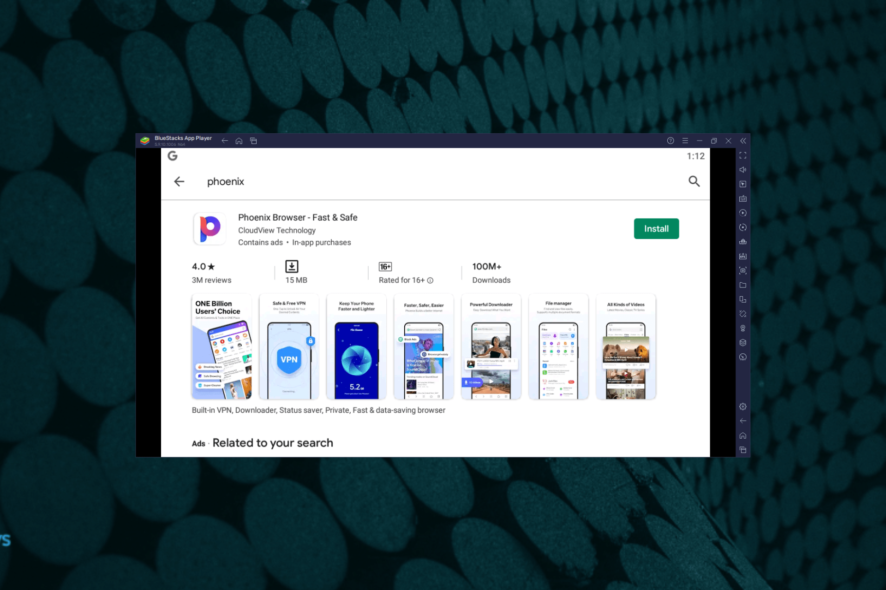
Yes, Phoenix Browser is developed for Android, but you can download and install it on your PC. We’ll show you all the steps below.
So if you want to enjoy features you enjoy on mobile like a video downloader, breaking news, and a built-in video player on your PC, keep reading.
How do I download and install Phoenix on my PC?
1. Download & install Phoenix on Windows 10
- Install a trusted Android emulator on your PC.
- For example, we installed BlueStacks.
- Once installed, launch the emulator, and click on the PlayStore app shortcut on the home screen.
- Next, sign in with your Google ID.
- Now, search for the Phoenix Browser and as you see the result, click on the Install button.
2. Download & install Phoenix on Windows 11
To install the Phoenix browser in Windows 11, you can run the Google Play Store on Windows 11 using the Ubuntu terminal as explained in our post.
Now, follow the below instructions to proceed with the Phoenix browser installation:
- Launch Google PlayStore and log in with your Google credentials.
- Now, type Phoenix browser in the search bar and hit Enter.
- On the app page, click on Install.
Once installed, you can now start browsing on the Phoenix browser on your Windows 11 PC.
Since you cannot access the Phoenix browser on Windows 10 directly, but through an Android emulator, you do not have a choice but to set it as a default browser on Windows.
How to make Phoenix my default browser (Android only)?
- On your Android device, click on the gear icon (Settings).
- Under Settings, scroll down and tap on Apps.
- Next, tap on Choose default apps.
- Now, tap on the Browser app option.
5. In the next section, select Phoenix browser in the Settings, to set it as the default browser.
You can now use the Phoenix browser as your default browser on your Android device.
Can the Phoenix browser download movies?
Yes, Phoenix Browser is known for its smart download function that allows you to download movies from websites for free. It automatically detects videos and shows a download icon to help you download the video.
You can follow the below instructions to download any video from any webpage using the Phoenix Browser:
- Open the Phoenix browser, go to the website, and navigate to the video you want to download.
- Click on the blue download button that appears on the bottom right.
- Next, in the Media Detector, select the video file to download the file.
Once downloaded, you can enjoy the movie offline on your Phoenix browser and save data.
So, if you want to download the Phoenix browser on Windows 10 & 11, and enjoy its unique features, you can follow our solutions above.
Let us know if you were able to do it and don’t hesitate to ask any questions in the comment below.