Pin to Start is missing in the Anniversary Update
2 min. read
Updated on
Read our disclosure page to find out how can you help Windows Report sustain the editorial team. Read more
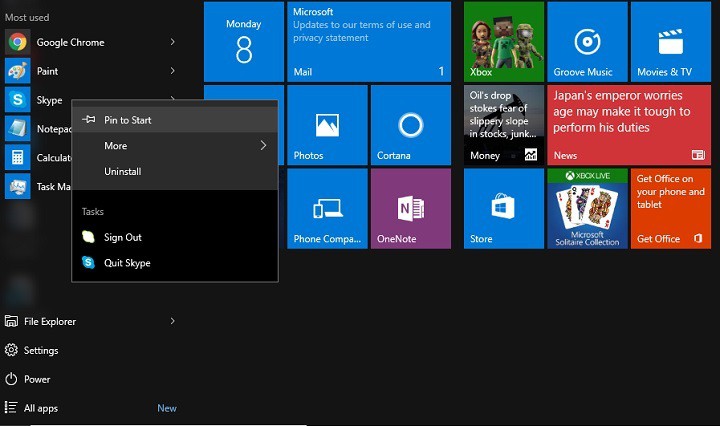
The Windows 10 OS allows users to personalize their computers according to their needs. One of the most useful features is the Pin to Start option which lets users add the most frequently used apps to the Start Menu for fast access.
Pinning an app to the Start menu is an easy operation in itself: you simply right-click on the app and select the option Pin to Start. Unfortunately, many users who have installed the Anniversary Update on their computers are now reporting the Pin to Start option is missing altogether.
Users are complaining Pin to Start is unavailable in the Anniversary Update
After I update my Windows 10 to the Anniversary Update, I can’t pin my apps to Start. There’s no “Pin to Start” option. Instead, there’s a “Pin to Taskbar” when I right-click on my apps I want to pin.
This issue is not account-specific, as users confirm the Pin to Start feature is missing on all their accounts. Before rolling back to your previous Windows version and reinstalling the Anniversary Update, you can use the workarounds listed below to fix this problem.
Fix: Pin to Start is missing on the Anniversary Update
Solution 1 – Repair the Shell32.dll file
- Launch Run > type regsvr32 /i shell32.dll
- Restart your computer.
Solution 2 – delete the Registry files disabling Pin to Start
- Go to : HKEY_CURRENT_USER\Software\Microsoft\Windows\CurrentVersion\Policies\Explorer
- Delete the NoStartMenuPinnedList value.
- Restart your computer.
Solution 3 – create a Registry file to enable the Pin to Start option
- Create the file pin_to_start.reg
- Copy the following content into that file:
[HKEY_CLASSES_ROOT\Folder\shellex\ContextMenuHandlers\PintoStartScreen]
@=”{470C0EBD-5D73-4d58-9CED-E91E22E23282}”
[HKEY_CLASSES_ROOT\exefile\shellex\ContextMenuHandlers\PintoStartScreen]
@=”{470C0EBD-5D73-4d58-9CED-E91E22E23282}”
[HKEY_CURRENT_USER\SOFTWARE\Microsoft\Windows\CurrentVersion\Policies\Explorer]
“NoChangeStartMenu”=-
[HKEY_LOCAL_MACHINE\SOFTWARE\Microsoft\Windows\CurrentVersion\Policies\Explorer]
“NoChangeStartMenu”=-
[HKEY_CURRENT_USER\SOFTWARE\Policies\Microsoft\Windows\Explorer]
“LockedStartLayout”=-
[HKEY_LOCAL_MACHINE\SOFTWARE\Policies\Microsoft\Windows\Explorer]
“LockedStartLayout”=-
3. Save the file > Run it.
RELATED STORIES YOU NEED TO CHECK OUT:









User forum
0 messages