How to Play Zelda on Your Steam Deck [All Versions]
To get Zelda, you need an emulator on Steam Deck
8 min. read
Updated on
Read our disclosure page to find out how can you help Windows Report sustain the editorial team. Read more
Key notes
- To play Zelda on Steam Deck, first, enable Expert Mode on Steam Deck.
- Now you need to install an emulator like Emudeck or Yuzu to get the game.

The Legend of Zelda is an action-adventure game that was developed and published by Nintendo. The game has a lot of versions and earlier was limited to Nintendo Switch.
Not anymore; now you can download and play Zelda on your Steam Deck using an emulator. In this guide, we will discuss step-by-step instructions to get it on the handheld device.
How can I play Zelda on Steam Deck?
Before moving to the detailed steps, let us check out a few things that you need to do:
- Ensure you have the game before you emulate it on Steam Deck.
- Turn off anti-aliasing.
- Format your SD card as ext4 (or btrfs) to make it compatible with EmuDeck.
Now follow all the steps in the same manner as mentioned below.
1. Install EmuDeck
- For SD cards, format the SD card in Game Mode on SteamOS.
- On your Steam Deck, press the Steam button, then press the Power button, and select Switch to Desktop.
- Download EmuDeck Installer from the official website. Copy the installer to your Steam Deck’s desktop and run it.
- Next, locate the Emulation/roms folder created by the installer and copy your games to it.
- Launch Steam ROM Manager via EmuDeck. Every parser corresponds to an emulator; enable the ones you like to use.
- Once selected, click Preview, then Parse. The images will be downloaded; wait for the process to complete.
- Click Save to Steam. Once done, selected ROMs and tools will be added to the Steam library.
- Close Steam Rom Manager, click Return to Game Mode on the desktop to complete the installation.
2. Install PowerTools (Optional, helps with performance)
- Go to GitHub’s PowerTools page.
- Locate a green button named Code, and click to get the drop-down.
- Now click Download Zip to get it.
- Double-click the file to get it extracted on Steam Deck.
3. Download the dependencies
 NOTE
NOTE
3.1 Install Winpinator
- On your Windows PC, visit GitHub’s Winpinator page.
- Go to the Release heading, which is located on the right side of the page, and click Latest.
- Click the winpinator_setup_0.1.2_x64.exe file and download it.
- Double-click the file and follow the onscreen instructions to complete the process.
3.2 Install the Cemu emulator
- On your PC, visit GitHub’s Cemu page. Go to the latest release and click it.
- Next, under Assets, locate and click cemu-2.0-45-windows-x64.zip to download it.
- Double-click the file and follow the prompts to install it.
3.3 Get Wii U USB Helper
- On your PC, visit GitHub’s Wii U USB Helper page.
- Go to the latest release, under Assets, locate, and click USBHelperInstaller.exe to download the file.
Double-click the installation file and follow the instructions to finish the process.
- Now select the region and agree to the disclaimer.
- Next, the app will ask you to select a folder to store games. So, create a folder in your drive and name it USBHelper Downloads; next, create two folders inside this folder, naming them DL-Enc and DL-Dec, respectively. Choose DL-Enc and click Selected Folder.
- Next on the Ticket page, For the WiiU option, enter this command and click OK:
titlekeys.ovh - The Wii U USB Helper app will load; it may take some time, so wait for the process to complete.
- Once loaded, go to the Extraction directory option.
- On the next window, select the DL-Dec folder that you created previously.
- Now, it is all set; you can download the games to your PC.
4. Get the game in .wua format
- On the Wii U USB Helper window, type legend of zelda and choose the version you want to download.
- Select the version you want to install, and on the right pane, select Add, Add DLC & Add update.
- Now click Start downloading.
- You will see a Download Manager showing the progress.
- Once it is done, right-click it and select Unpack (Cemu) and select the folder.
- Go to Desktop and double-click Cemu to open it.
- Next, go to File, then select Install game title, update, or DLC.
- Locate and select the game folder; once the title is installed, you will receive Title installed! message. Click OK to close.
- The game will appear in the Cemu menu. Click Tools, then Title Manager.
- On the Title Manager window, right-click the base version of the game, and click Convert to compressed Wii U archive (.wua).
This will convert the old archaic Wii U ROM structure into a single file, saving storage space.
5. Get the game to Steam Deck
- On Steam Deck, go to Desktop mode, use the Discover app, and search & install Warpinator. This tool will help communicate with the Winpinator app to transfer files.
- Press the Windows key, type winpinator, and click Open. Launch Warpinator on Steam Deck.
- Ensure you are on the same network on both devices to establish a connection.
- Now transfer the game file (.wua); if it asks to extract, don’t do it.
6. Setting things up on Steam Deck
- On Steam Deck, go to Desktop Mode, and download Cemu (Windows-x64 version). This will replace the Cemu version with EmuDeck, as the experimental version has native support for .wua ROM files, which are easier to handle.
- Once downloaded, extract the version and drag & drop the files to this location. the path may differ depending on where you installed the EmuDeck:
EmuDeck Emulation/roms/wiiu - Follow the instructions to write in or overwrite the files if prompted.
- Now right-click Cemu.exe and select Add to Steam.
- Launch the Steam app, right-click Cemu.exe, and select Properties.
- Now click Compatibility, then select Force the use of a specific Steam Play compatibility tool and choose the latest version of Proton (7.0-4).
- Locate the Zelda .wua file and move it to this folder:
EmuDeck Emulation/roms/wiiu/roms - Next, launch Cemu.exe from Steam and check if the game appears in the menu.
- Close Steam and launch Steam ROM Manager; scroll to the parsers list to find Nintendo Wii U – Cemu (.wud, .wux, .wua), ensure it is enabled, and click it.
- Scroll down the settings on the right pane, locate Executable Configuration, and change the path to this folder:
EmuDeck's Emulation/roms/wiiu/Cemu.exe - On ROM Manager, click Preview, then Generate app list, and change the filter to Wii U. The Zelda game will appear; click Save app list and close Steam ROM Manager.
- Launch Steam again, right-click The Legend of Zelda game shortcut from the games list, and select Properties.
- Click Compatibility, then select Force the use of a specific Steam Play compatibility tool and select Proton’s non-experimental version, and it is done.
You can return to Gaming Mode and start playing Zelda on Steam Deck; however, if you want to optimize it for smooth running and better FPS, move to the next section.
7. Optimize the game
- First, you need pre-rendered shader caches; you can find them for the game version from the GitHub page.
- Next, extract the shaders and copy the content to this folder and overwrite the files if prompted:
EmuDeck's Emulation/roms/wiiu/shaderCache/transferable - Launch Steam, then Cemu.
- In Cemu, select the game, go to Tools, and select Edit graphic packs.
- From the window that pops up, click Download latest community graphic packs.
- Next, expand the Mods tab, enable FPS++.
- Now, to change mode, select Advanced Settings and Framerate LimitS, then choose 40 FPS.
- Switch to the Workarounds tab, enable Enhancements and Graphics.
- To play at native Steam Deck resolution, click Graphics and change Aspect Ratio, then choose 16:10, and for Resolution, select 1280×800.
- Next, ensure you have the PowerTools plugin installed and launch the Zelda game from Gaming Mode.
- In-game, click the physical three dots button on your Deck.
- On the Performance tab, click Refresh Rate, and select 40.
- Click Framerate Limit, and select 40.
- Next, click the same three-dot button on Steam Deck.
- Go to the Plugin tab, and go to PowerTools. Click Disable SMT; and then for Threads, select 4.
If you want to play the game offline without interruption, go to next section.
8. Play offline
- Launch Desktop Mode on Steam Deck, then launch Steam.
- Next, launch Cemu via Steam.
- Go to Options, then click Input Settings.
- Go to Controller 1 (DSUController), and hit the minus button to delete the profile leaving only XInput.
- Change Emulated controller from Wii U Gamepad to Wii U Pro Controller.
Deleting it will prevent Cemu from loading DSUController devices that need an internet connection.
So, these are the steps that you follow to install & play Zelda on Steam Deck and get on to the action-adventure journey of Zelda.
Looking for a way to install Zelda: Breath of the Wild on PC? Read this informative guide to know the easiest ways.
If you have questions or suggestions, please mention them in the comments section below.
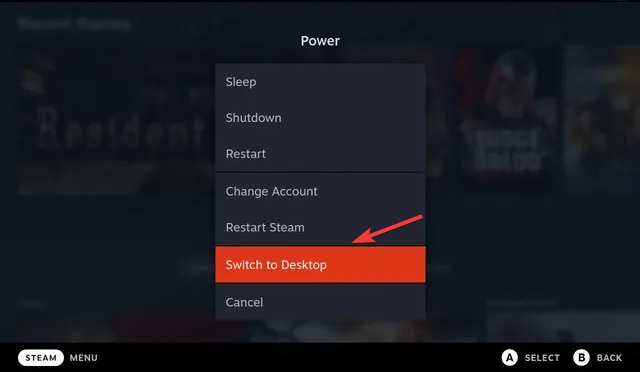
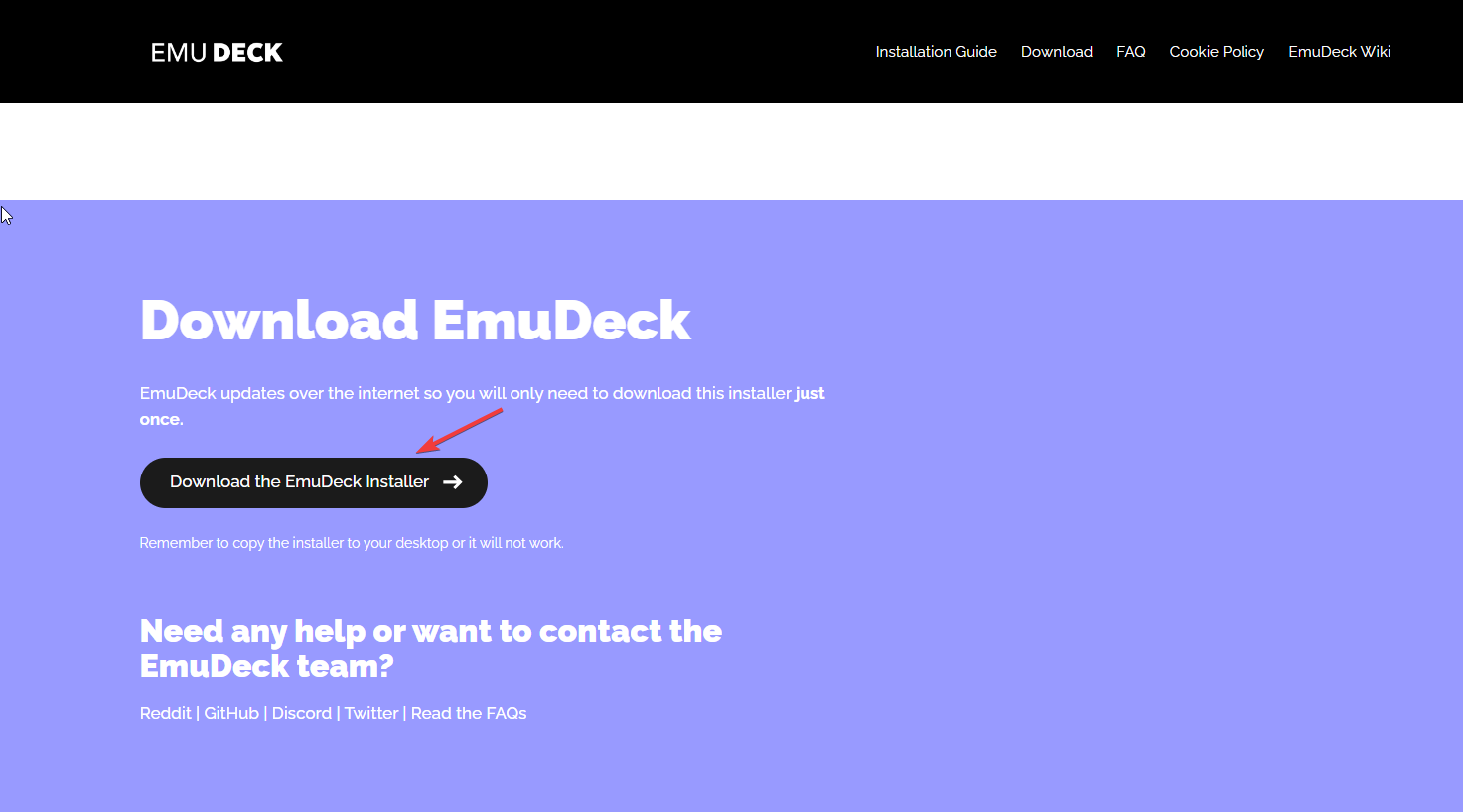
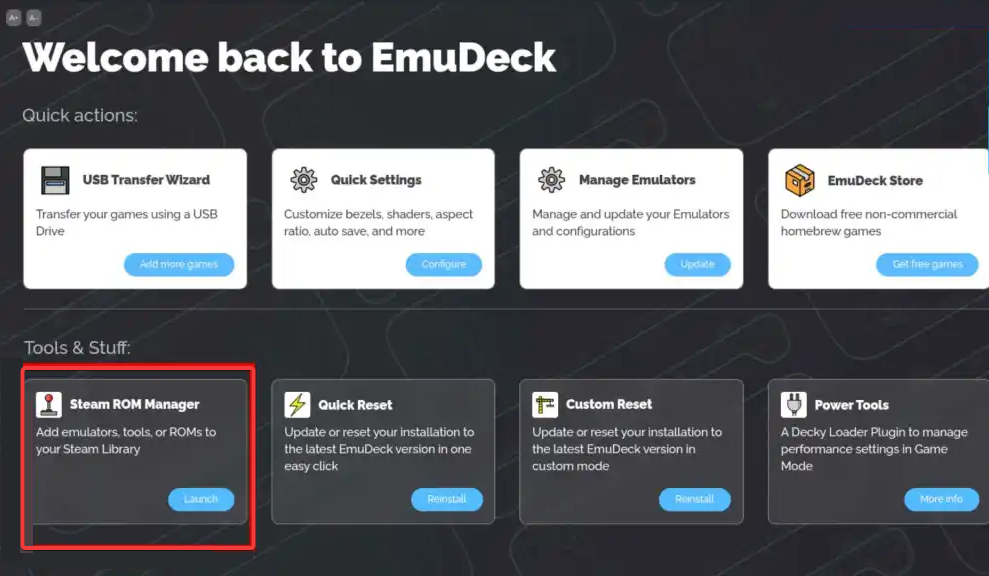
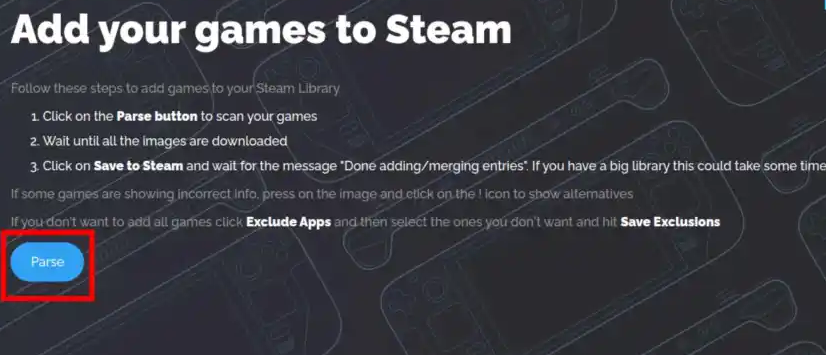
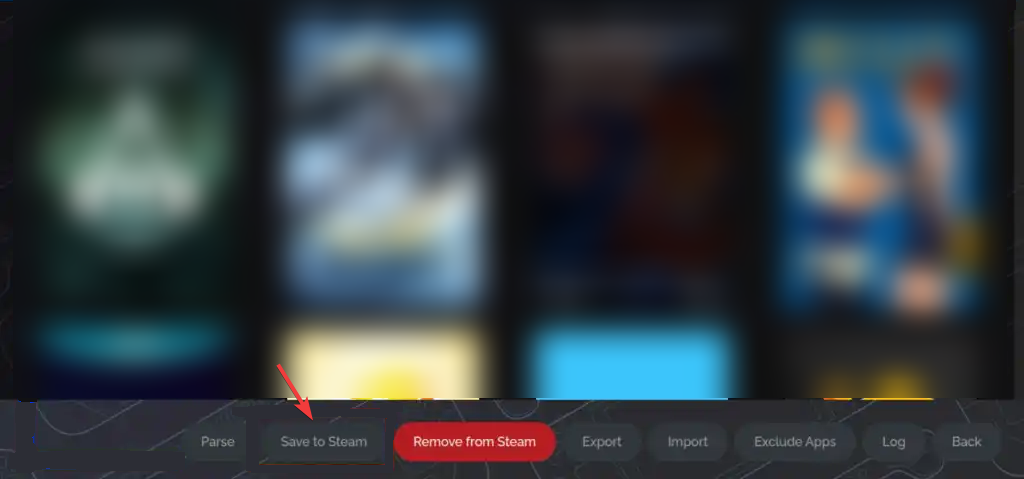
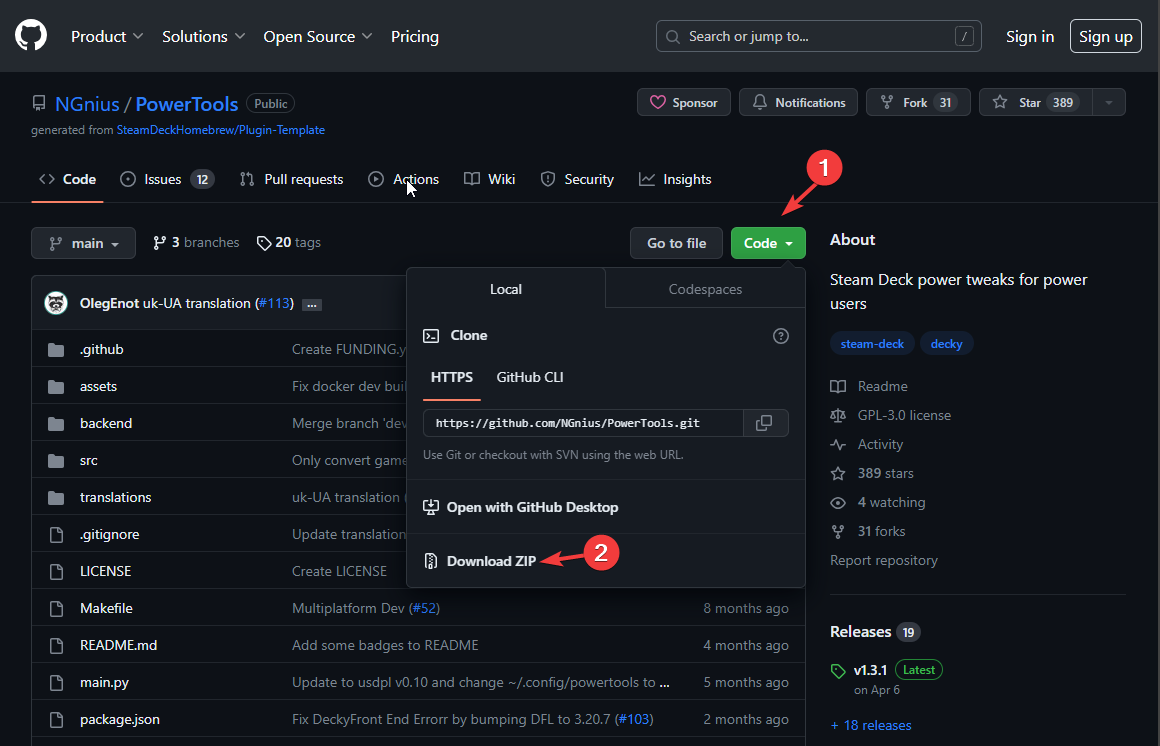
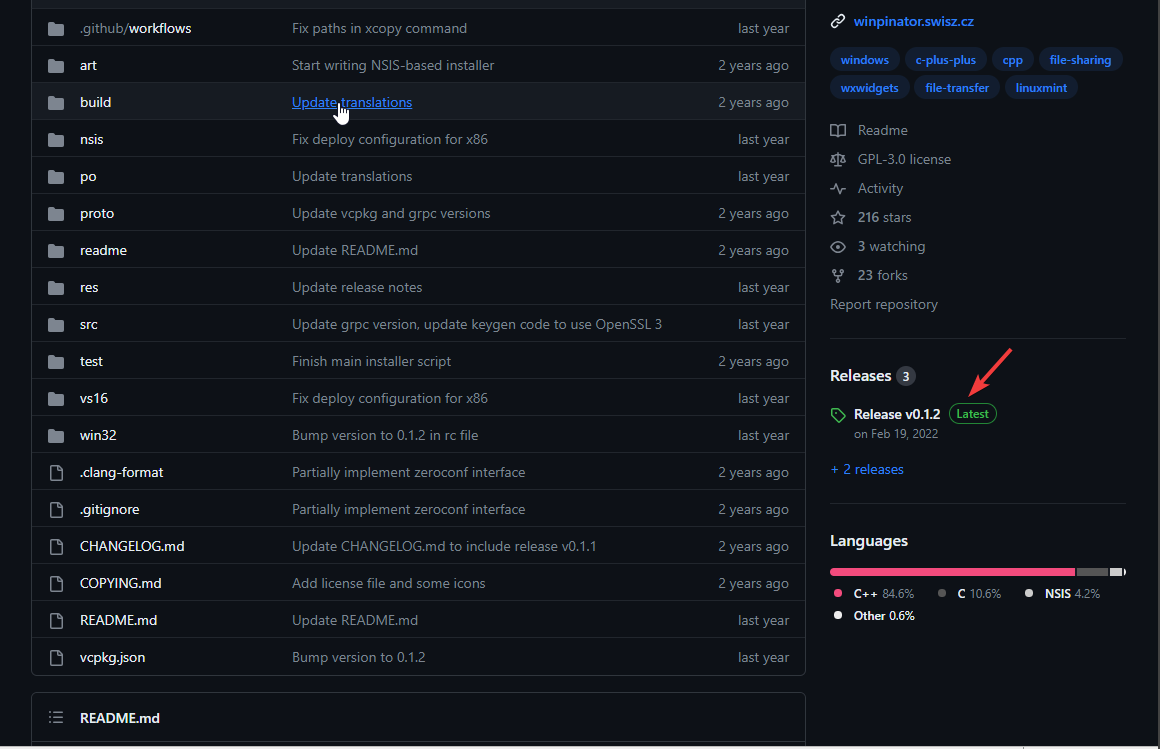
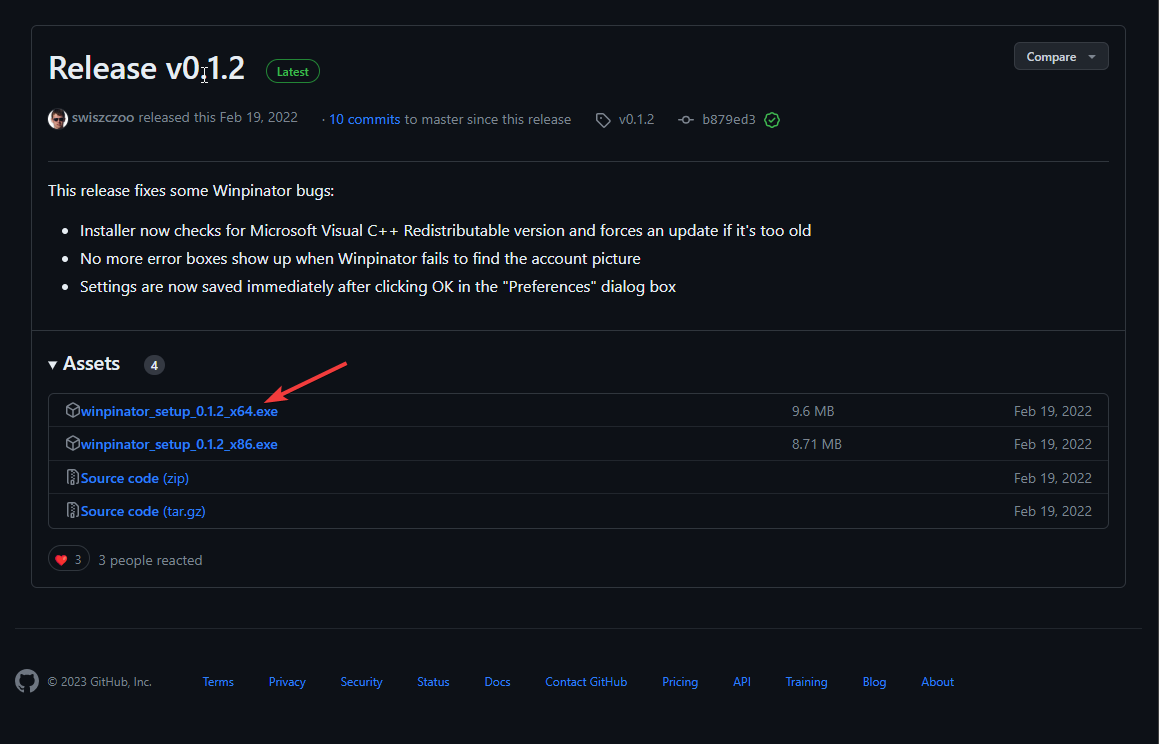
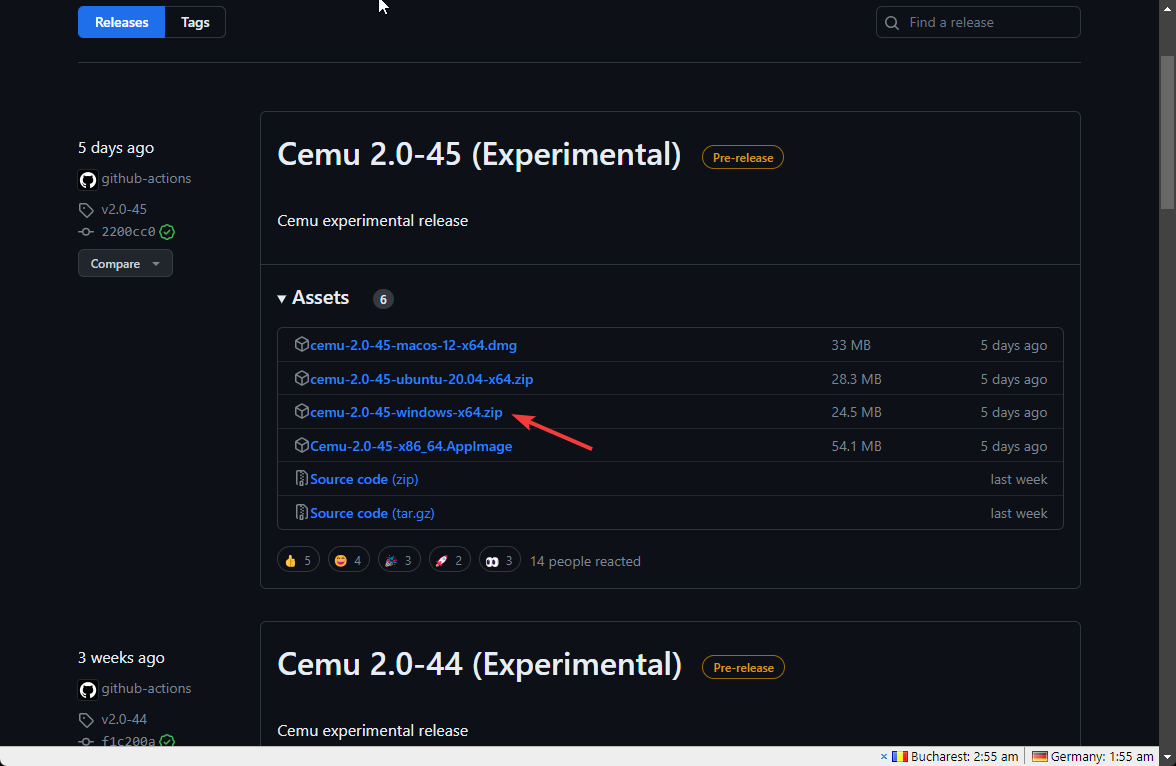
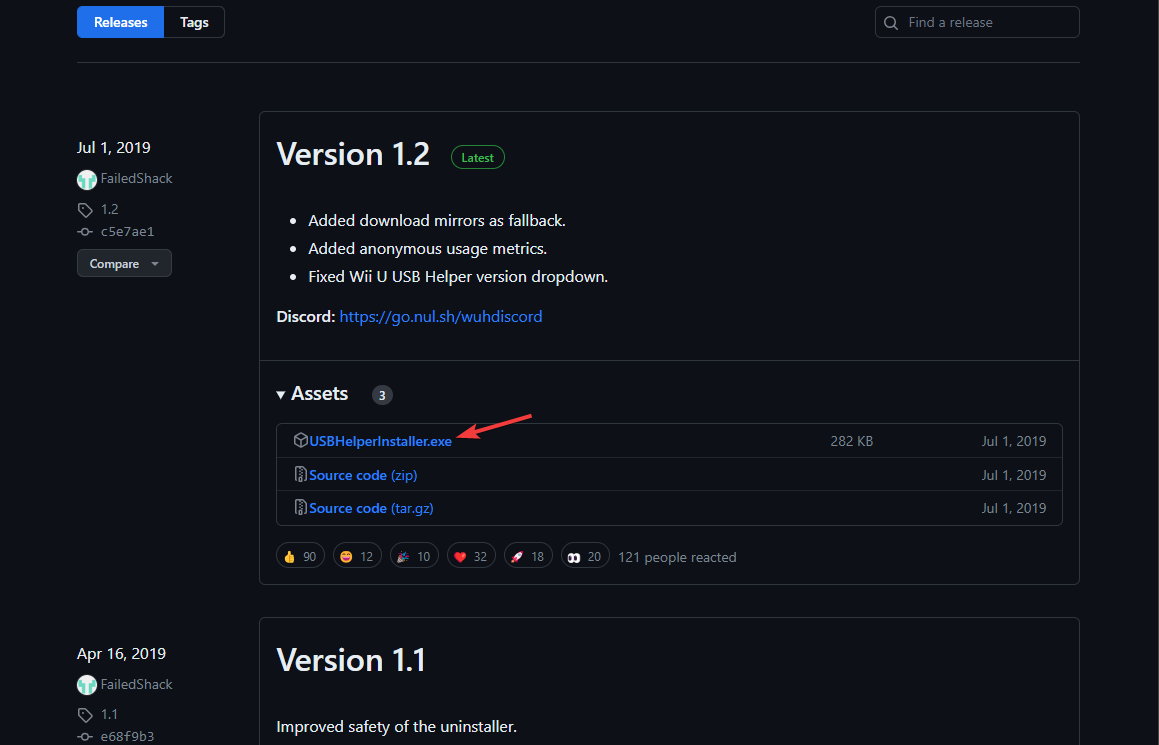
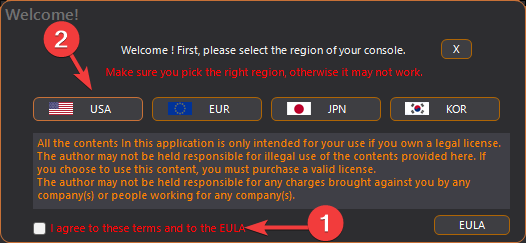

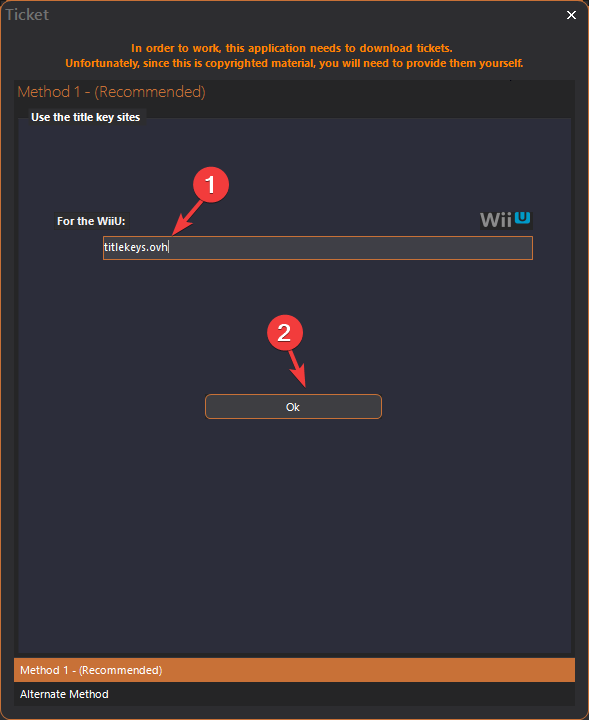

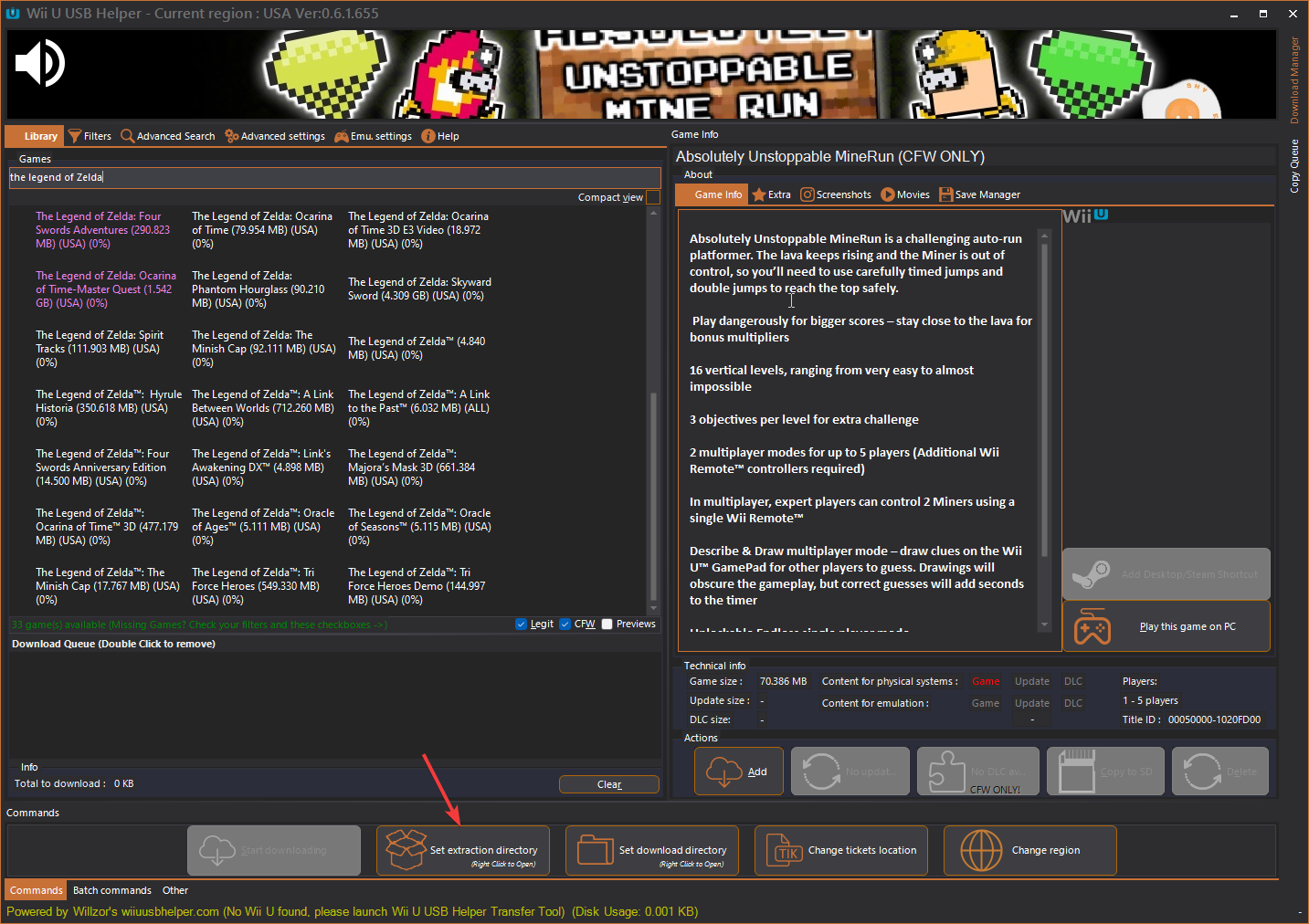
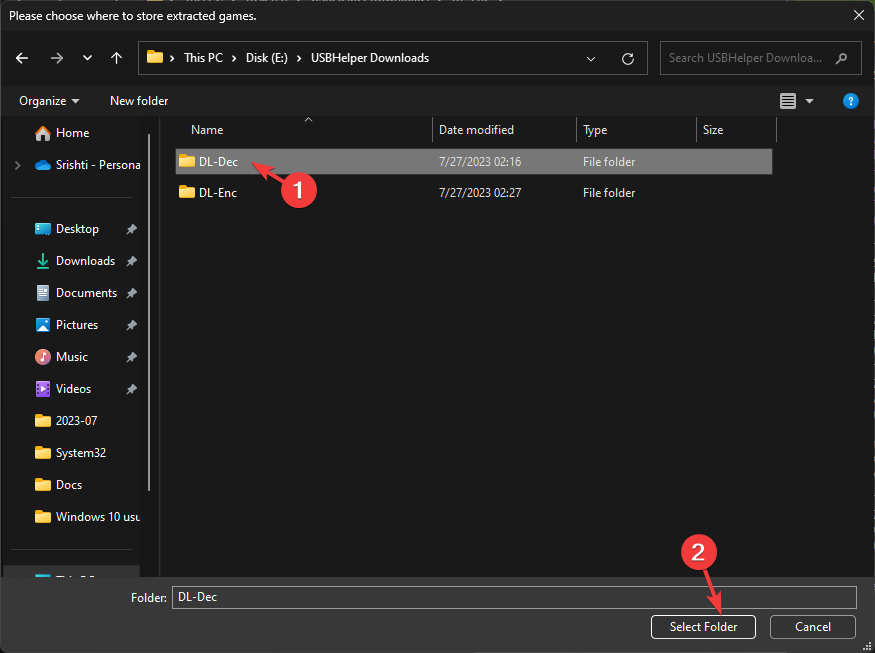
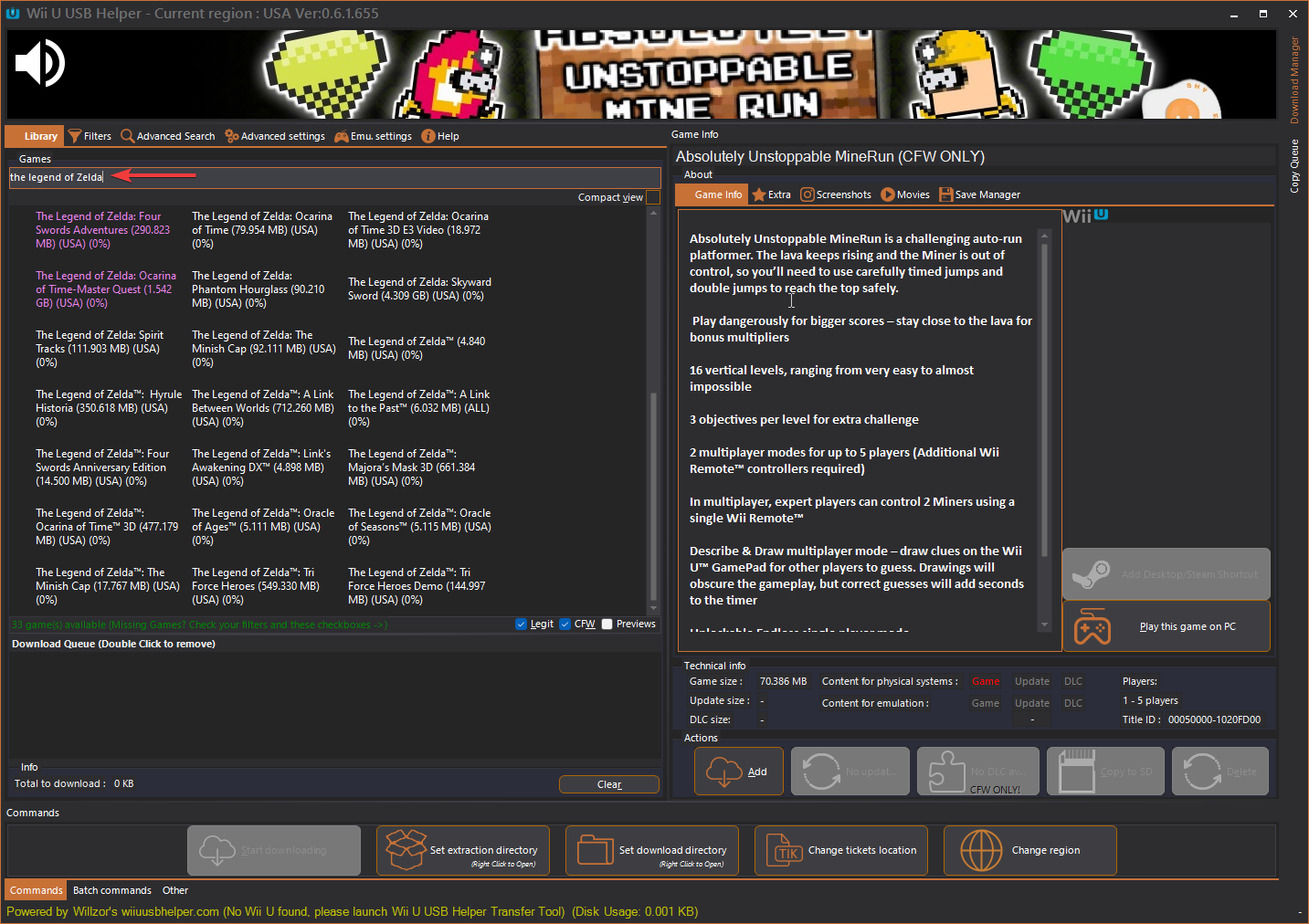
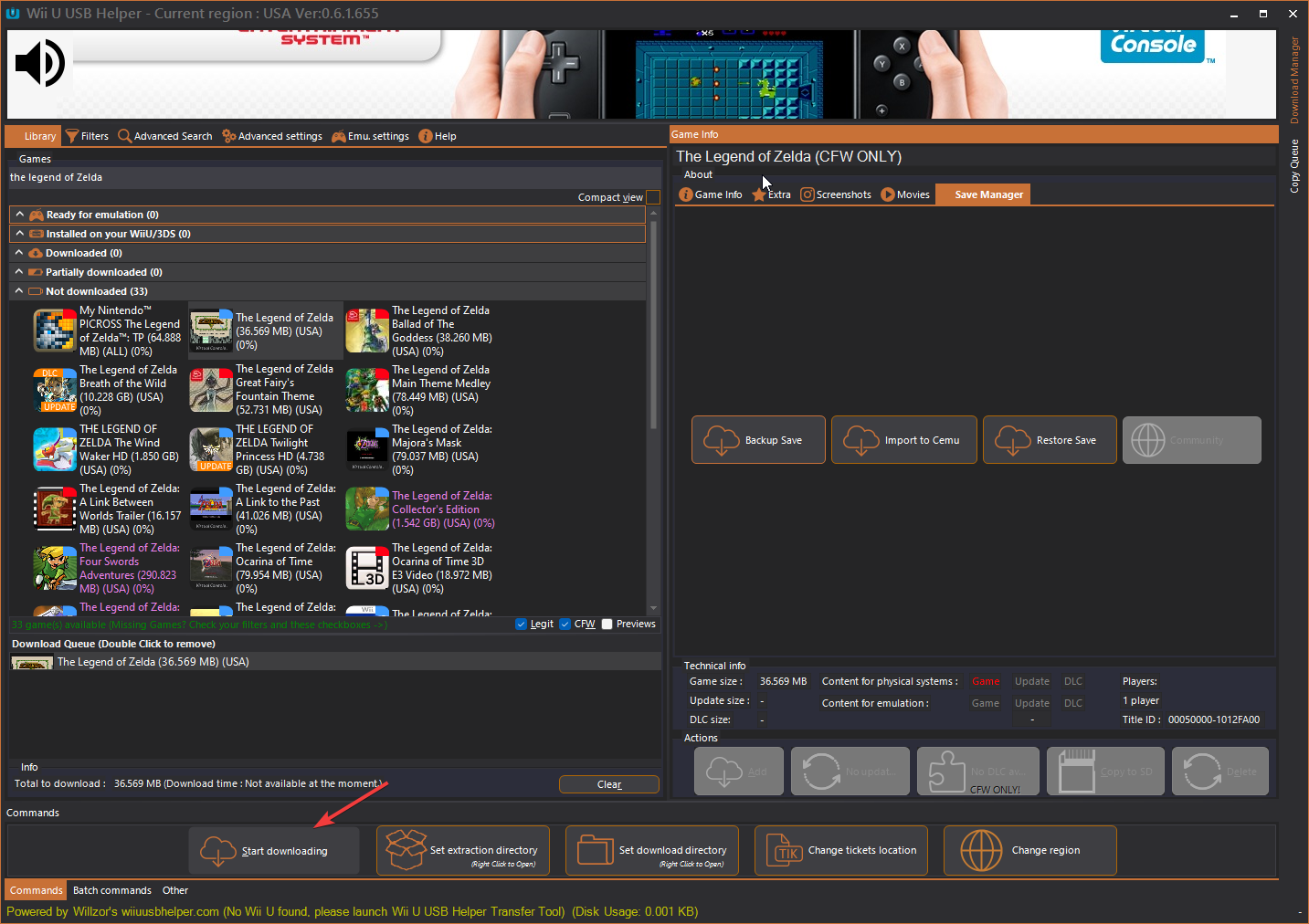
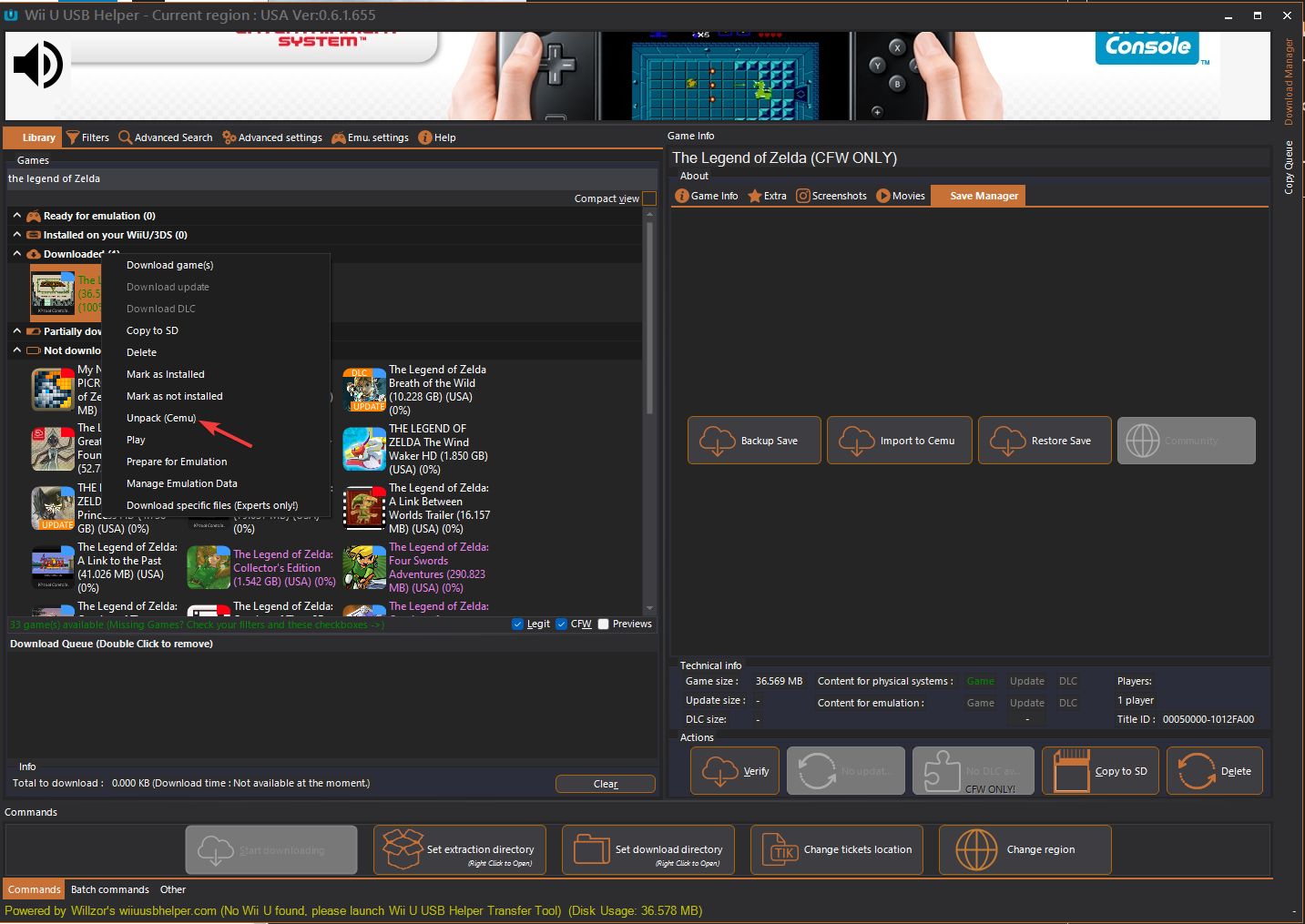
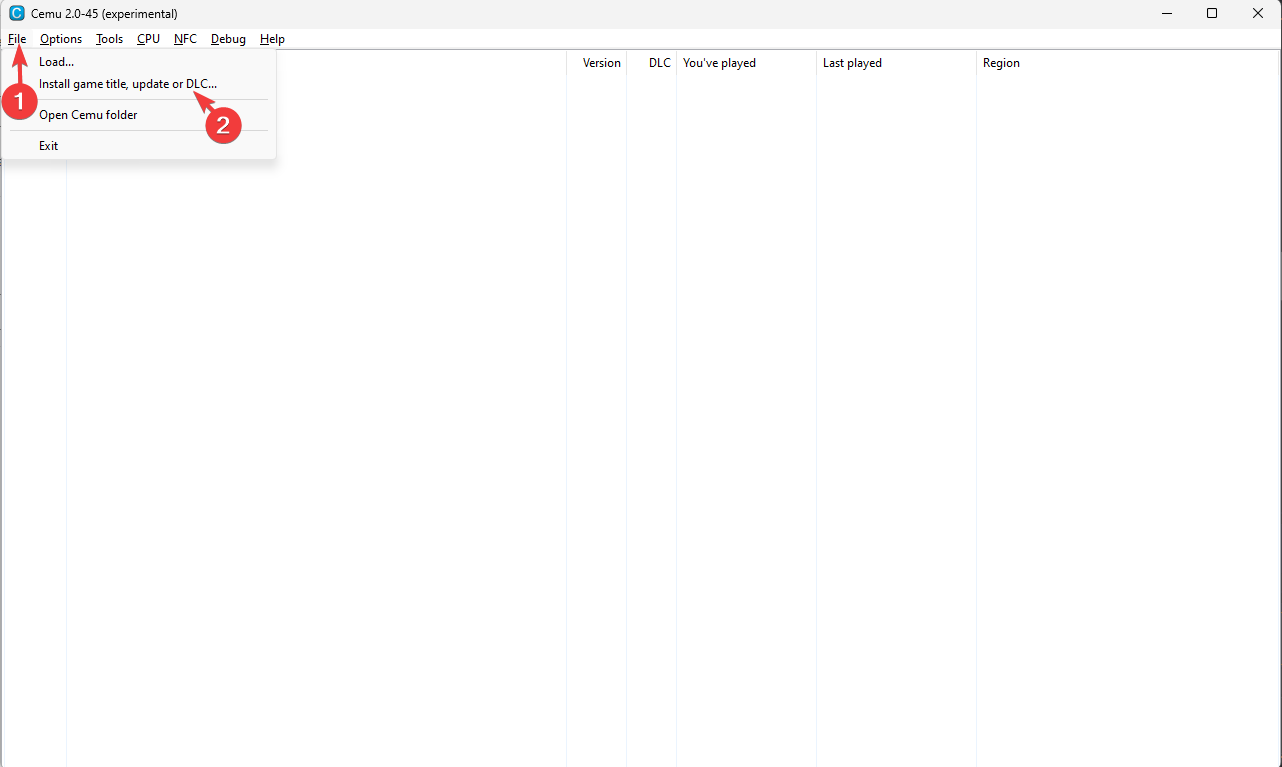
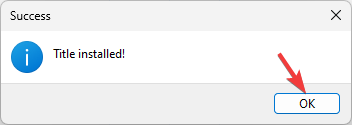

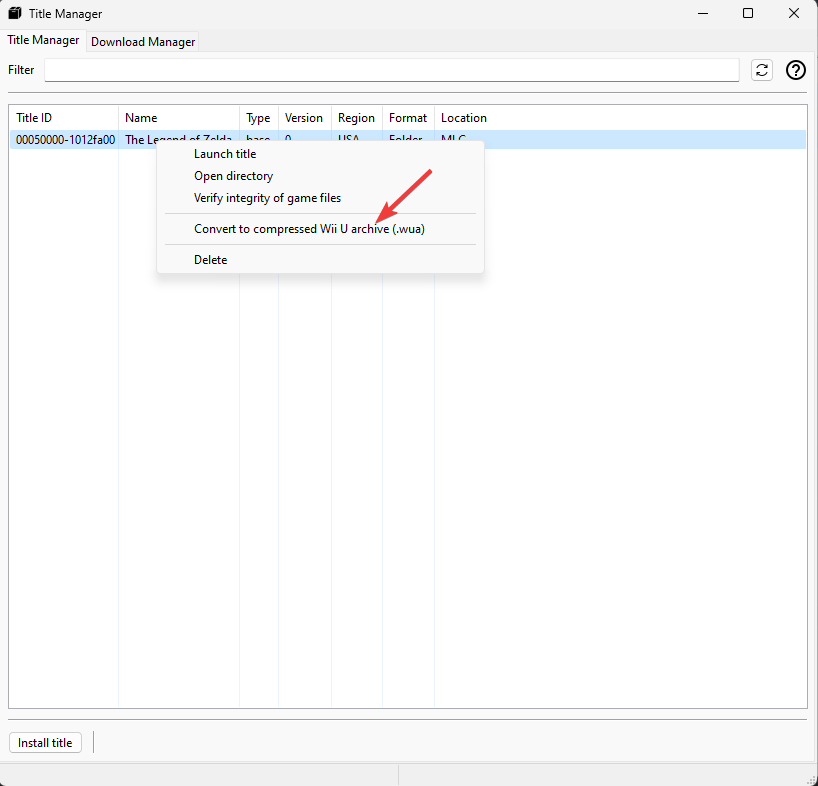
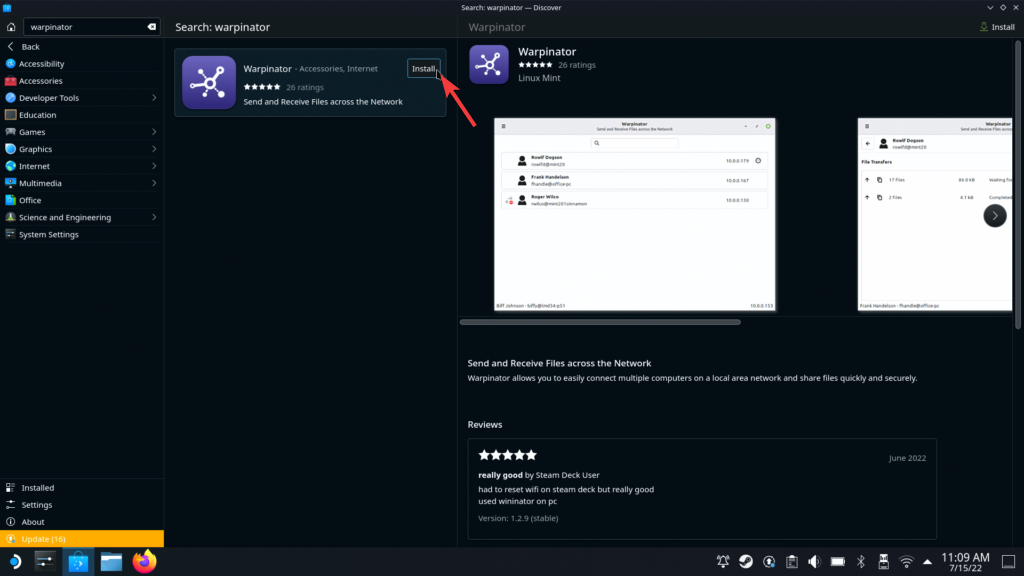
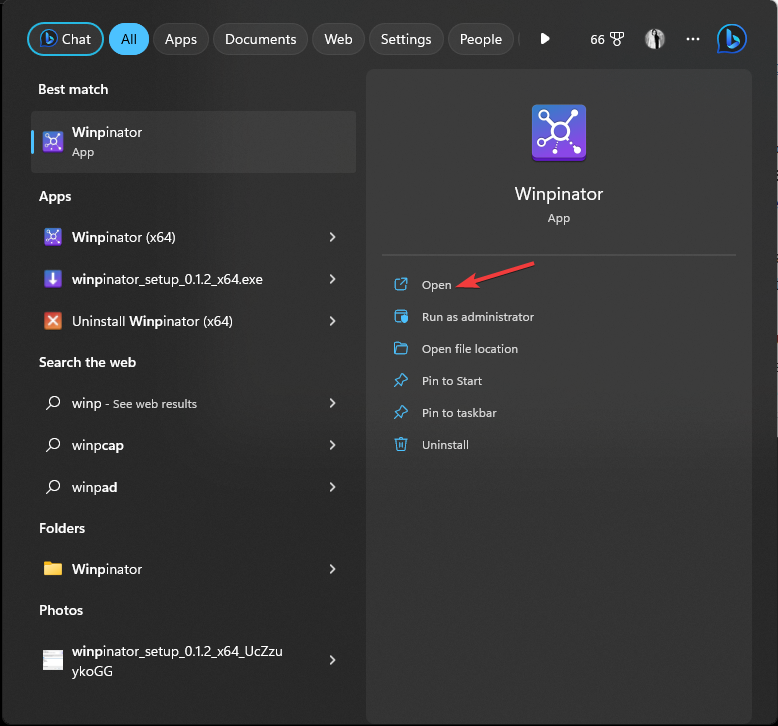
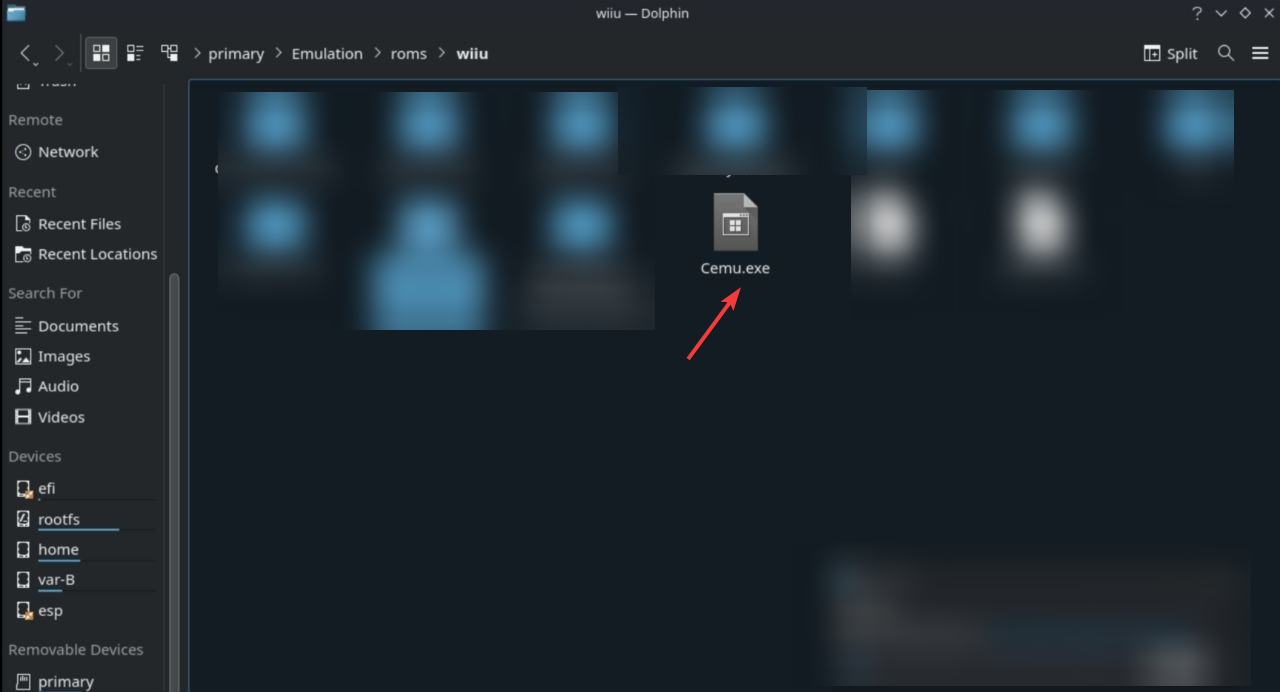
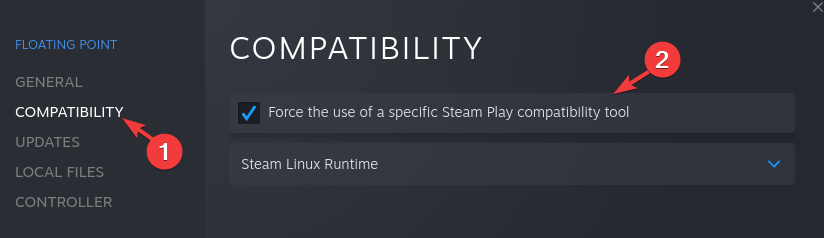
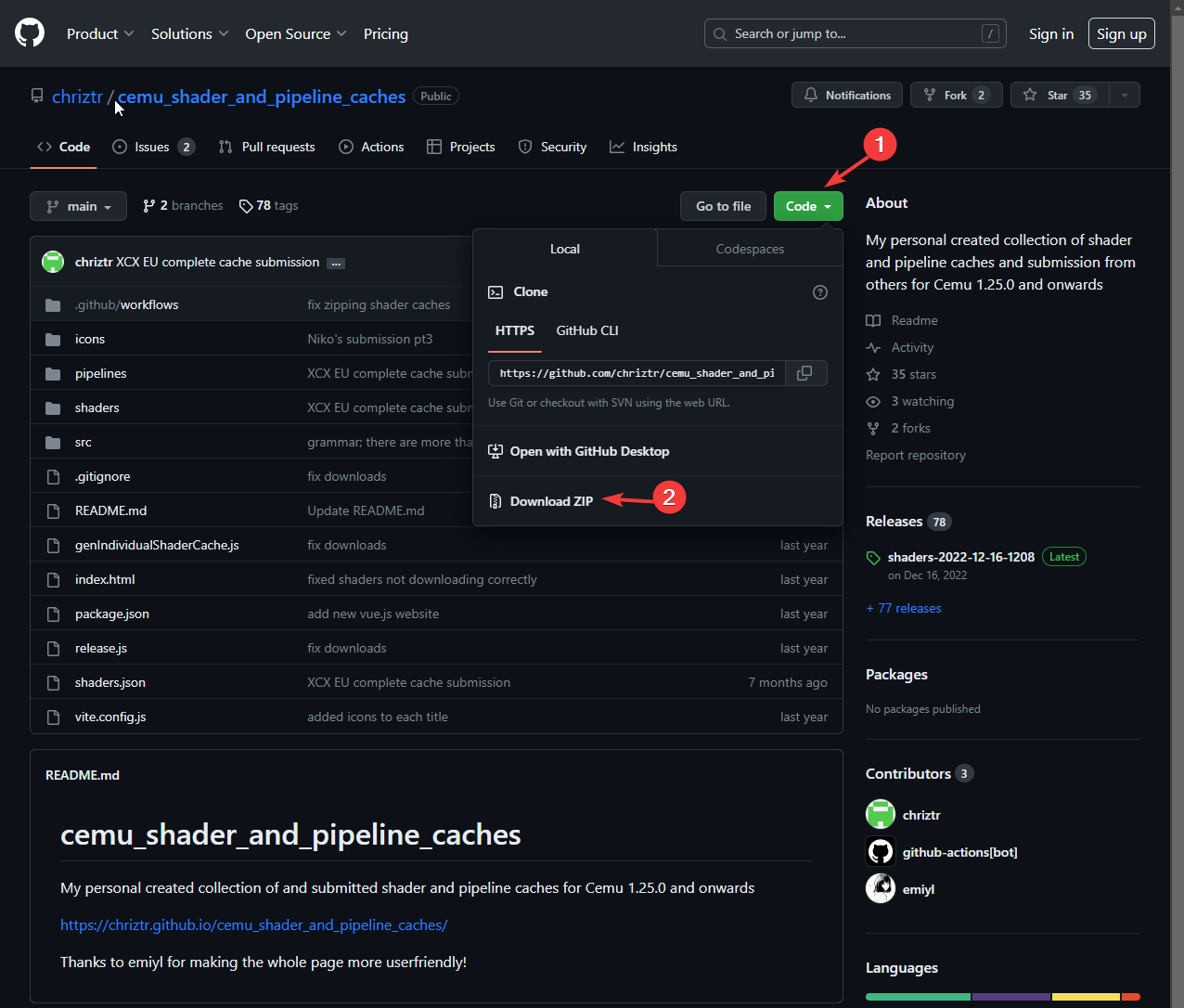
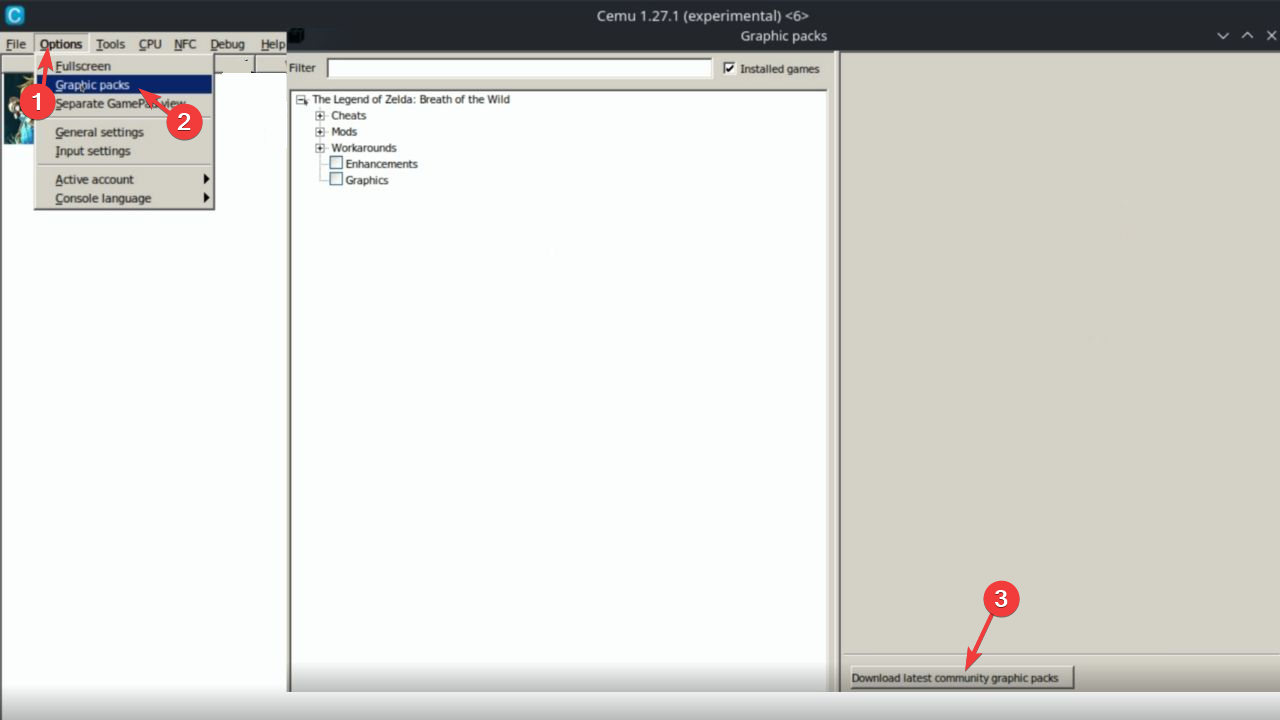
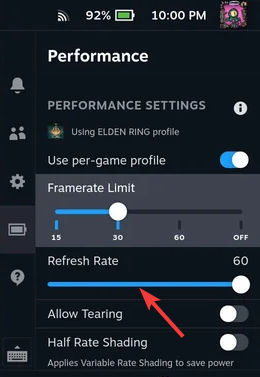
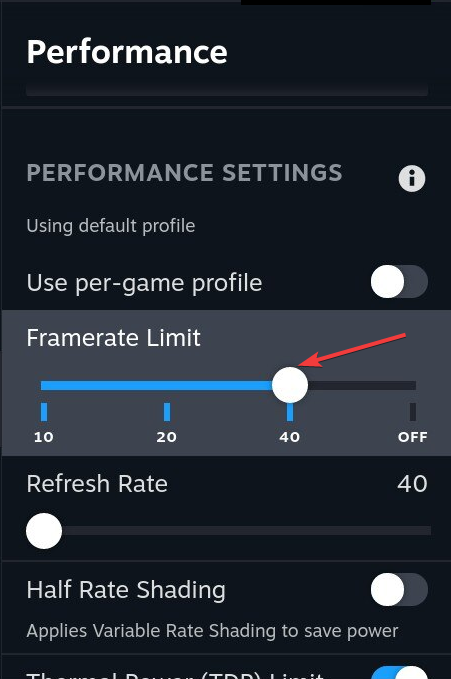
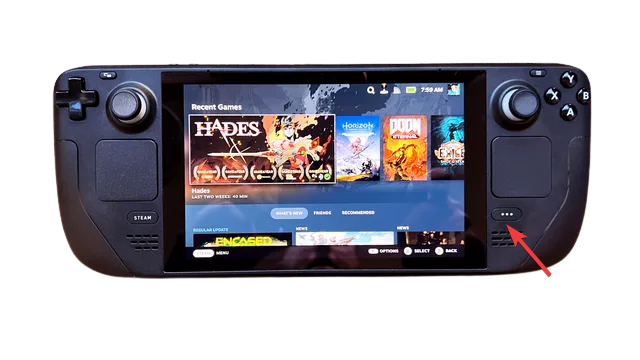
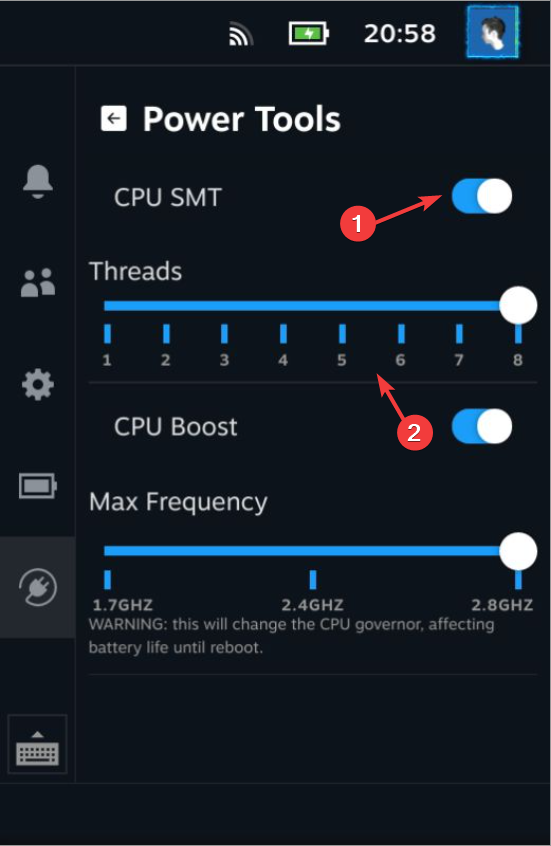
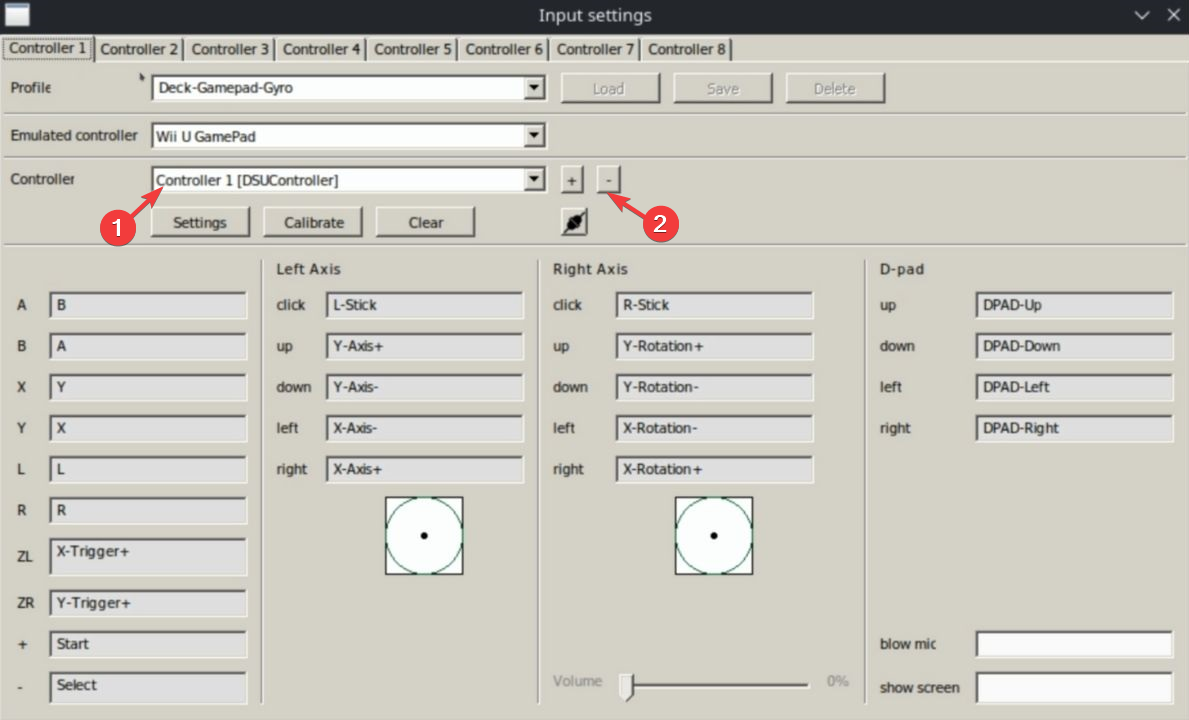









User forum
0 messages