2 Tips on How to Enable or Disable The Pop-Up Blocker on IE 11
4 min. read
Updated on
Read our disclosure page to find out how can you help Windows Report sustain the editorial team. Read more
Key notes
- Pop-ups in Internet Explorer 11 can be annoying since they are mostly adverts. Note that Microsoft enables the Pop-up Blocker by default.
- Some websites need it for optimal display and user experience. That is why many users always search for solutions to enable it.
- You can enable the Pop-up Blocker in Internet Explorer 11 by unchecking its box in the Privacy Settings under the Tools option.
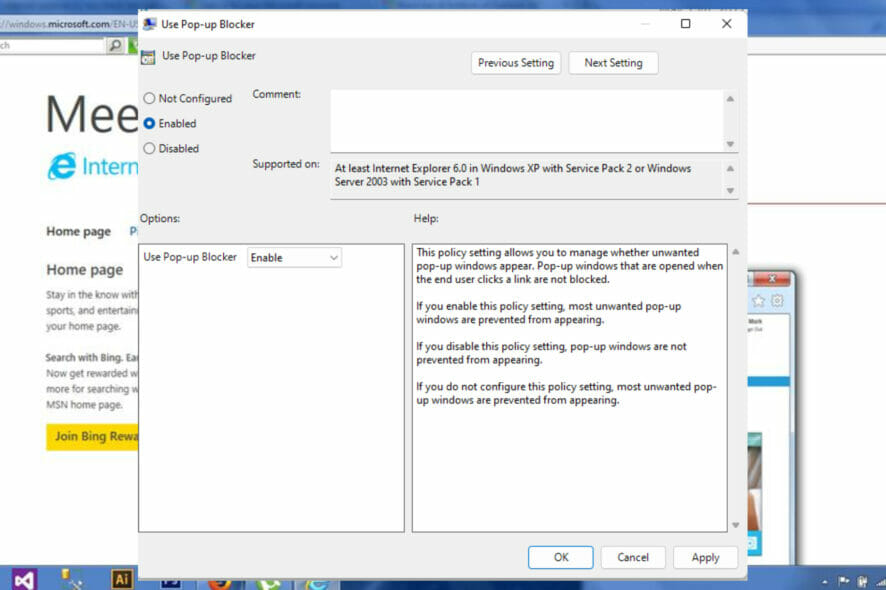
Pop-up blocker Internet Explorer 11 is usually not easy to activate for some users. The feature helps to reduce small pop-up windows from displaying in your web browsing.
Most of the time, these pop-ups are advertisements on websites you are browsing. There are also cases of them triggering the installation of malware on your device without prompting you.
In this article, we will be discussing how you can get rid of them in your Internet Explorer. Since they are needed to complete actions on some sites, we will also highlight how to enable them.
Where can I find the Pop-up Blocker?
The pop-up blocker is enabled by default in Internet Explorer 11. Majorly, it can be found under the Privacy settings in the browser itself. Aside from here, you can also find and tweak its activities in other places like:
- System Registry – It is like a database of configuration information for applications and preferred settings for users of a PC. The Internet Explorer Pop-up blocker can be enabled or disabled from here (more on that later).
- Group Policy – Administrators of a PC can manage settings for applications here. It allows you to specify configuration for users connected to the system.
How do I check if pop-ups are blocked?
- Launch Internet Explorer and click on Tools or press Alt + X. Next, select Internet Options.
- Choose the Privacy tab and look at the Pop-up Blocker section. If it is checked, then Pop-up is blocked. uncheck it and select Apply to unblock.
How do I enable the Security tab in Internet Explorer 11?
- Open Internet Explorer and press Alt + X to open Tools. Next, choose Internet Options.
- Now click on the Security tab in order to launch it.
How do I allow Pop-ups on Internet Explorer 11?
- Press the Windows key + R to open Run and type the command below and press Enter:
iexplore - Tap Alt + X to display the Tools and choose Internet Options.
- Click on the Privacy bar and uncheck the box behind the Pop-up Blocker.
- Select Settings to open the Pop-up Blocker Settings dialog box.
- Enter the Address of the website to allow then click Add. Finally, click on the Close button.
- Click the OK button to apply the changes made and close the Internet Options dialog box.
How to enable the Pop-up Blocker in Internet Explorer 11?
You don’t need to do anything if you’ve never tampered with the computer’s Internet Explorer settings. This is because the Pop-up Blocker is expected to be enabled by default.
In case you’ve disabled it and would like it enabled, use any of the steps highlighted above to locate the Privacy settings where you can check the Pop-up Blocker box to enable it.
How do I turn off Pop-up Blocker in Internet Explorer 11?
1. Use Registry
- Tap the Windows key + X to open the Quick Link Menu and select Run.
- Type the command below and press Enter:
regedit - Search for the folder path below in the Registry Editor:
Computer\HKEY_LOCAL_MACHINE\SOFTWARE\Microsoft\Internet Explorer\Main\FeatureControl\FEATURE_WEBOC_POPUPMANAGEMENT - Double-click on iexplore.exe to change the Value data to 0. This is how to disable Pop-up Blocker Internet Explorer 11 in Registry.
The Windows Registry is a hierarchical database that contains low-level settings for apps that choose to use the registry. As well as for the Microsoft Windows operating system itself.
2. Use Group Policy
- Launch Run by pressing Windows + R then type the command below and press Enter:
gpedit.msc - Select Computer Configuration followed by Administrative Templates and Windows components.
- Scroll to find Internet Explorer. Click on it and then choose Internet Control Panel followed by Security Page.
- Pick Internet Zone followed by Use Pop-up Blocker.
- Select the Enabled option then click OK. This is how to disable Pop-up Blocker Internet Explorer 11 in Group Policy.
What to do if the Pop-up window is not opening in Internet Explorer 11?
- Open Internet Explorer 11 then click on Tools to select Internet options.
- Next, navigate to the Security tab and add the site where the Pop-up window is not opening to. And finally set the security level to medium or low. That’s it!
There you have it all. We hope you can play around with your browser settings whether to block pop-up Internet Explorer 11 or turn off the Pop-up Blocker from Internet Explorer 11 in GPO.
Let us know in the comments section whether this guide proved to be helpful to you. If you have any suggestions or tips on solving related issues, don’t hesitate to share them with us.
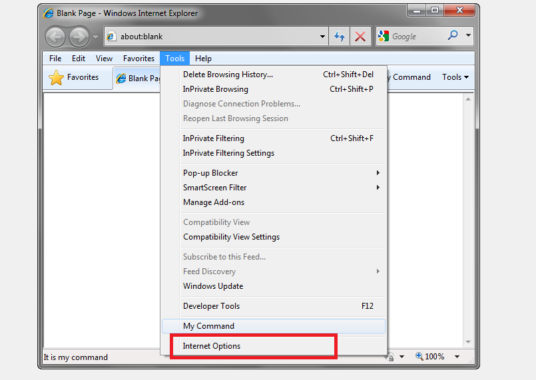

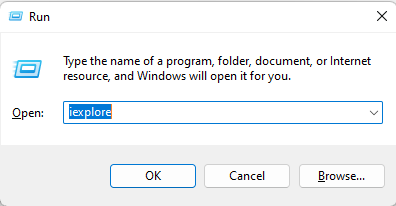

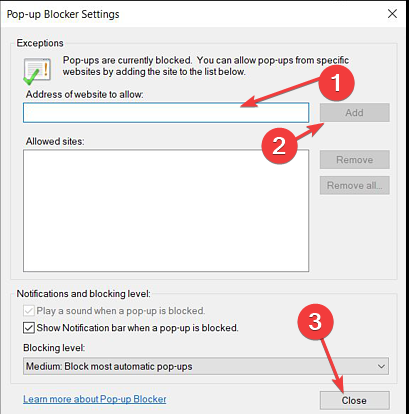
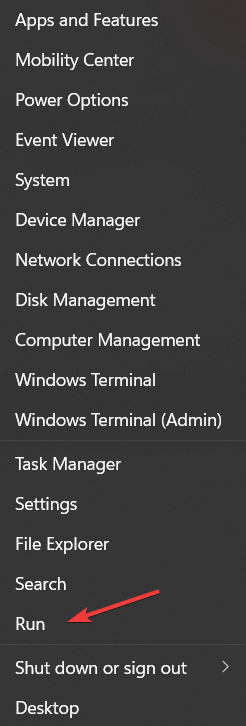
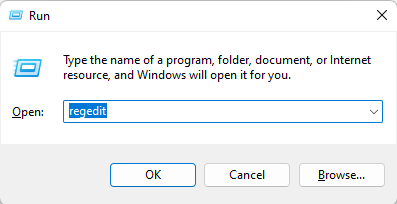
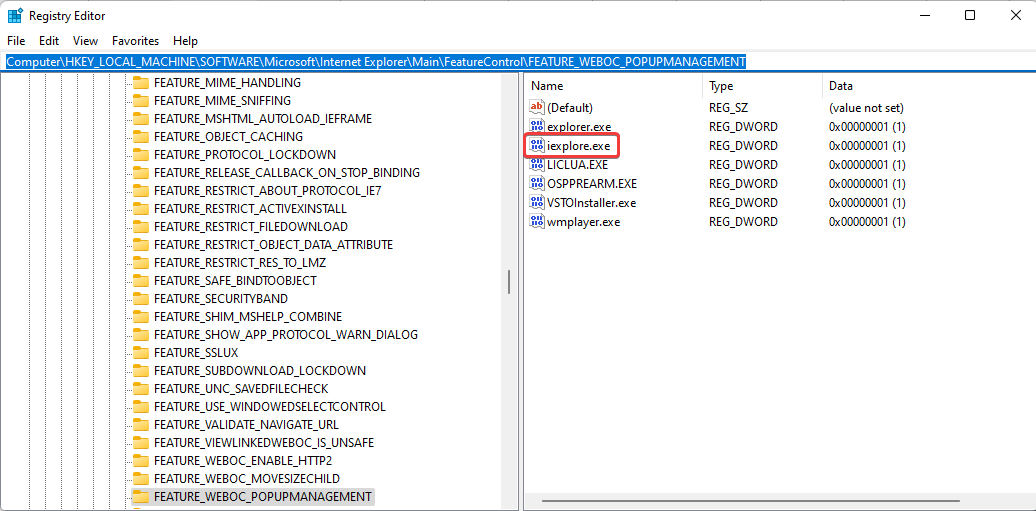
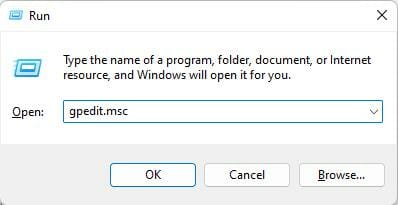
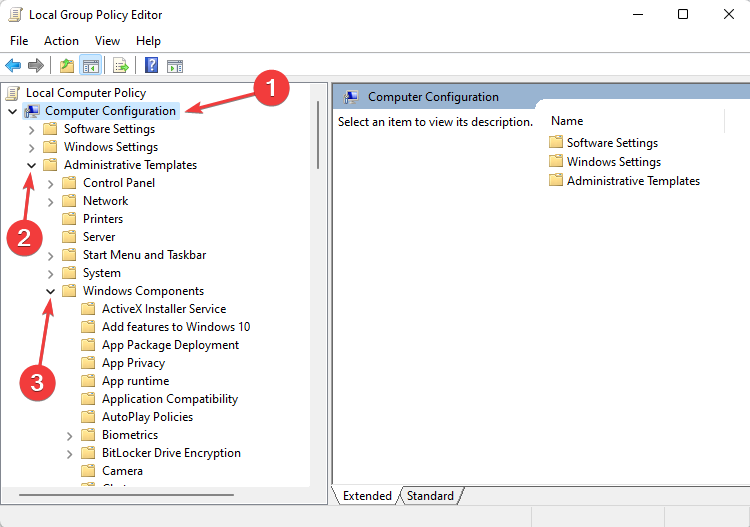

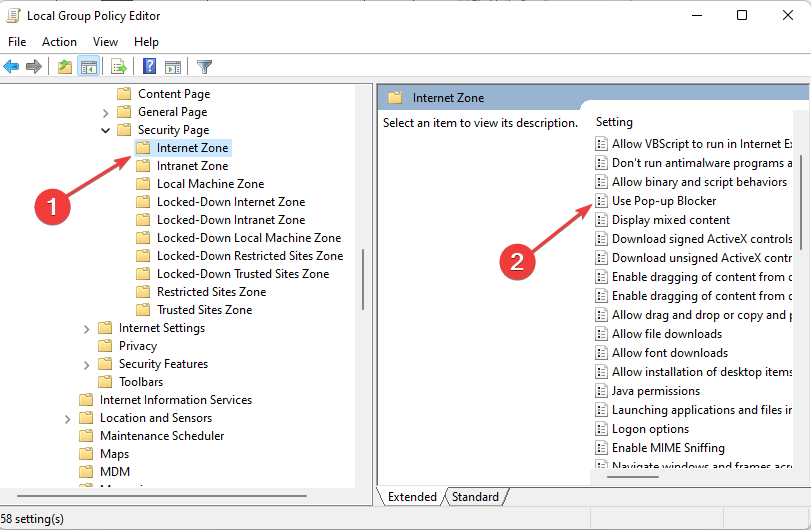
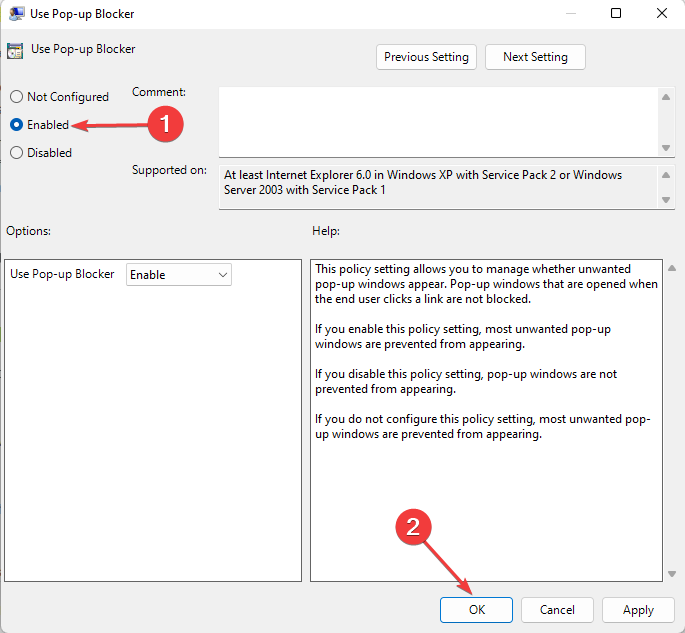








User forum
0 messages