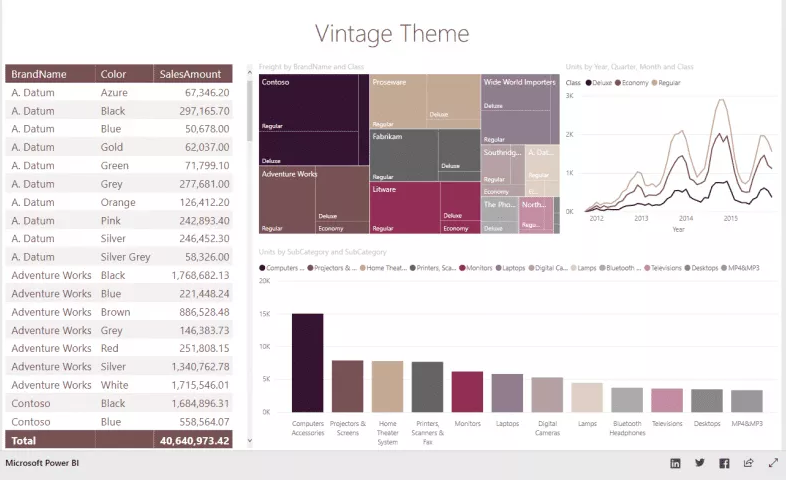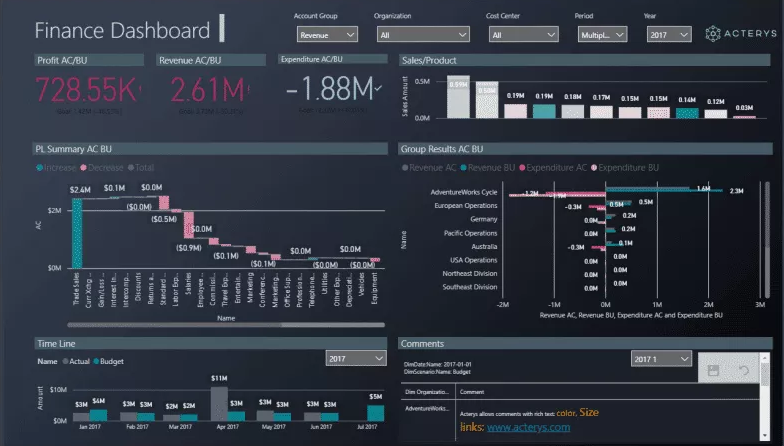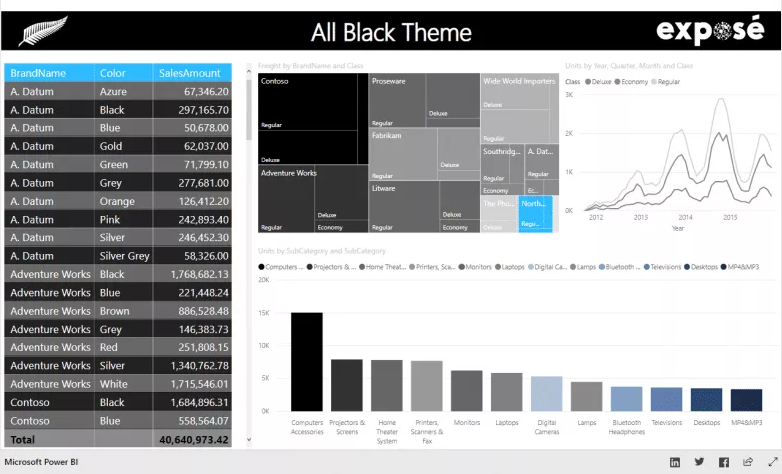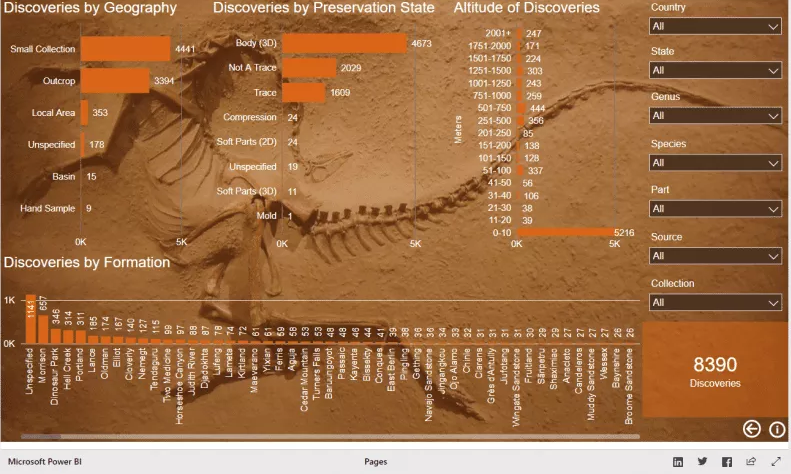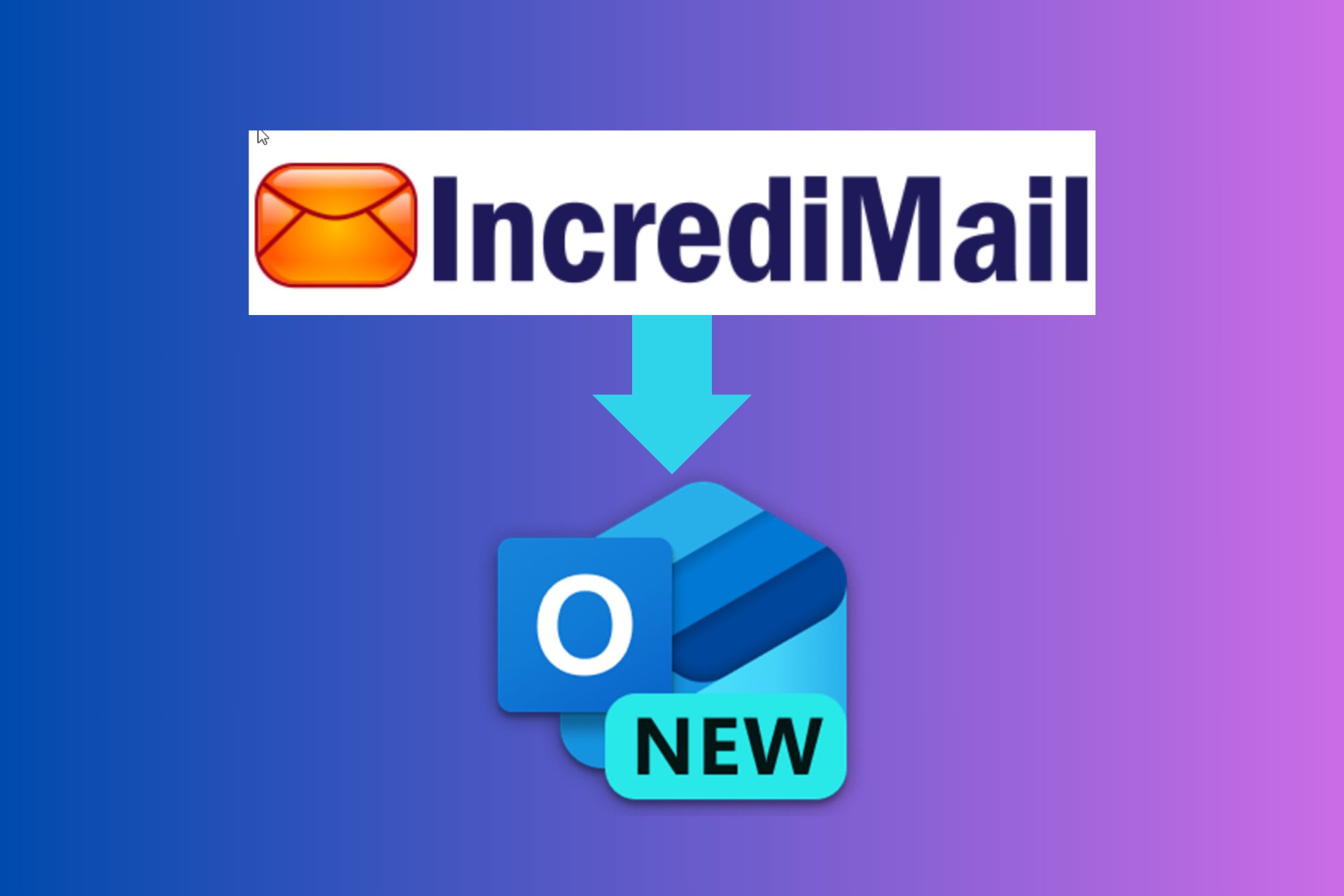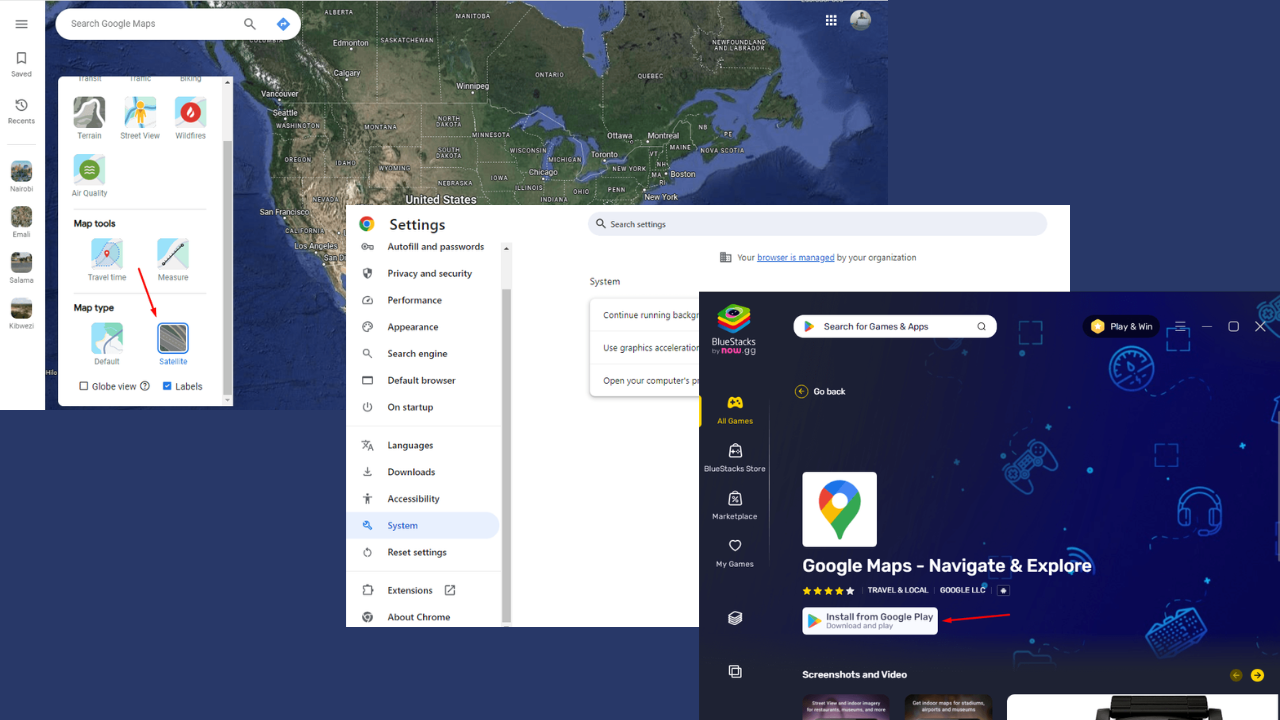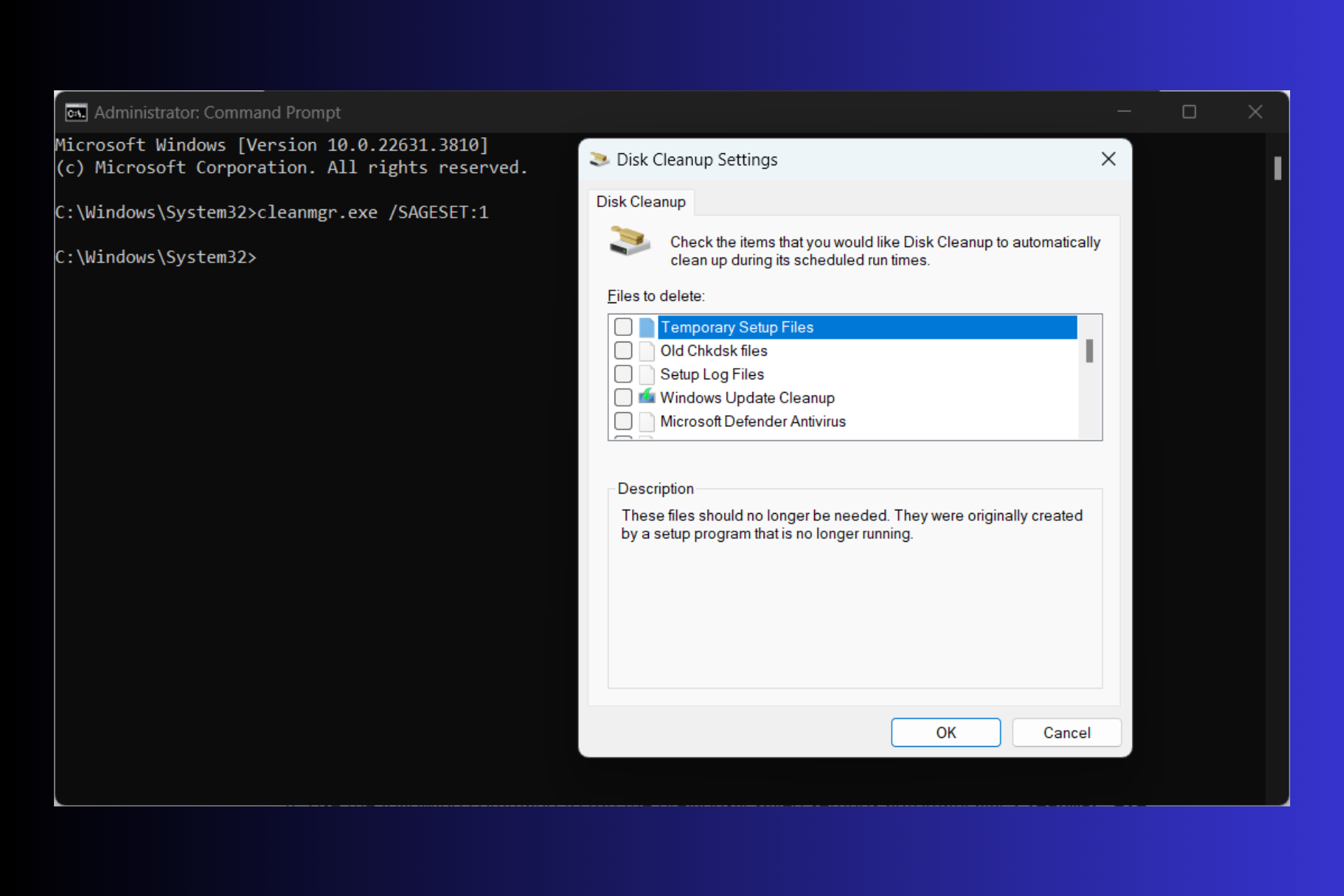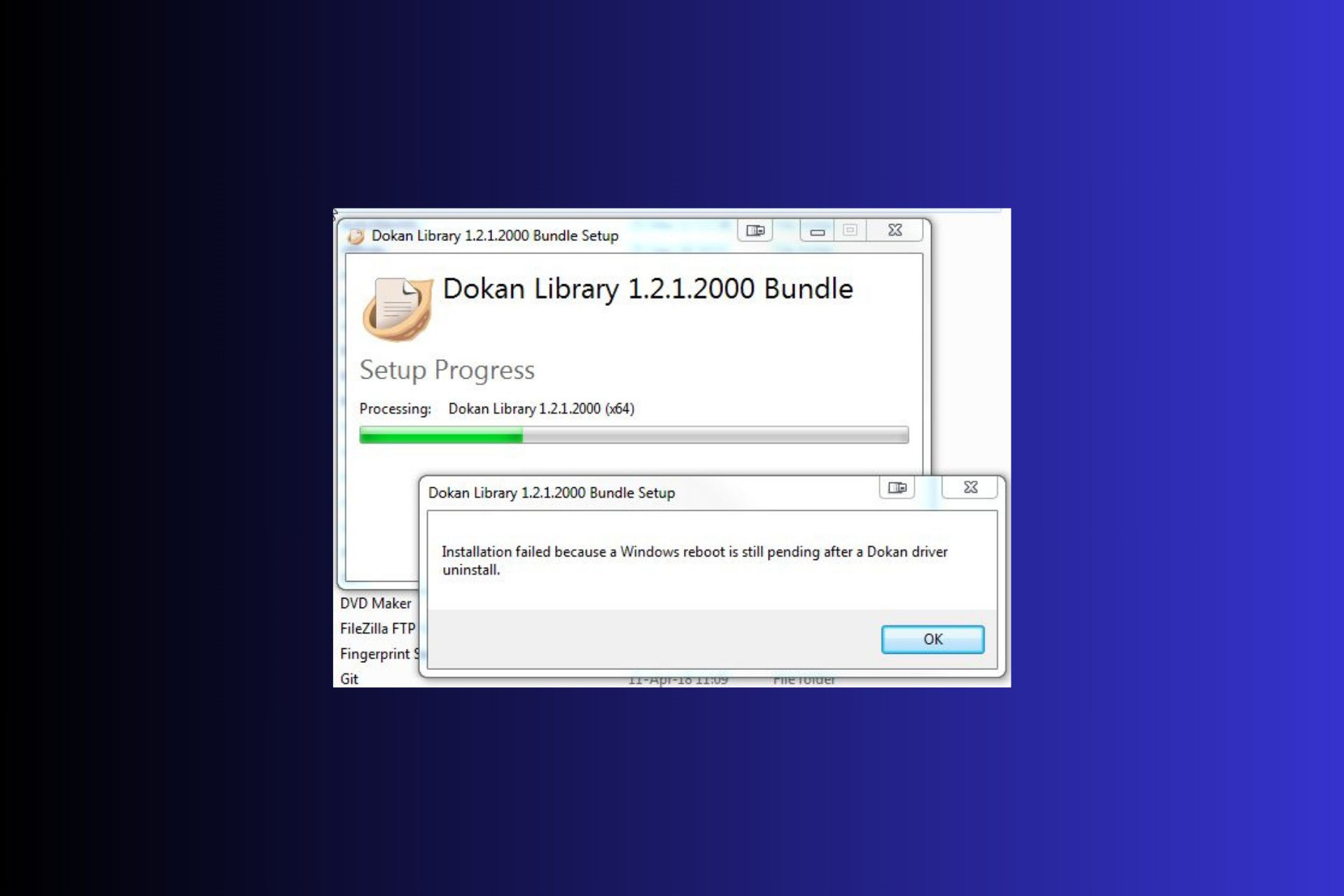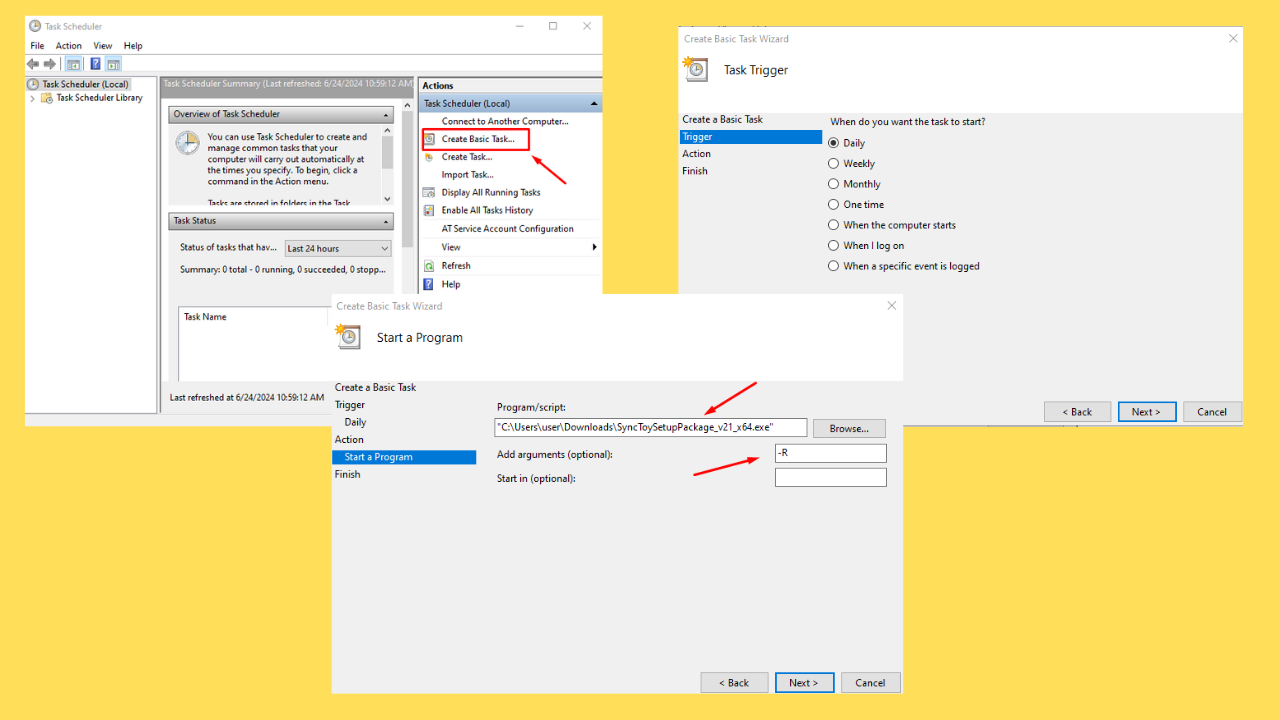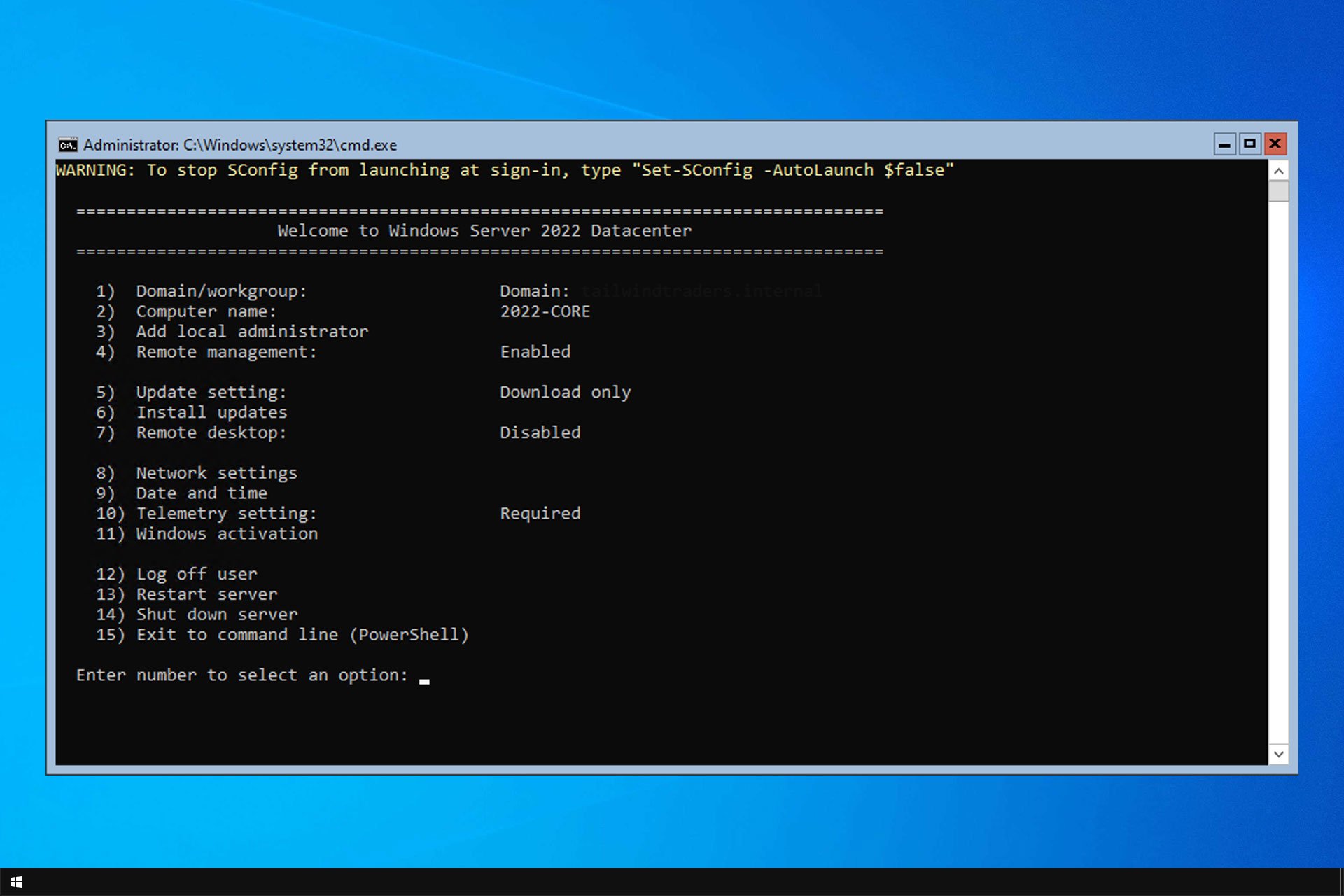How to Create Custom Power BI Themes: Complete Overview
Check out all the details about Power BI themes
9 min. read
Updated on
Read our disclosure page to find out how can you help Windows Report sustain the editorial team Read more
Key notes
- Power BI themes help you have a consistent report look and design across all reports.
- There are built-in themes you can select from and create your Power BI themes to use for your report.
- Users may import and export customized themes in JSON file format.
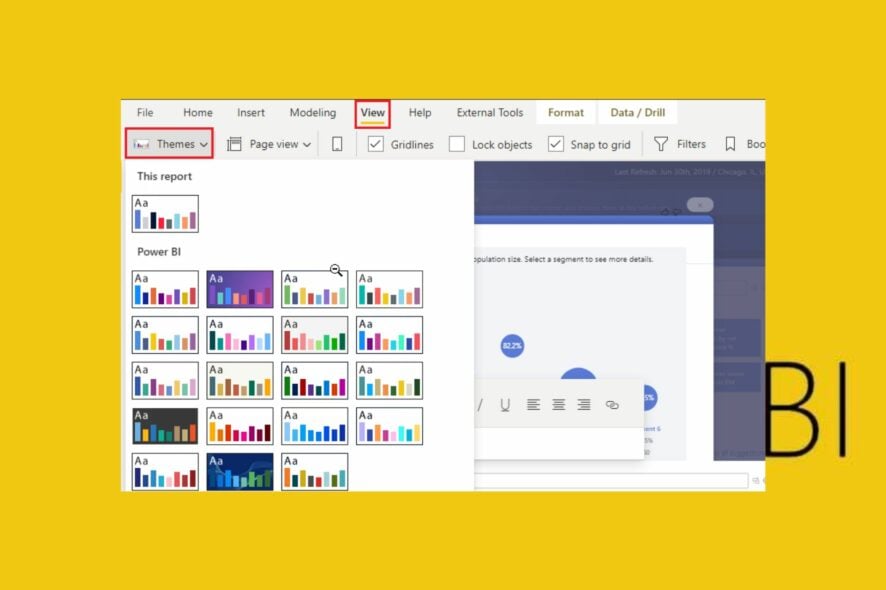
Power BI User Interface (UI) seems redundant or unappealing to users. So, customization tools like the Power BI themes are essential to help personalize the UI.
However, this article will discuss Power BI themes, why you should employ them, and how to use and create your themes. Check our detailed article on Power BI new page view for Paginated Reports and how to use it.
What are Power BI themes?
A theme is a preset package holding graphical elements, colors, formatting options, sounds, and functionality details. Power BI uses custom themes to enhance user productivity by creating a unique and engaging interface.
Moreover, It improves the experience by allowing users to control the properties of every Power BI element with a custom theme.
Likewise, themes let you use the same display design across your report without changing each element individually.
What are the benefits of using a Power BI theme?
Many advantages come from using a Power BI theme. Some are:
- Personalize User Interface – Users can create and choose what interface they want. Also, it allows you to have a consistent look and feel by applying the same formatting and design to your report.
- Time-saving – It saves time when building or designing your report because you don’t have to rebuild the same design for others.
- Improves output designs – It is easy to make changes to your Power BI theme and takes little or no time to understand. So, you can use corporate colors, change icon sets, or apply new default visual formatting by applying Power BI themes.
What are the types of Power BI themes?
What makes the difference in the types of Power BI themes is the mode of accessibility. There are two main types of report themes:
- Built-in themes – The Built-in Power BI themes are preinstalled and designed with the app right from download. They contain a variety of predefined formatting and color schemes which are to be applied to the Power BI report instantly.
- Custom themes – A custom theme is the direct opposite of a built-in. It means a report theme that was not preinstalled but created by the user. You can create a custom theme by either adjusting a current one and saving it as a custom theme or importing a custom theme from the Theme Gallery.
How do I use themes in Power BI?
- Launch Power BI on your PC.
- Navigate to the View ribbon at the top of the page, then click on the drop-down arrow at the right end in the themes section.
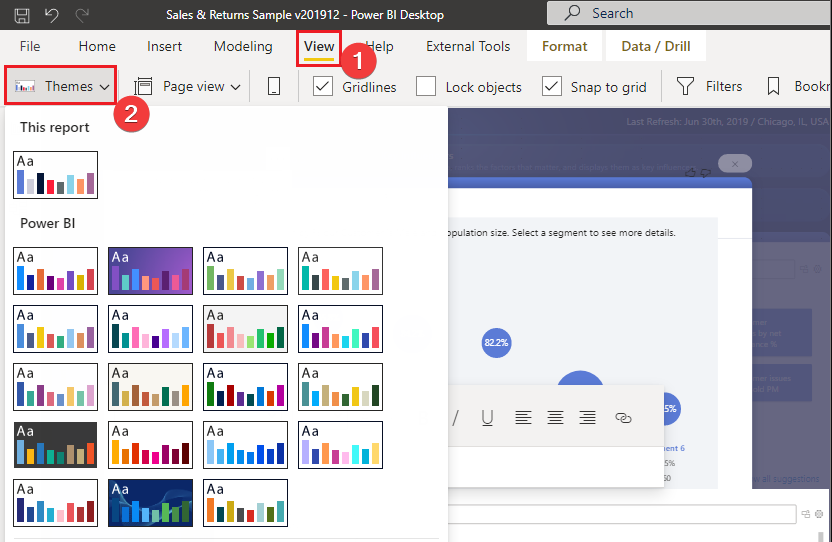
- Select a theme from the built-in themes available for Power BI. It’ll apply to the report.
Check what to do if Power BI won’t launch on your PC.
How do I customize Power BI themes?
- While on the Power BI workspace, to the View ribbon at the top of the screen.
- Click on the drop-down arrow next to the Themes section.
- Select the Customize Current Theme option from the menu below Power BI themes.
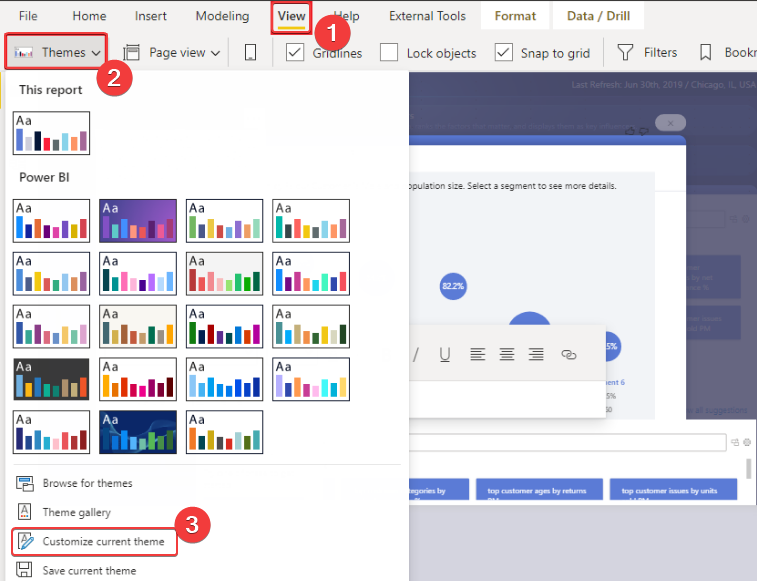
- Then, you’ll be taken to a page where you can adjust the current theme and save your settings as a new theme.
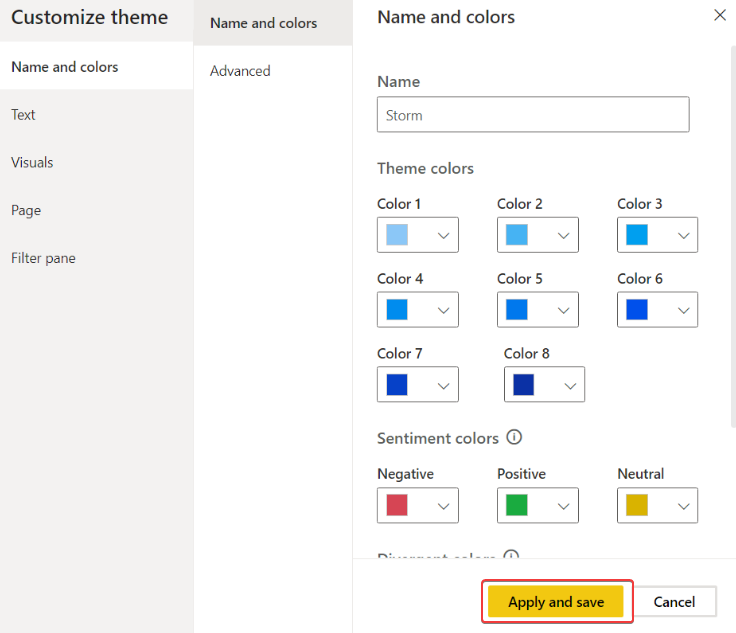
Also, you’ll have access to the theme’s framework, allowing you to edit colors and elements to your preference. Follow the steps above to customize your themes.
Users can enjoy the Customize Current Theme or Browse for Themes features in the view ribbon to create new themes. Check how to fix an error has occurred on Power BI message when using the app.
Under the Customize theme menu, you can find customizable theme settings in the following categories:
- Name and colors – Theme name and color settings include the name of your theme colors, sentiment colors, divergent colors, and structural colors (Advanced) in the theme.
- Text – Customizing the text settings includes adjusting the font, size, and color, which sets the primary text class defaults for labels, titles, cards and KPIs, and tab headers.
- Visuals – Visual settings allow you to customize the background, border, header, and tooltips.
- Page – Page element settings include the template’s wallpaper and background.
- Filter pane – By customizing the Filter pane settings, you can tweak the background color, transparency, font and icon color, size, and filter cards.
After customizing the Power BI report theme, click the Apply and save buttons to use it as the default, and add it to your theme repository. Likewise, you can export the customized. Read how to remove Power BI filters in a few steps.
How to import a custom report theme file (JSON)?
- Launch Power BI on your PC.
- Navigate to the View ribbon at the top of the page, then click on the drop-down arrow beside the Themes section.
- Click on Browse for themes from the menu below Power BI themes to open the File Explorer page.
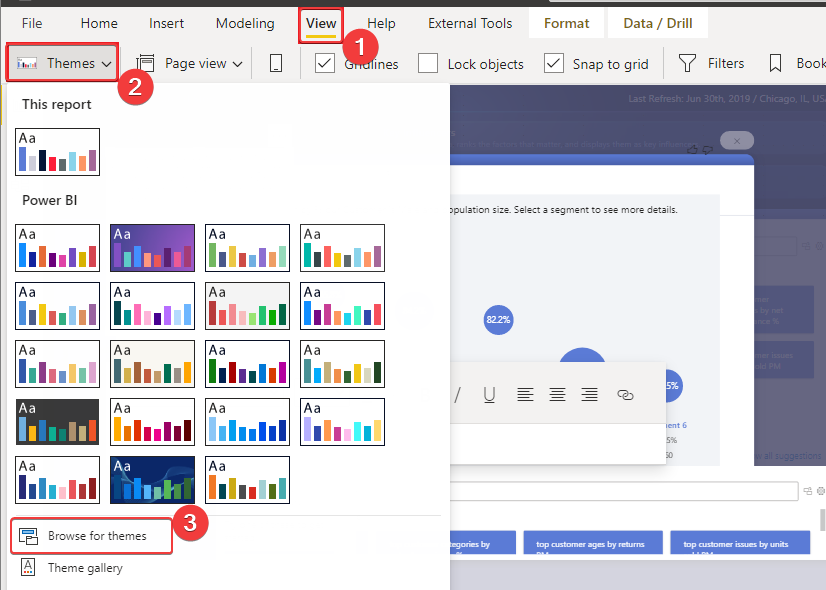
- In the Power BI theme folder, find and select the theme file to import, then click Open.
- Wait for the theme file to load successfully, then Power BI desktop will display a prompt indicating that the theme import was complete.
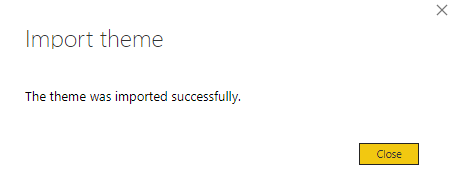
Importing a custom report theme file from another database allows you to incorporate the imported custom theme into your report.
It helps achieve a unified theme report across the company or parties involved in the project. You can read our guide on fixing issues with opening Power BI files.
How to export a custom report theme file (JSON)?
Exporting the JSON theme file allows you to save it on your Local disk and share it with other users. Follow the steps below to export and save custom report theme files:
- Open Power BI on your PC.
- Go to the View ribbon at the top of the screen, then click on the drop-down arrow beside the Themes section.
- Click on Save current theme from the menu below Power BI themes.
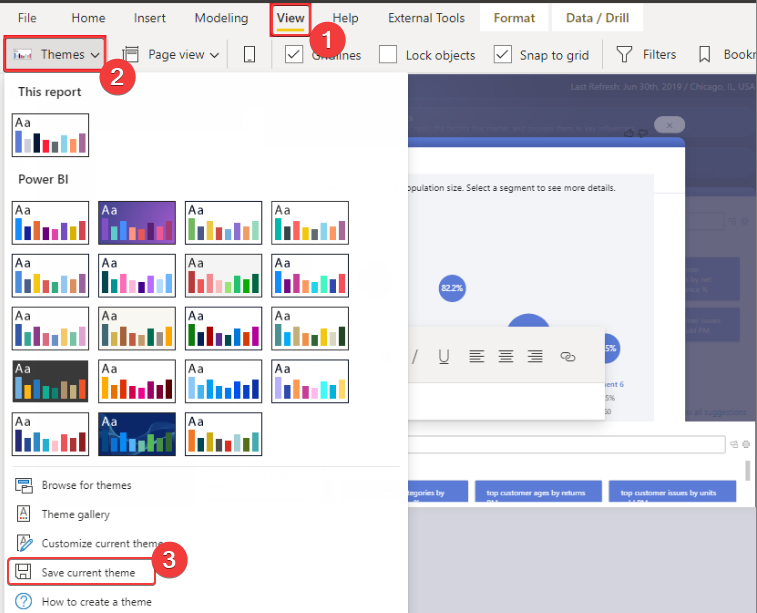
- In the Save As dialog box, go to a directory you want to save the JSON file, and then select Save.
The file will be exported and made available in the directory you selected.
How to switch between Power BI themes?
- While on the report view of your Power BI Desktop, click the Switch Theme button on the ribbon.
- Find your theme from the drop-down or click the More themes option to view more.
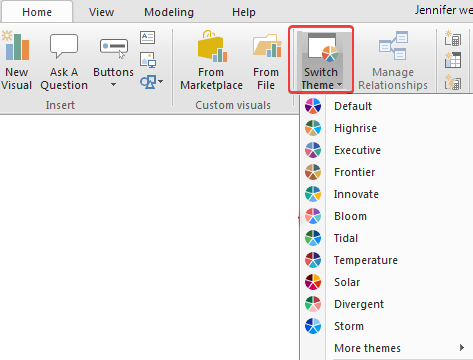
- Click on the theme to switch.
It’ll immediately take effect, causing the Power BI report to use the new theme. Using the Switch function allows you to change your current Power BI theme to another saved report theme.
Designing your own custom Power BI theme gives you the liberty to determine the looks and feel of the theme. Go ahead with the following steps to learn how to create a custom theme.
How to create custom Power BI themes?
1. Build a Color Palette
It is essential to determine what colors you want to use for your theme. So building the color palette contains the colors you want to use and where to use them.
More so, a theme color palette consists of 10 colors representing each of the ten elements of the Power BI User Interface. These elements are: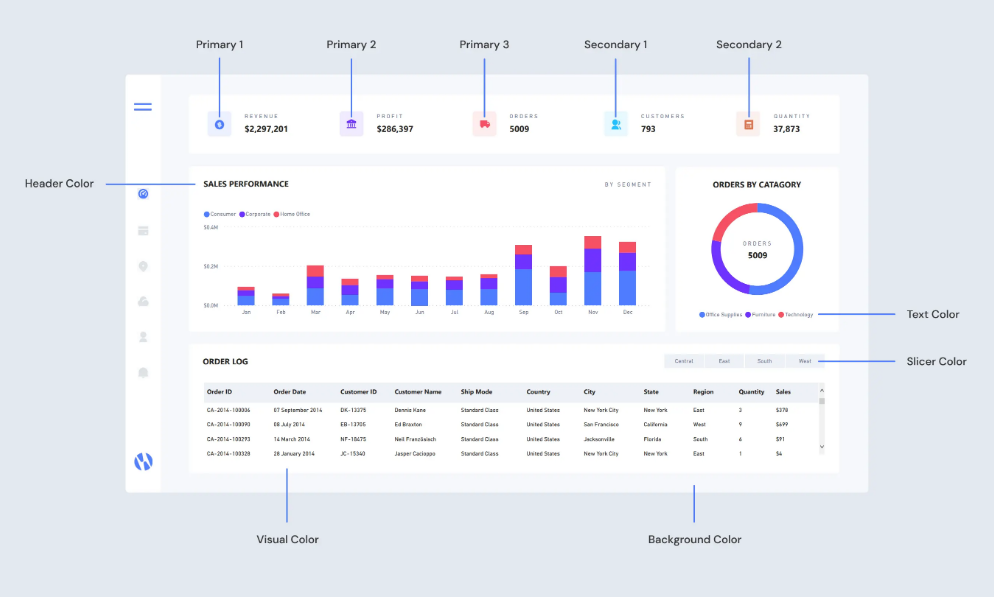
- Primary 1 and 2
- Primary 3
- Secondary 1
- Secondary 2
- Header Color
- Text Color
- Slicer Color
- Visual Color
- Background Color
However, the colors for each element should contrast to make it easy to distinguish. Also, light themes appear more colorful with saturated colors, while dark theme goes well with soft tones.
2. Build your Theme
To build your theme, you’ll transfer the color palette you designed into Power BI. Then, create your theme using the Customize theme feature. Also, assign the color on the color palette to match the right element in the Power BI customized theme framework.
Furthermore, check if the color matches the fields, then click Apply to polish your theme.
3. Amend your Visuals
The amendment part is the final touch to give to the theme. It helps override the default formatting color options based on the Advanced design settings of the theme framework.
How to make proper use of color in your Power BI Reports?
The following tips will help you avoid color confusion and improve your selection of color in the Power BI report:
- When documenting continuous data, use a single color to represent all the data. It helps indicate that data has different values but belongs to the same category.
- Use colors that can be easily distinguished from each other when documenting data that contrasts or when dealing with comparisons.
- When making a definite decision or point, use a color that can easily stand out in the midst of others. The stand-out color indicates the dominance of the element it represents.
- Maintain a consistent color balance across your report. Hence, we recommend you choose a color from the color palette in order to maintain color consistency.
Top Power BI themes to download
There are many Microsoft Power BI themes you can use in the gallery. Some of our best picks are:
Vintage theme
Acterys Planning
Gartner Bakeoff Opioid Crisis theme
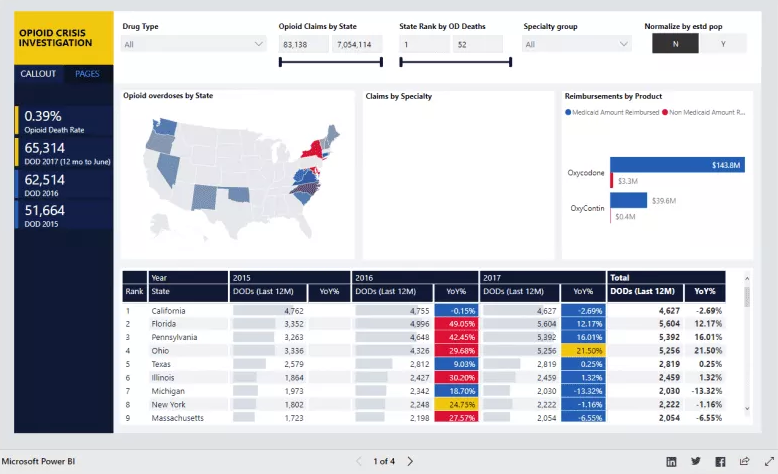
This theme gives your report a clean look. It makes your report easy to navigate because of its easy slider designs and simple interface.
⇒ Get Gartner Bakeoff Opioid Crisis Theme
All Blacks
Dinosaur!
Conclusively, our readers can check our guide on how to add an image to Power BI without issues. Also, users having difficulties adding data labels in Power BI can check our guide on fixing it.
If you have further questions or suggestions, kindly drop them in the comments section.