PP0_INITIALIZATION_FAILED: 5 Ways to Fix the BSOD
Installing the latest drivers is the quickest fix
4 min. read
Published on
Read our disclosure page to find out how can you help Windows Report sustain the editorial team. Read more
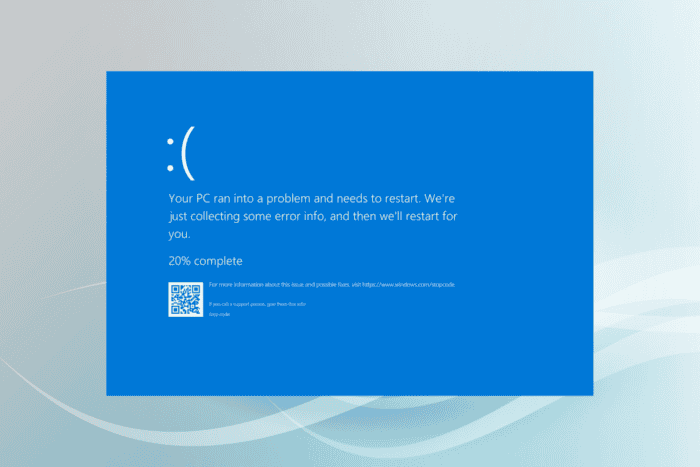
The PP0_INITIALIZATION_FAILED blue screen error with a bug check (value) of 0x0000008F appears when the Plug and Play (PnP) manager cannot be loaded during the system initialization, i.e. Phase 0.
The PP0 Initialization Failed BSOD error is usually caused by outdated/corrupt drivers, misconfigured boot settings, outdated BIOS, corrupt system files, and low system resources.
Before you start troubleshooting, install all available Windows updates, clear any overclocking settings, and disconnect non-critical peripherals. For many of you, these simple checks should fix the PP0_INITIALIZATION_FAILED BSOD.
How do I fix PP0_INITIALIZATION_FAILED blue screen error?
1. Update all the drivers
- Press Windows + X to open the Power User menu, and select Device Manager from the list.
- Expand the different entries here, individually right-click on the devices listed underneath, and select Update driver.
- Click on Search automatically for drivers and let Windows install the best locally available version.
- Similarly, update the other drivers and then restart the PC.
In 3 out of 5 cases, updating the driver quickly fixes the PP0_INITIALIZATION_FAILED Windows crash. If the OS can’t automatically find a better version, head to the manufacturer’s website, locate the latest release, and then manually install the driver!
2. Run the DISM and SFC scans
- Press Windows + R to open Run, type cmd, and hit Ctrl + Shift + Enter.
- Click Yes in the UAC prompt.
- Paste the following DISM commands individually and hit Enter after each:
DISM /Online /Cleanup-Image /CheckHealthDISM /Online /Cleanup-Image /ScanHealthDISM /Online /Cleanup-Image /RestoreHealth - Now, run this SFC scan command:
sfc /scannow - Finally, restart the PC and check for improvements.
If you are getting PP0_INITIALIZATION_FAILED Windows blue screen due to corrupt system files, running the SFC (System File Checker) and DISM (Deployment Image Servicing and Management) scans should replace these protected files with their cached copy stored on the PC.
3. Disable fast startup
- Press Windows + S to open Search, type Control Panel in the text field, and click on the relevant result.
- Click on System and Security.
- Now, click on Change what the power buttons do under Power Options.
- Click on Change settings that are currently unavailable.
- Untick the checkbox for Turn on fast startup, and then click on Save changes.
- Reboot the PC and verify whether the BSOD error reappears.
4. Reset or update the BIOS
Since the PP0_INITIALIZATION_FAILED error appears during the system initialization stage, it could have to do with a misconfigured or outdated BIOS. So, you should first reset the BIOS to the default settings, and if that doesn’t work, install the latest BIOS version!
Remember, the steps for both reset and update differ across manufacturers. So, I recommend you visit the OEM’s website, check the exact steps and follow them as is, because changes to the BIOS can prove detrimental if not done precisely.
5. Perform an in-place upgrade
 NOTE
NOTE
- Go to Microsoft’s official website, choose the OS edition and language, and then download the Windows 11 ISO.
- Double-click the ISO file, wait for a few seconds, and then click on Open in the confirmation prompt.
- Run the setup.exe file.
- Click Yes in the UAC prompt.
- Click on Next to proceed.
- Read Microsoft’s license terms and click Accept to continue.
- Finally, verify that the setup reads, Keep personal files and apps, and then click on Install.
- Wait for the upgrade to complete. It will take 30-90 minutes.
An in-place upgrade effectively fixes the PP0_INITIALIZATION_FAILED blue screen error in Windows. It’s like reinstalling Windows, except for the fact that your personal files and installed apps remain unaffected.
Advanced users can also check the BSOD crash logs to identify and fix the software-based underlying cause, if any.
In case you still can’t boot Windows due to the BSOD, contact OEM’s support or visit a local repair shop because, at this point, this looks like more of a hardware issue. The professionals will need to check the connections, inspect the components, and make the necessary repairs/replacements!
For any queries or to share which fix worked for you, drop a comment below.
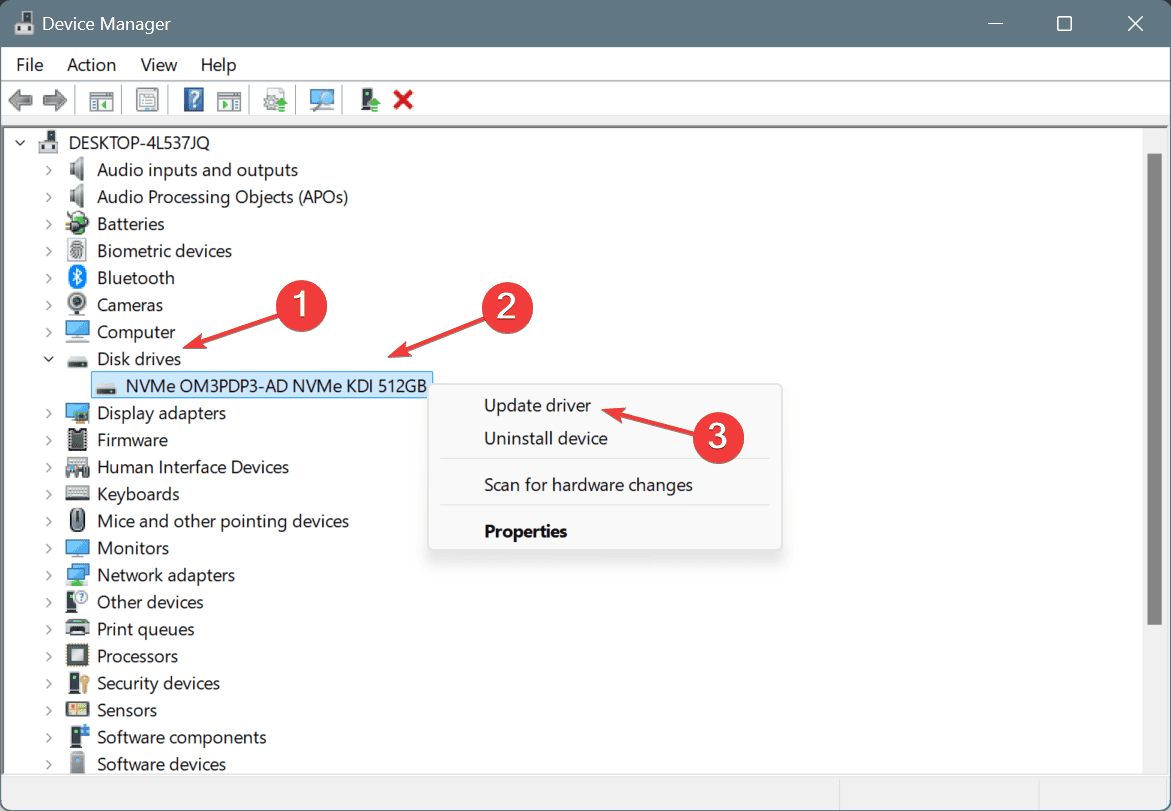
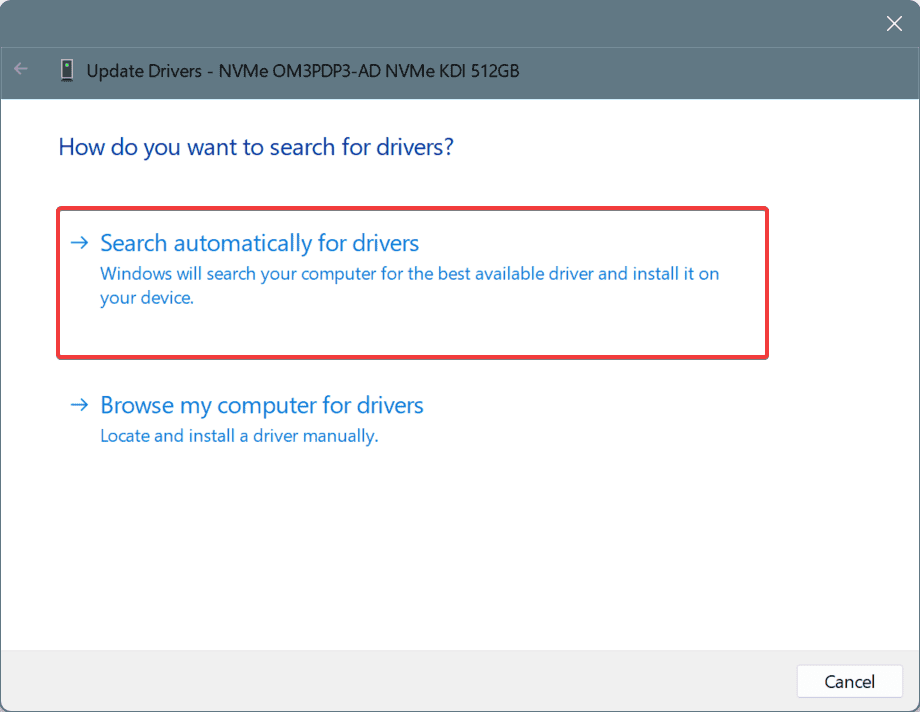
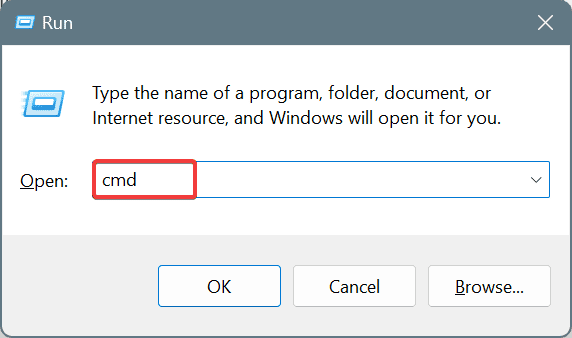
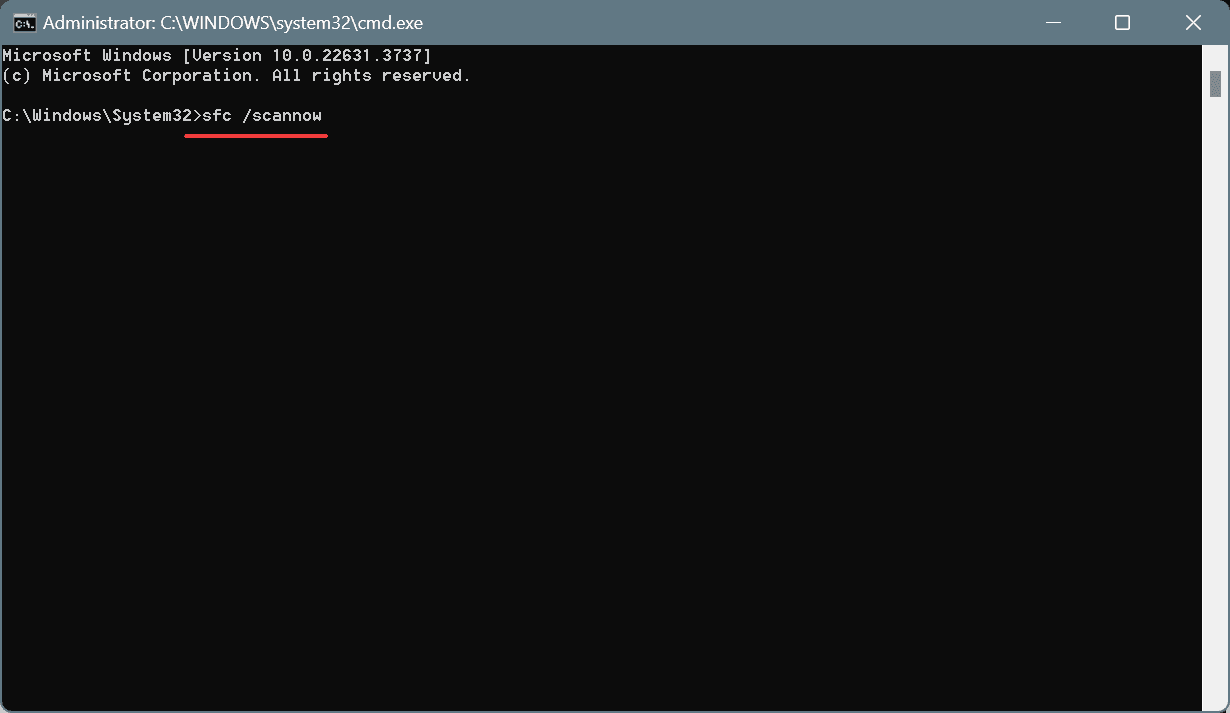
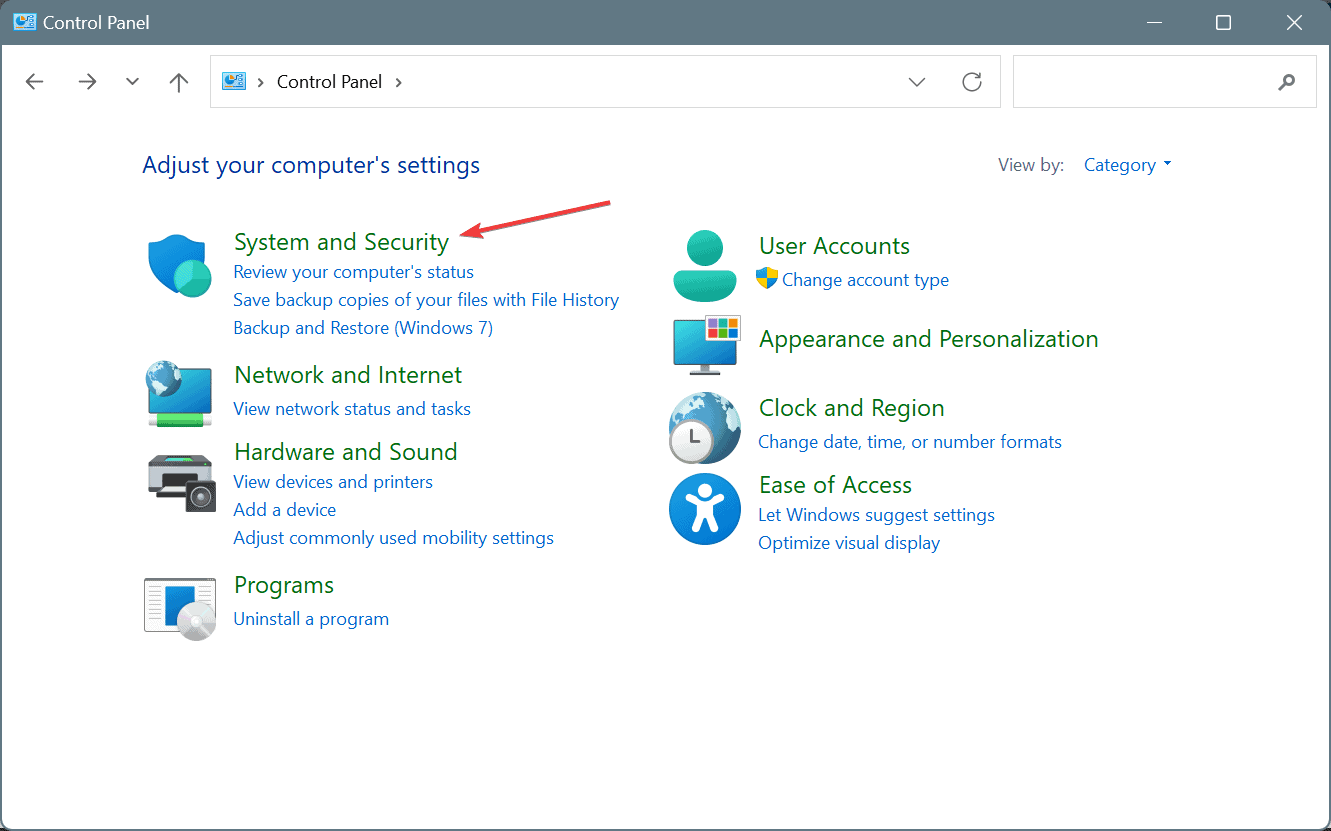

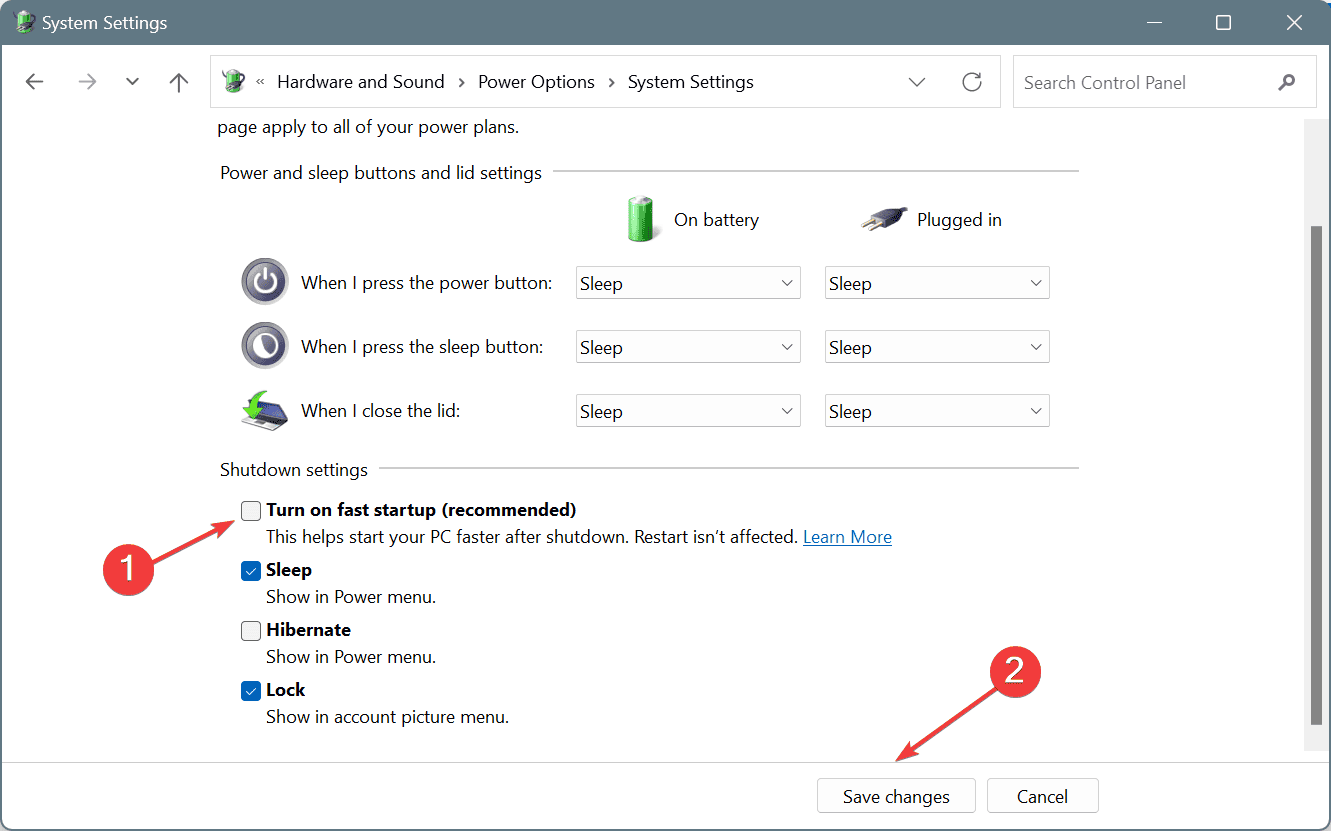
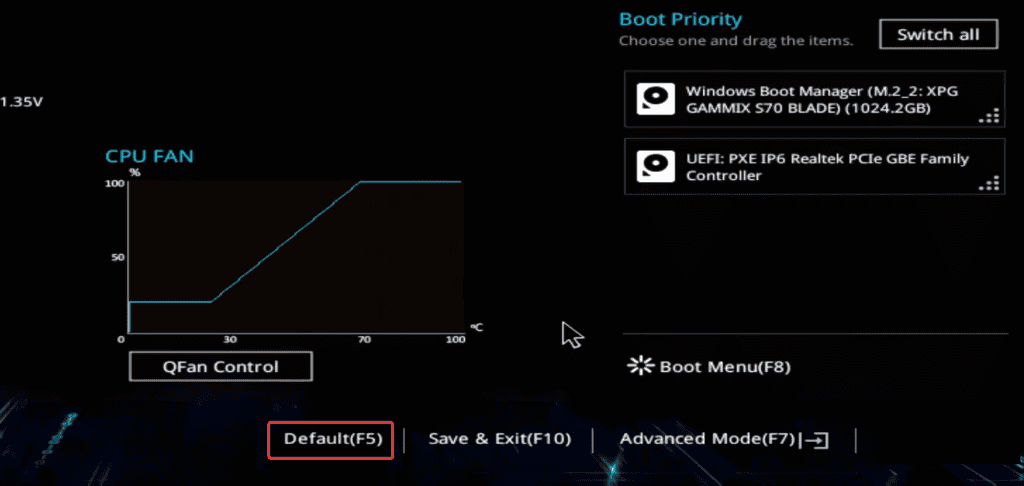
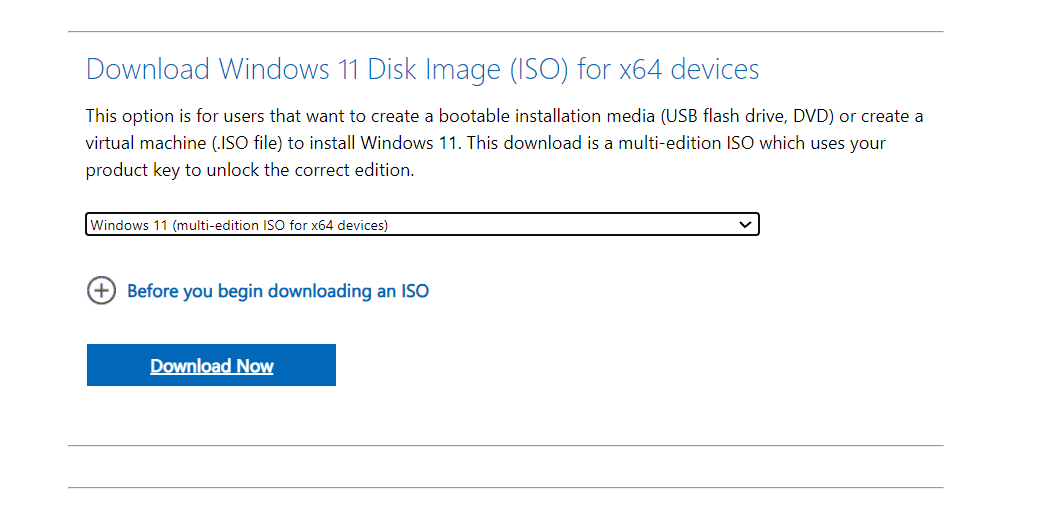
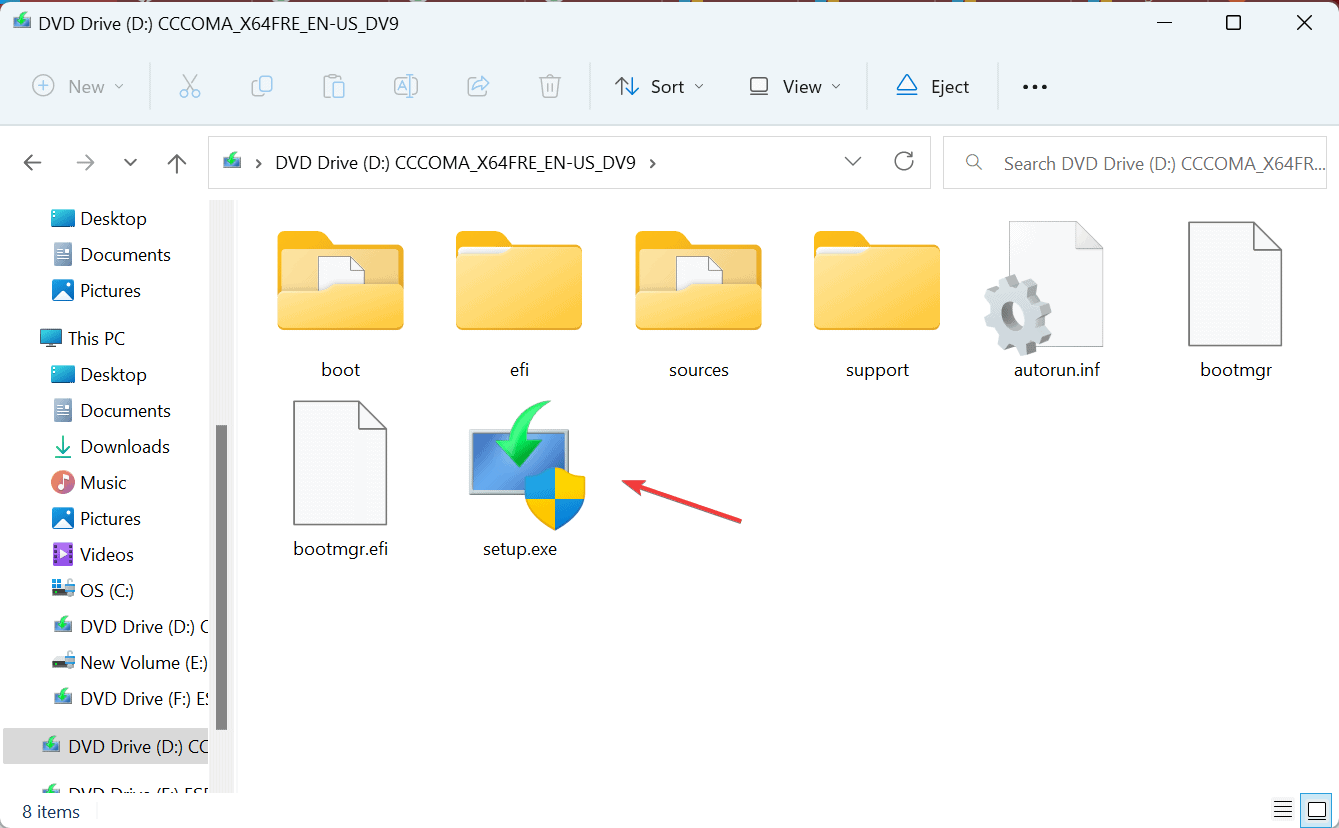
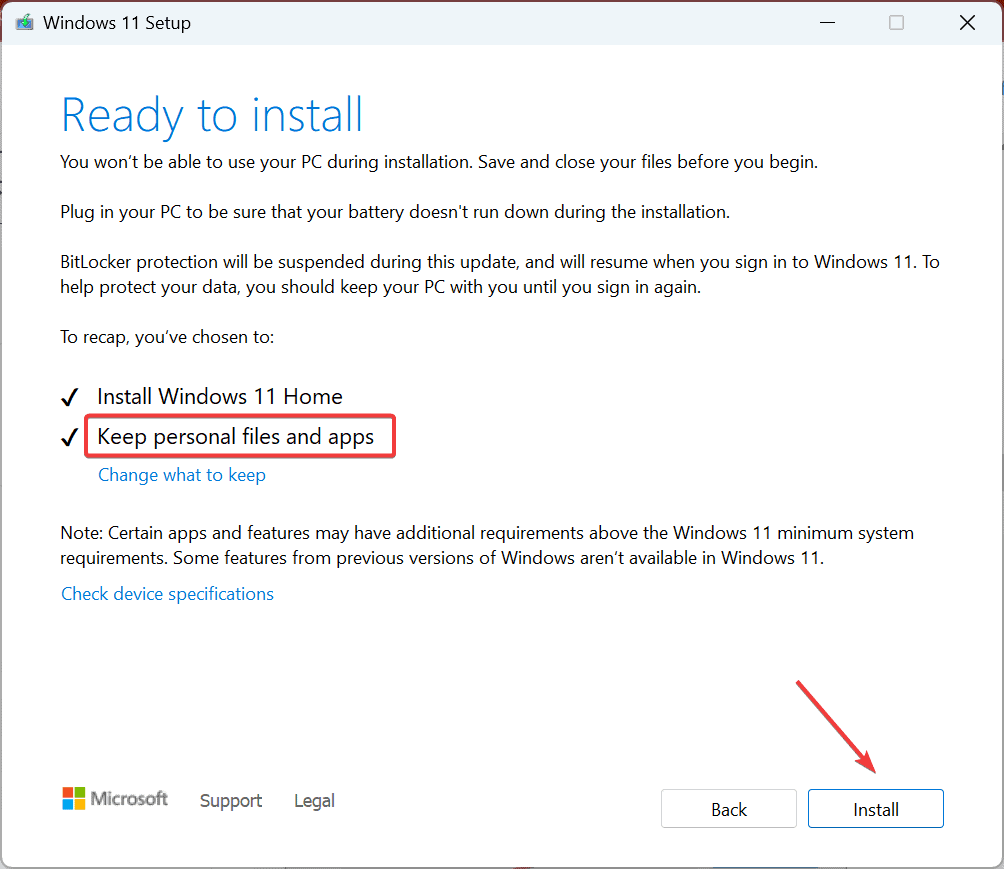








User forum
0 messages