Prevent Mouse From Waking Up Windows: 3 Ways to Stop it
Change your power settings to prevent mouse wake up
3 min. read
Updated on
Read our disclosure page to find out how can you help Windows Report sustain the editorial team. Read more
Key notes
- To prevent the mouse from waking the computer, try using a USB 2.0 port instead.
- You can use the command line to quickly enable or disable mouse wake up.

Your PC can sometimes start on its own, and this is why many are wondering how to prevent the mouse from waking up a Windows PC.
This can be a problem, especially if you move your mouse by accident or if your mouse pad isn’t perfectly flat, thus causing the PC to wake up. However, there are ways to prevent that and this guide will show you how to do that.
How do I stop my mouse from waking up Windows?
Before we try any of the more complex solutions, try connecting your mouse to a USB 2.0 port. Many reported that switching from USB 3.0 to USB 2.0 ports fixed the issue for them.
1. Change Power Management options for your mouse
- Press the Windows key + X and select Device Manager from the list.
- When Device Manager opens, navigate to Mouse section, locate your mouse and double-click it.
- Go to Power Management tab and uncheck Allow this device to wake the computer.
- Click Apply and OK to save changes.
Few users reported that Allow this device to wake the computer is missing or grayed for them.
This is usually related to USB devices, and in order to change that, you need to enter BIOS and enable USB Wake Support or set ACPI Suspend Type to any value higher than S3.
For detailed instructions, we strongly advise that you check your motherboard manual.
2. Disable your keyboard from waking up your computer
- In some cases, your USB keyboard and mouse might be shown as a single device in Device Manager.
- Go to Device Manager and repeat the steps from the previous solution but this time for the keyboard.
- After you’re done, close Device Manager.
In fact, some users reported that they have several keyboards available in Device Manager and that one of those keyboards represents their mouse, so you’ll need to find the right one on your own.
3. Use Command Prompt
- Press Windows key + X and select Command Prompt (Admin) from the menu.
- Once Command Prompt opens, enter the following:
powercfg -devicequery wake_armed - You should see the list of all devices that are allowed to wake up your computer.
- Enter the following command with the quotation marks:
powercfg -devicedisablewake "device name" - Optional: To enable the device to wake up your PC use this command:
powercfg -deviceenablewake “device name”
How do I turn off the mouse awake?
This can be done from the Power Management tab in the device properties window. We have detailed instructions in the first solution of this guide.
Why does my Windows 10 PC keep waking up from sleep?
There are several reasons why, but these are the most common ones:
- Scheduled tasks such as installing Windows updates will wake your PC up.
- Your peripherals, such as a mouse and keyboard can also start your computer.
- Network activity can sometimes interrupt sleep mode.
To learn more, check our guide on Windows 10 wakes up from sleep by itself.
These are just a couple of methods you can use if you want to disable mouse wake up on Windows 10.
In case you have further problems, we have a great guide on how to fix a laptop that wakes up from sleep on its own.
To learn more, we also suggest reading our guide on how to wake Windows from sleep with a keyboard or mouse.
Did you find a different solution? Share it with us in the comments section below.


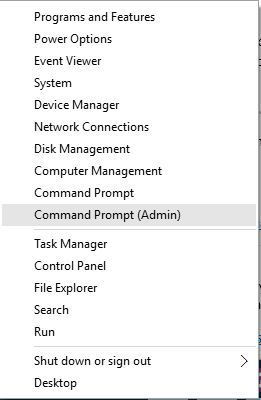









User forum
3 messages