Printer Status Attention Required: 6 Methods to Fix it
Switching to a better browser is the fastest solution
6 min. read
Updated on
Read our disclosure page to find out how can you help Windows Report sustain the editorial team. Read more
Key notes
- The Printer attention required error might be caused by a software issue, like broken drivers.
- When the error occurs in Windows 10, ensure the drivers are up to date and the printer is installed correctly.
- The ink level may lead to this issue for Epson and other printers.
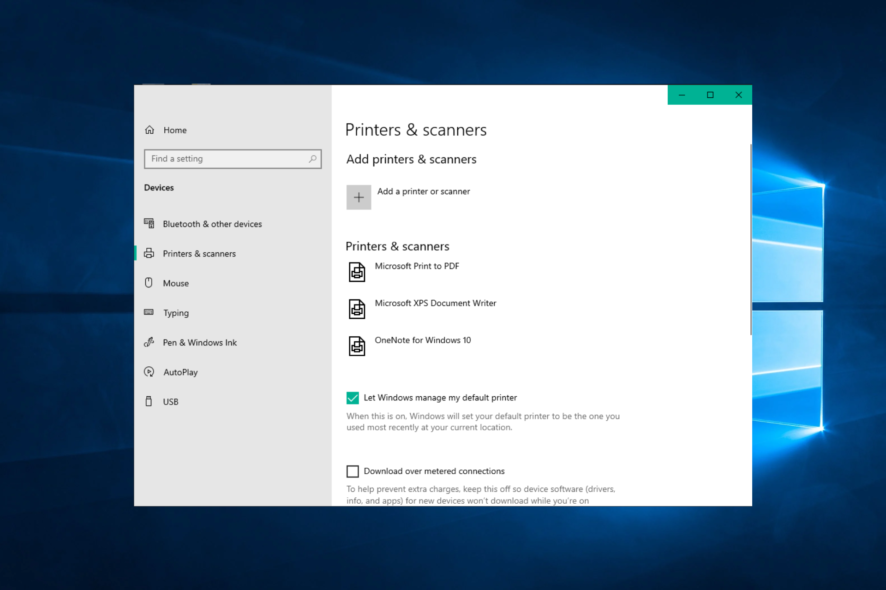
Some Windows users have encountered The printer requires your attention error when printing in Windows 10. The error dialog window states: Printer requires your attention. Go to desktop to take care of it.
If you are also troubled by this issue, here are a couple of troubleshooting tips to help you resolve the printer attention error in Windows 10.
Why does my printer always say attention is required?
When you notice the message that reads The printer requires your attention, you should understand several factors may trigger it.
The following are the most common causes:
- Paper jams – Once a paper is stuck, the printer cannot continue functioning and will display the attention message.
- Low toner or ink – Here is another reason the printer may call your attention. It does this because subsequent prints may appear faded or empty.
- Connectivity issues – In the case of a network printer, it may not be connected to the network; in other cases, it may not be connected to your PC.
- Driver – You may be working with corrupt or outdated drivers, and this will trigger the message.
Here are some common problems that users reported along with The printer requires your attention:
- Epson printer attention required – This issue can affect almost any printer brand, and most of our solutions are universal, so they will work with nearly any printer brand.
- User intervention required printer Windows 10 – This message is common on Windows 10; if you encounter it, ensure your drivers are up to date.
- Attention required printer Lexmark – This issue can appear with Lexmark printers, and if you encounter this problem, you might want to try reinstalling your printer.
- Printer needs user intervention – Another way to fix this problem is to check the ink levels on your printer. If the ink levels are low, replace the cartridges and check if that solves the problem.
- HP printer attention required – This problem can occur with virtually any printer brand; however, most of our solutions are universal, meaning they will function properly with almost every printer brand.
- HP DeskJet attention required – You will need to restart the service if you are using an HP printer and see the warning attention needed.
- Ricoh printer attention required – The Ricoh printer is no exception from this error. Follow the solutions below to fix it.
Without further ado, let’s see how you can fix The printer requires your attention error message and go back to printing your papers. Follow along!
What can I do if the printer requires attention?
Before jumping into solutions, you may consider using an alternative browser if you are trying to print from the web. Some have found this workaround very time-saving.
In addition to Firefox, Google Chrome, and IE, another browser solution is often forgotten, with which you can print pages without any error: Opera One offers comfort functions like no other program.
To further improve your printing experience in Opera One, you can also install a dedicated Print addon that offers you additional printing options, and you can print webpages with only one click.
If you don’t want to install add-ons, you can set a custom keyboard shortcut to print without a preview.
Apart from that, Opera One offers all the essential functions of a modern browser and enhances them with valuable extras, such as native AI and modular AI-ready design.

Opera One
Opera One is a great web browser that helps you to save and print your favorite web pages with only one click.1. Restart the Print Spooler service
- Press Windows + R, then type services.msc. and click OK.
- Locate the Print Spooler service, right-click it, and choose Restart.
This service spools print jobs and handles interaction with the printer. Unfortunately, sometimes it no longer works correctly, and you have to restart it.
2. Update the drivers
- Press Windows + R, type dev, and hit Enter.
- Expand Print queues, right-click on your browser, and select Update driver.
- Select Search automatically for drivers.
Sometimes the driver can be outdated, leading to this and many other issues. However, you can fix the problem simply by updating your drivers.
There are several ways to do that, but the best method is to visit your printer manufacturer’s website and download the driver for your printer model.
Although this is the best method, some users might want a more straightforward solution.
If you want to update drivers automatically, you might want to use a third-party tool such as Outbyte Driver Updater. This tool is simple to use, and you should be able to update your drivers with just a single click.
To keep your PC, including hardware components, safe and efficient, the latest drivers should permanently be installed, like printer drivers.
The tool was developed so you do not have to download and install your drivers manually.
The program scans your hardware, such as the printer drivers, and offers to update them. Refresh all drivers only take a few clicks, and the tool does the rest automatically.
3. Run the troubleshooter
- Press the Windows key + I to open the Settings app and navigate to Update & Security.
- Choose Troubleshoot from the menu, select Printer, and click Run the troubleshooter.
- Follow the on-screen instructions to complete the troubleshooting.
The Windows 10 Troubleshooter is a built-in tool that can help you to troubleshoot various software or hardware issues with your computer.
4. Install the latest updates
- Open the Settings app by pressing the Windows + I keys and go to the Update & Security section.
- Click the Check for updates button, then restart your computer once the process is completed.
Windows 10 updates can bring new features to your system or solve numerous bugs or security leaches. That is why it is essential to have your OS up to date.
5. Check the ink levels
In several instances, users reported that The printer requires a low ink level caused your attention.
If you suspect your ink levels are the problem, remove and shake the ink cartridges.
After doing that, the issue should be at least temporarily resolved. However, you might want to replace your cartridges if you want a permanent solution.
6. Properly install the printer
Sometimes The printer requires your attention message can appear if you do not correctly install the printer.
To make sure that everything is working correctly, be sure to reinstall your printer properly and follow every step.
Even using a wireless printer, follow the most basic steps, such as connecting the printer to your PC. However, sometimes the minor steps can make a difference, so follow them all.
If you can’t reinstall the printer on your PC, follow our practical steps.
We have listed all the possible solutions to help you to resolve this printer error in Windows.
Follow each of these steps, and let us know which worked best for you by leaving a message in the comments section below.

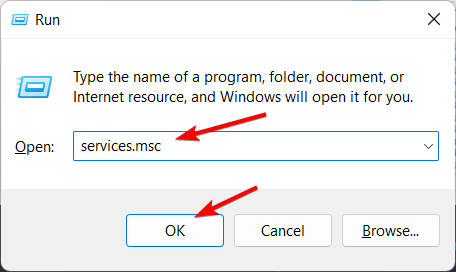
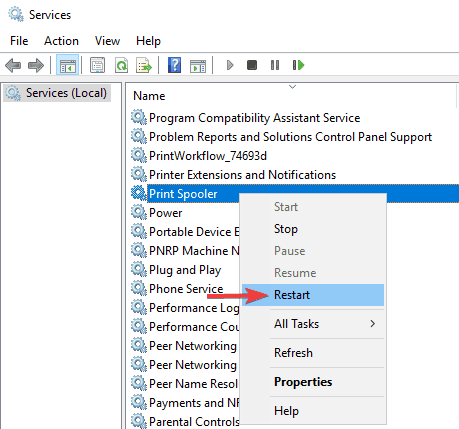
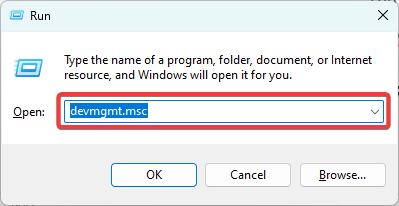
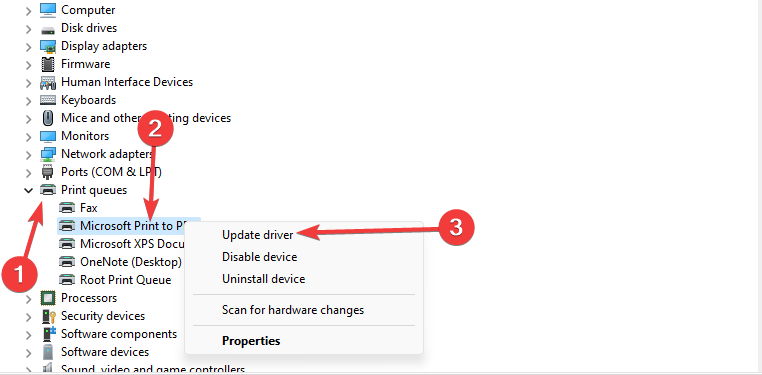
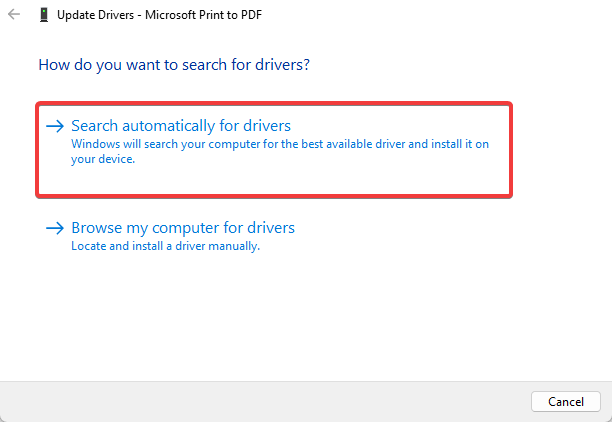
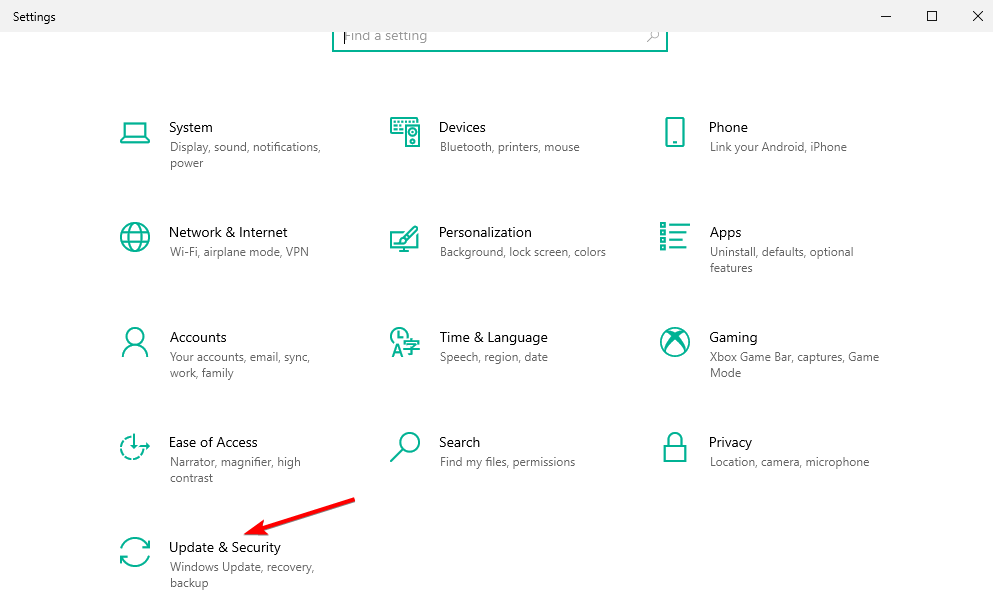
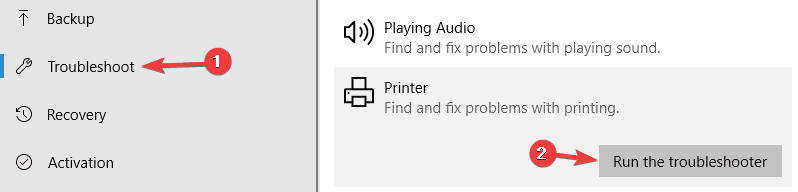
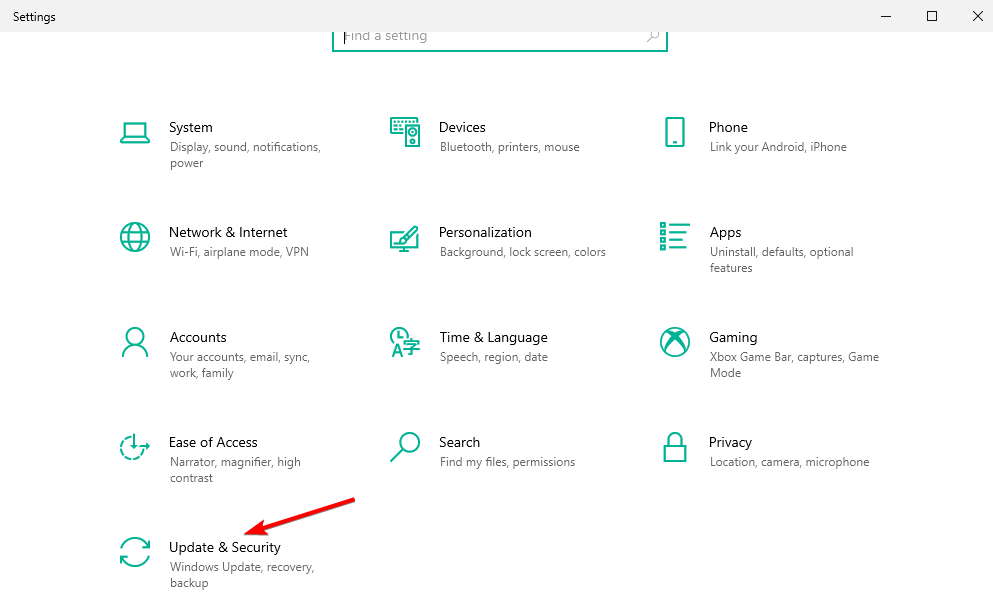
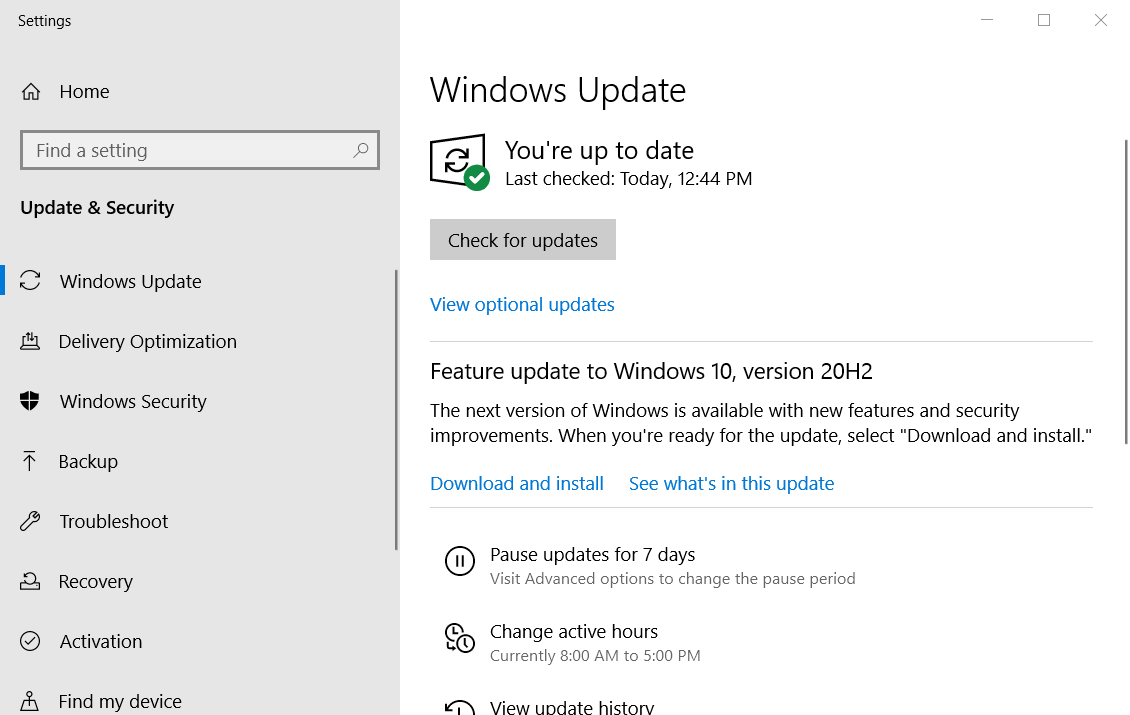








User forum
2 messages