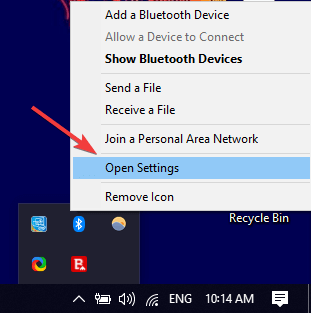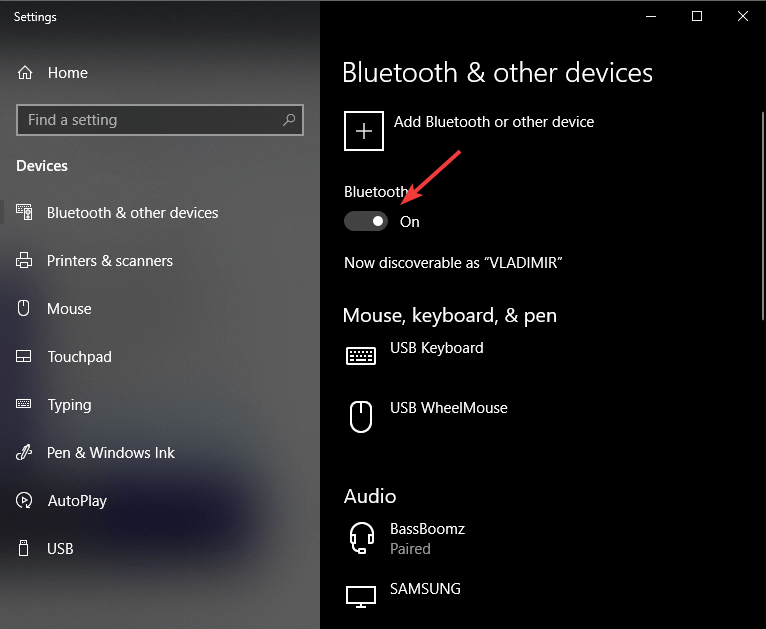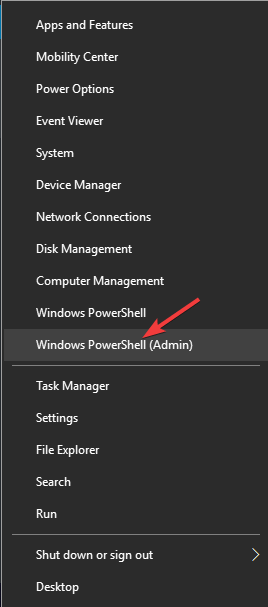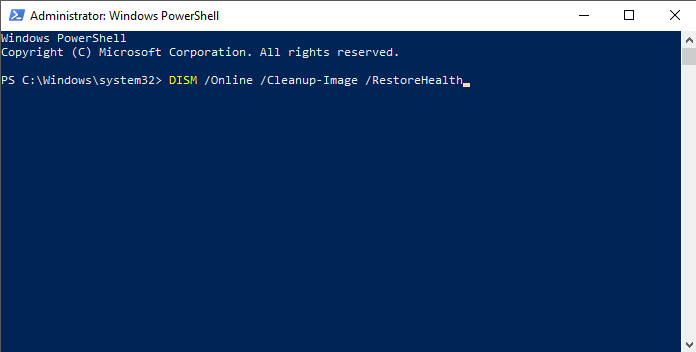Printer Won't Stay Connected to Wi-Fi: 5 Quick Ways to Fix it
Your firewall or antivirus might block the printer
3 min. read
Updated on
Read our disclosure page to find out how can you help Windows Report sustain the editorial team Read more
Key notes
- If your printer can’t stay connected to Wi-Fi, it might be because of corrupt system files.
- An effective fix to this issue is to run the DISM and SFC commands.
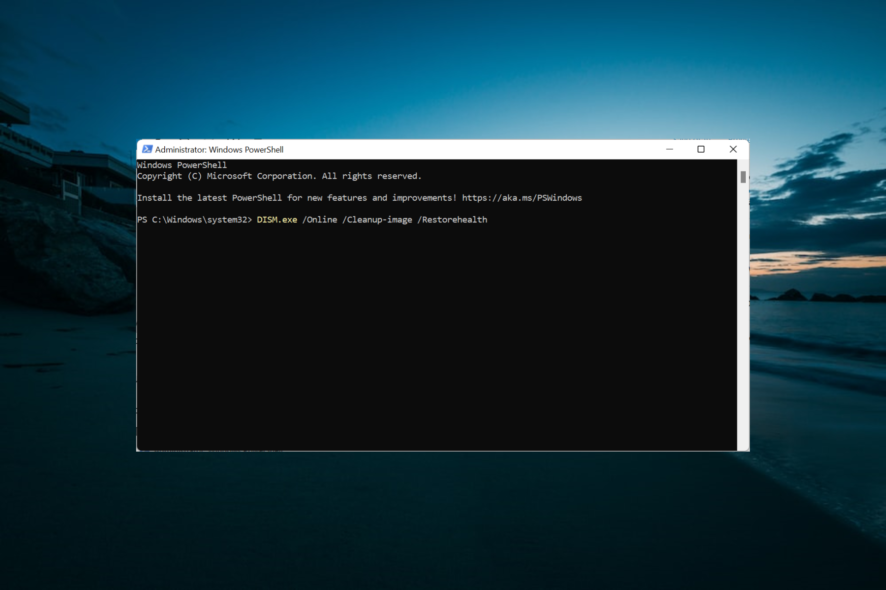
If your HP Printer won’t stay connected to Wi-Fi, you are not the only one going through this issue. This issue seems prevalent and happens on various printer brands, computers, and Wi-Fi speeds.
Fortunately, this issue can be easily fixed, and we will show you how to go about it in this guide.
Why won’t my printer stay connected to Wi-Fi?
Listed below are some of the notable reasons your printer might not stay connected to Wi-Fi:
- Antivirus interference: Sometimes, your antivirus or firewall might cut your printer off your connection. In this case, you need to disable the security software temporarily.
- Corrupt system files: Some users have found this issue to be due to missing or broken system files. Repairing and restoring these files should do the trick here.
- Channel conflict: When two frequencies overlap, there may be an access point channel conflict, causing a network performance issue.
What can I do if my printer won’t stay connected to Wi-Fi?
1. Make sure the printer is connected directly to the outlet
- Having your Wi-Fi printer connected through a surge protector to the outlet is not a good idea.
- The printer might not have enough power to maintain the connection to your Wi-Fi network, and this might be causing the issue.
2. Disable your firewall and antivirus protection
- Temporarily disable your antivirus and firewall.
- Now check if the problem is resolved.
- If that fixes the problem, you might have to readjust your antivirus/firewall settings.
3. Disable Bluetooth and other interference
- Right-click the Bluetooth icon in your taskbar and select Open settings.
- Inside the settings window, toggle the Bluetooth button to Off.
- Disable the IPV6 service inside your printer. (steps for this will vary depending on your printer make and model)
4. Run the SFC command
- Press Windows + X keys and select Windows PowerShell (Admin).
- Inside the PowerShell, type the command below and hit Enter:
sfc /scannow - Wait for the process to complete, restart your PC, and check to see if the issue is solved.
Besides using the Windows utility to detect possible threats, there is a tailored system repair tool. It’s beneficial to use a PC repair solution and find potentially critical errors or crashes that may generate this printer issue.
5. Run the DISM command
- Press Windows key + X and select WindowsPowerShell (Admin).
- Type the command below and hit Enter:
DISM /Online /Cleanup-Image /RestoreHealth - Check to see if the issue persists.
We can now conclude this guide with this solution. You should now be able to fix the printer that won’t stay connected to Wi-Fi.
If your printer is connected, but your computer can’t find it, check our detailed guide to fix it.
Feel free to let us know the solution that helped you fix this issue in the comments below.