5 formas de corrigir o brilho que não funciona no Windows 11
6 min. read
Published on

O brilho da tela continua sendo um aspecto crítico do seu PC, e os problemas dele não apenas farão sua experiência pior, mas afetarão muito sua visão. Vários usuários relataram que o controle de brilho não funciona no Windows 11.
Quando o controle de brilho não aparece (embora isso quase nunca aconteça), não responde ou não funciona, você não conseguirá alterar o nível de brilho do seu computador.
Mas no guia a seguir, discutiremos os vários problemas que impedem você de alterar o brilho e as soluções mais fáceis para o Windows 11.
Por que o controle deslizante de brilho não funciona no Windows 11?
Problemas com o controle de brilho surgem devido a drivers problemáticos ou arquivos DLL críticos corrompidos ou ausentes. O arquivo ieframe.dll é o principal responsável pelo brilho e então você deve procurar problemas com ele.
Além disso, configurações incorretas ou problemas com o Windows 11 atual podem causar problemas ao ajustar o brilho.
Identificar o problema, neste caso, pode ser complicado, então recomendamos executar as correções abaixo na mesma sequência listada para uma solução de problemas rápida e eficaz.
Como posso corrigir o controle deslizante de brilho se ele não funciona no Windows 11?
1. Reinstale o driver do monitor
- Clique com o botão direito no ícone Iniciar e selecione Gerenciador de Dispositivos.
- Expanda a seção Monitores .
- Clique com o botão direito no monitor e selecione Desinstalar dispositivo no menu de contexto.
- Então, clique em Desinstalar no prompt de confirmação que aparece.
2. Atualize o driver gráfico
- Abra o menu Iniciar e abra o Gerenciador de Dispositivos .
- Clique duas vezes na entrada Adaptadores de vídeo .
- Clique com o botão direito no adaptador gráfico e selecione Atualizar driver no menu de contexto.
- Selecione Pesquisar drivers de forma automatica .
- O Windows agora encontrará o melhor driver disponível no sistema e o instalará no adaptador gráfico.
Então, se você tiver um driver gráfico desatualizado instalado, a possibilidade do controle de brilho não funcionar no Windows 11 é alta. Portanto você deve atualizar o driver.
Mas se o Windows não consiga encontrar uma atualização usando o método do Gerenciador de Dispositivos, você pode também verificar a versão mais recente do driver nas Atualizações do Windows ou baixar de forma manual a configuração do site oficial do fabricante e instalá-la.
Garanta que seu sistema funcione sem problemas e evite todos os erros de driver de GPU usando um assistente completo de atualização de driver, ou seja, Outbyte Driver Updater, que fará o trabalho para você.
Veja como atualizar seus drivers com segurança:
1- Baixe e então instale o aplicativo Outbyte Driver Updater.
2- Inicie o software e espere que o aplicativo detecte todos os drivers incompatíveis.
3- Então, ele mostrará uma lista de todos os drivers com defeito para selecionar aqueles que serão atualizados ou ignorados.

4- Clique em Atualizar e aplicar selecionados para baixar e instalar as versões mais recentes.
5- Então reinicie o seu PC para garantir as alterações aplicadas.
3. Execute a verificação SFC e CheckDisk
- Abra o menu Pesquisar , digite CMD ou Prompt de Comando e selecione Executar como administrador .
- Digite o seguinte comando e pressione Enter :
chkdsk - Execute o seguinte comando:
prompt - Então, cole os dois comandos a seguir e pressione Enter após cada um para verificar e corrigir problemas com o arquivo ieframe.dll :
- Execute o seguinte comando:
assoc - Então cole o seguinte comando e pressione Enter :
sfc /scannow
Assim, as verificações acima identificarão problemas com o arquivo ieframe.dll e outros arquivos de sistema corrompidos e os substituirão por sua cópia em cache. Então, após executar as verificações, verifique se o controle deslizante de brilho agora está funcionando no Windows 11.
4. Atualize o Windows 11
- Pressione Windows + I para iniciar o aplicativo Configurações .
- Selecione Windows Update no lado esquerdo.
- Clique em Verificar atualizações .
- Clique na opção Baixar e instalar caso alguma seja encontrada.
5. Execute uma restauração do sistema
- Abra o menu Iniciar .
- Digite Crie um ponto de restauração e abra-o.
- Clique no botão Restauração do sistema .
- Selecione a opção Escolha um ponto de restauração diferente e clique em Avançar .
- Selecione um ponto de restauração na lista e clique em Avançar para continuar.
- Verifique os detalhes do ponto de restauração e clique em Concluir para iniciar o processo.
Mas se nenhum dos métodos listados acima tiver o controle de brilho funcionando no Windows 11, realizar uma restauração do sistema ajudaria.
O conceito da Restauração do Sistema é levar o sistema de volta a um estado onde o erro não existia. Mas você terá que escolher um ponto de restauração criado antes de encontrar o erro pela primeira vez.
Embora o Windows os crie de forma automática sempre que passar por qualquer alteração significativa, você deve aprender como criar um ponto de restauração no Windows 11 de forma manual.
Como faço para impedir que o Windows 11 diminua o brilho?
- Pressione os botões Win + I para abrir o menu Configurações .
- Selecione Sistema do lado esquerdo.
- Clique em Tela .
- Escolha Brilho .
- Então desmarque a opção Ajude a melhorar a bateria otimizando o conteúdo mostrado e o brilho.
Isso pois alguns PCs com Windows 11 podem ajustar de forma automática os níveis de brilho da tela com base no conteúdo exibido.
Assim, seguindo as etapas acima, você pode desativar esse recurso e continuar com os níveis de brilho definidos.
Como posso corrigir outros problemas de exibição no Windows 11?
Além disso, vários usuários relataram que a tela escurece do nada no Windows 11. No entanto, temos um guia dedicado para ajudá-lo a resolver o problema. Assim, o problema surge quando certos recursos responsáveis por ajustar de forma automática o brilho da tela apresentam mau funcionamento.
Outro problema que alguns usuários parecem enfrentar é o problema da tela piscando, mas que você pode resolver seguindo este guia para obter as melhores soluções. Mas se você estiver enfrentando o problema de tela preta no Windows 11, sugerimos que siga nosso guia para obter os métodos mais eficazes para resolvê-lo.
Assim isso é tudo que há para o problema do controle deslizante de brilho não funcionar no Windows 11. Então ao chegar aqui, o erro deverá ser eliminado e você também saberá como solucionar outros problemas de exibição.
Então agora que as configurações de brilho estão acessíveis e funcionando, aprenda como alterá-las no Windows 11. Em seguida, conte-nos qual correção funcionou para você nos comentários abaixo.




![How to Fix Brightness Issues on Windows 11 [5 Easy Ways]](https://i.ytimg.com/vi/Hcjy8WEAucY/hqdefault.jpg)
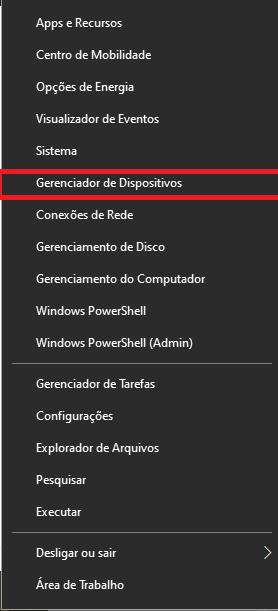



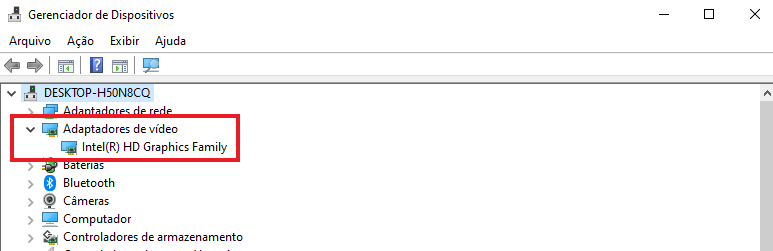
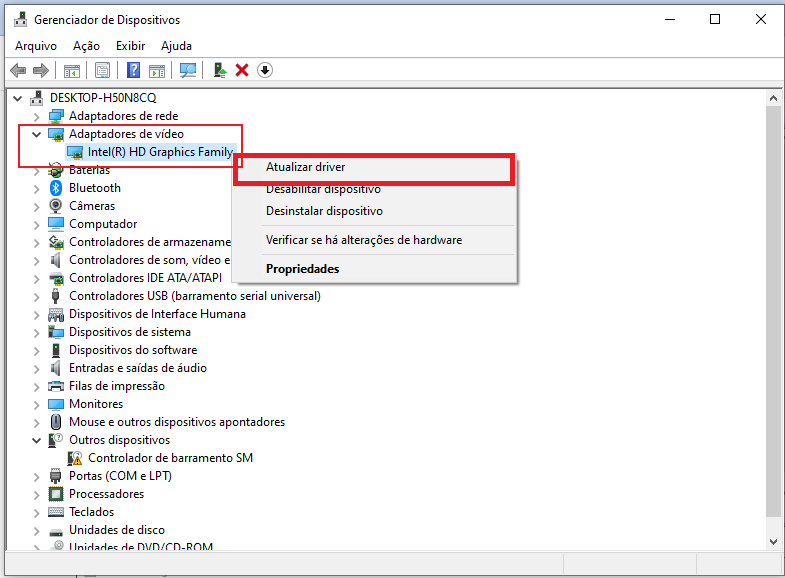
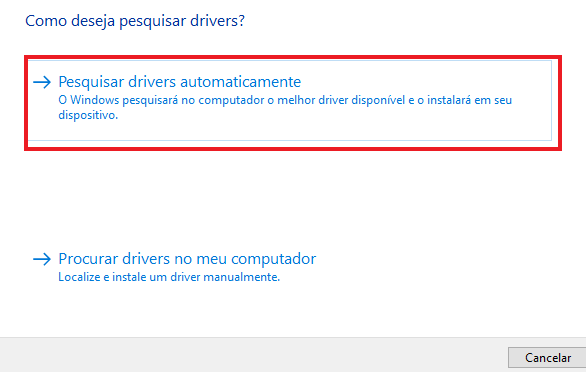
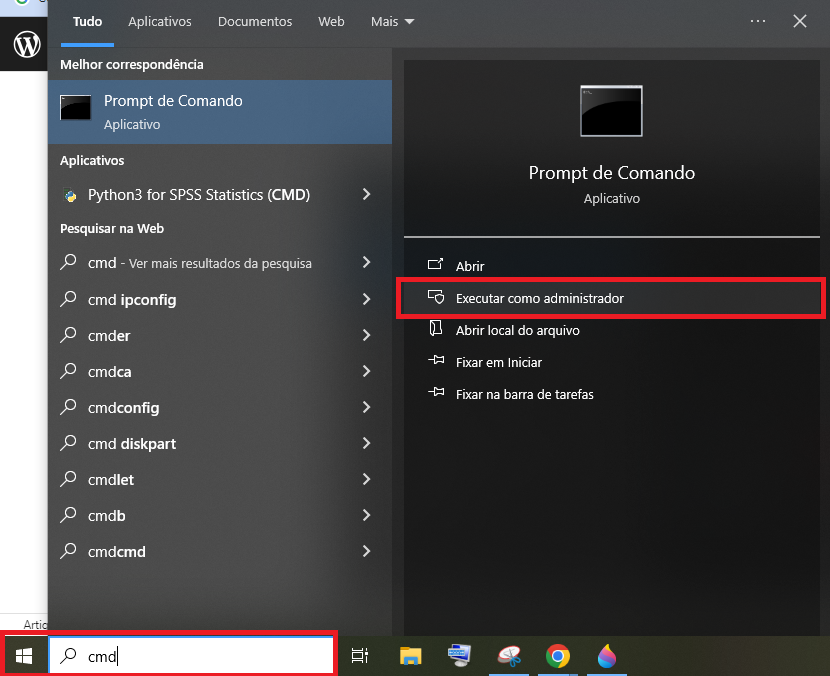
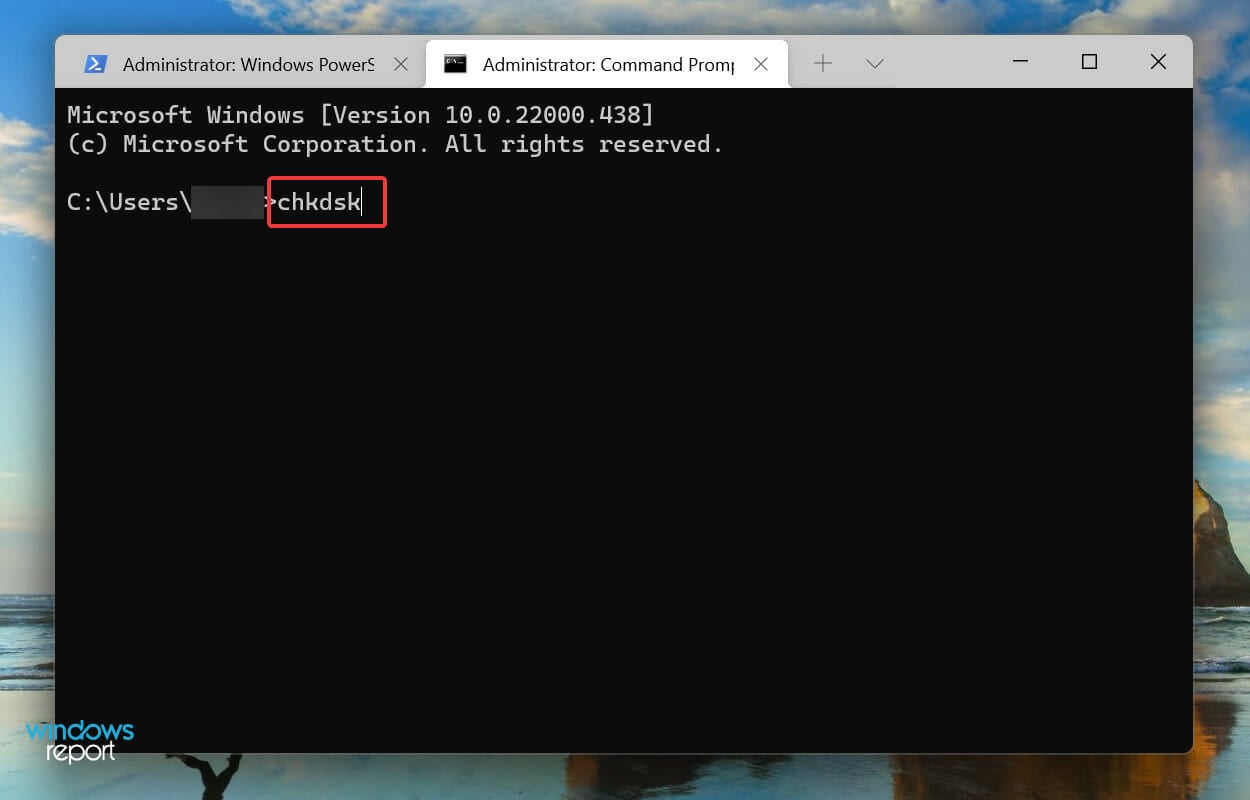
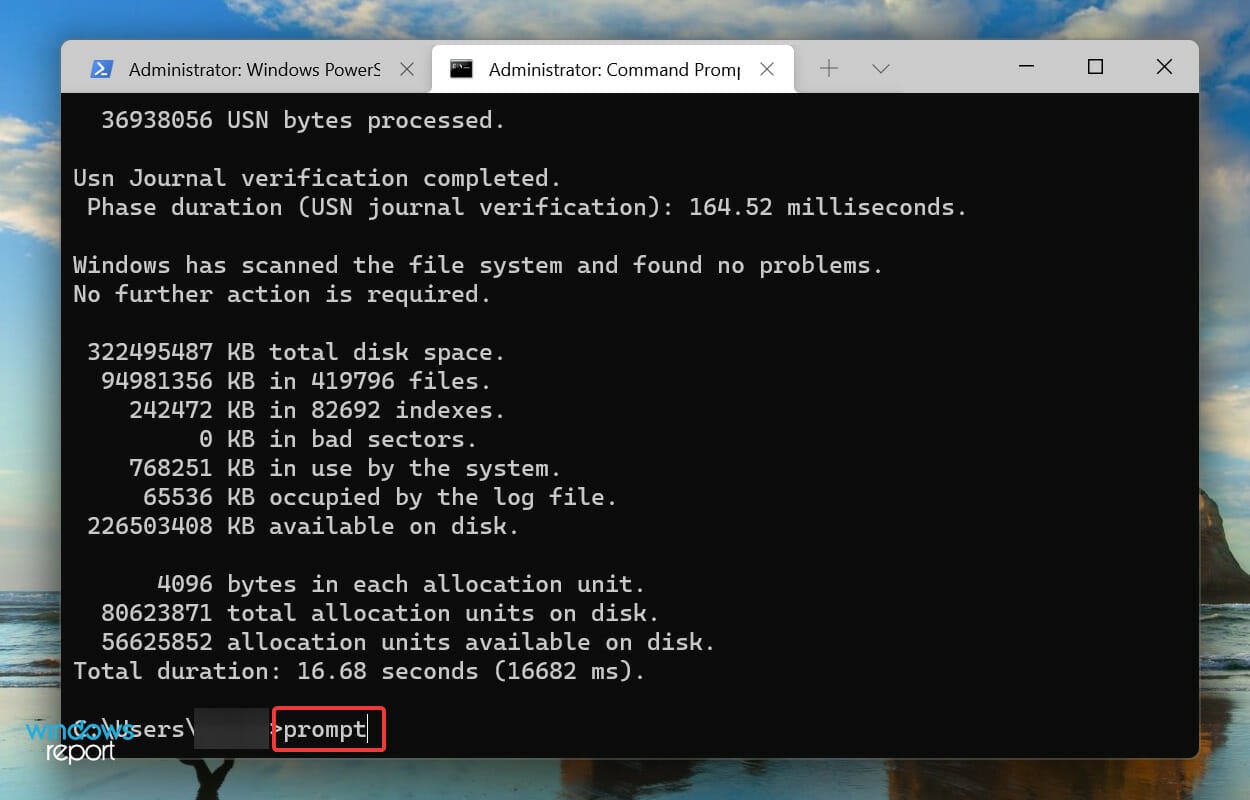
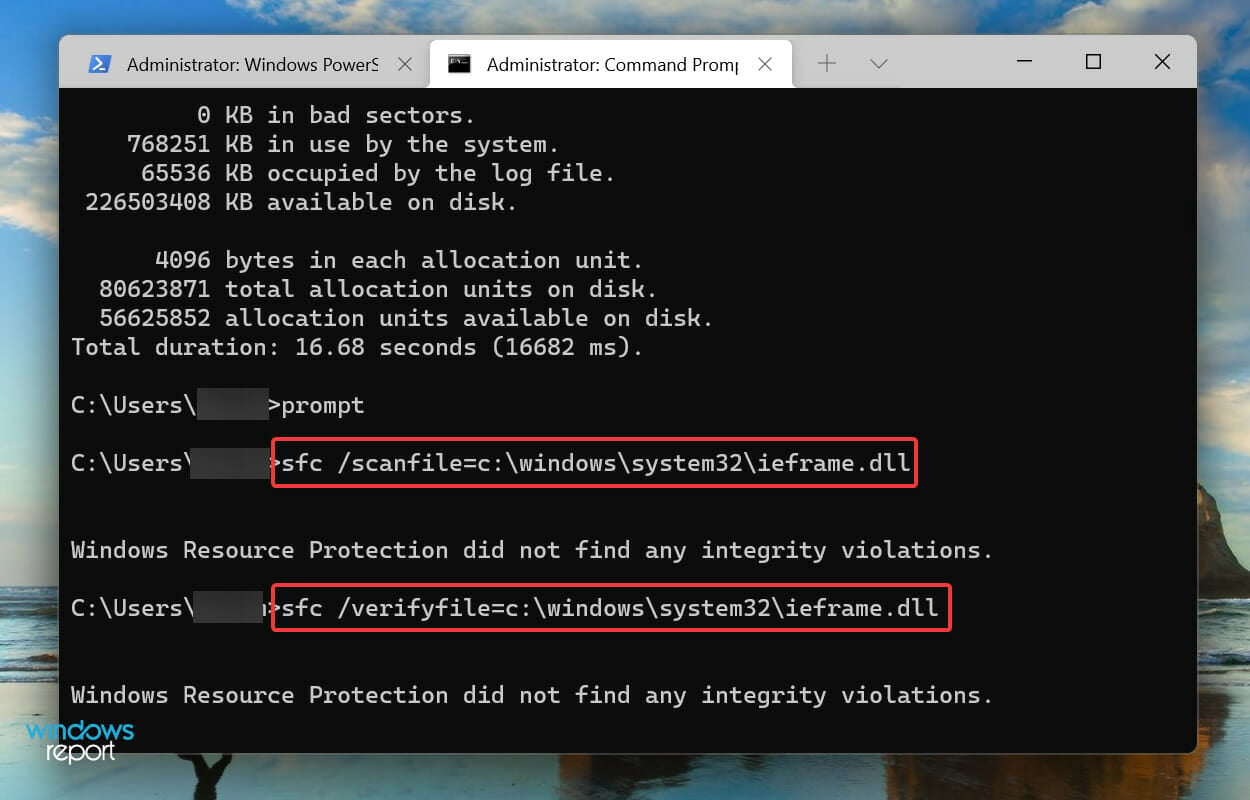
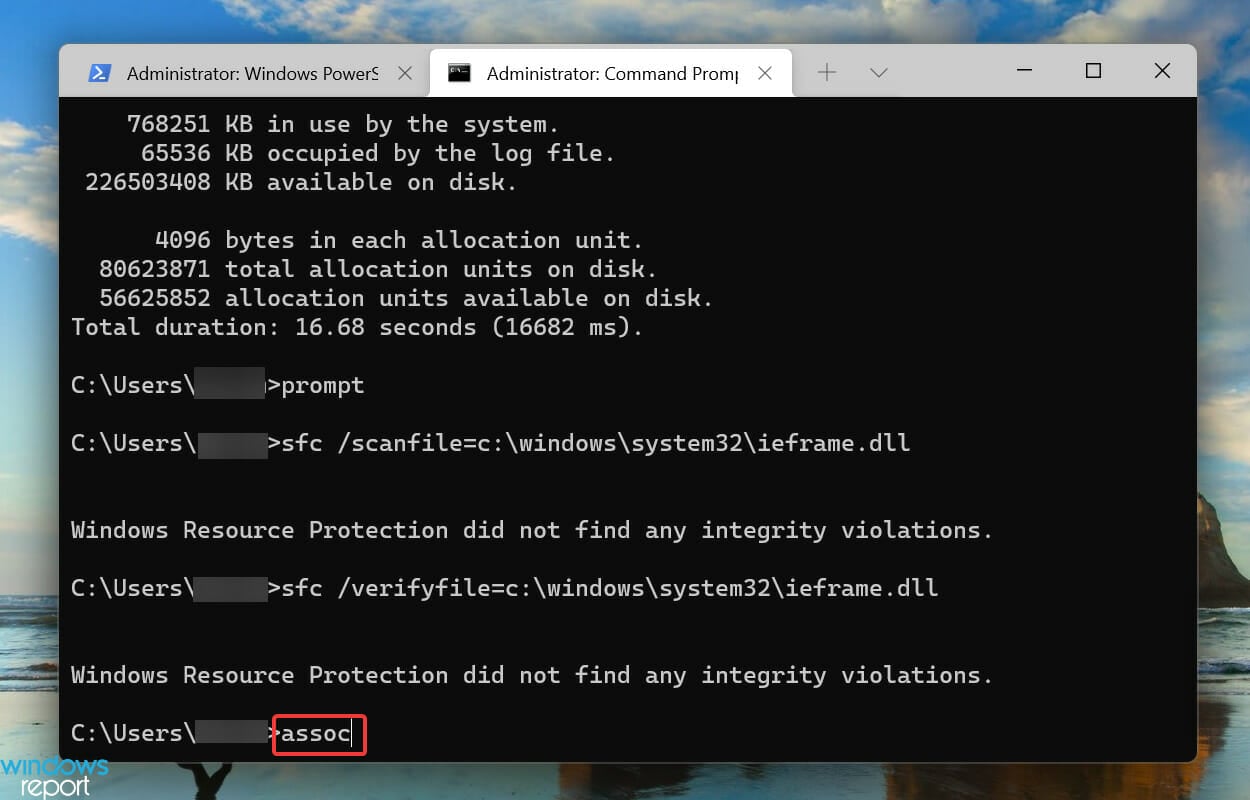
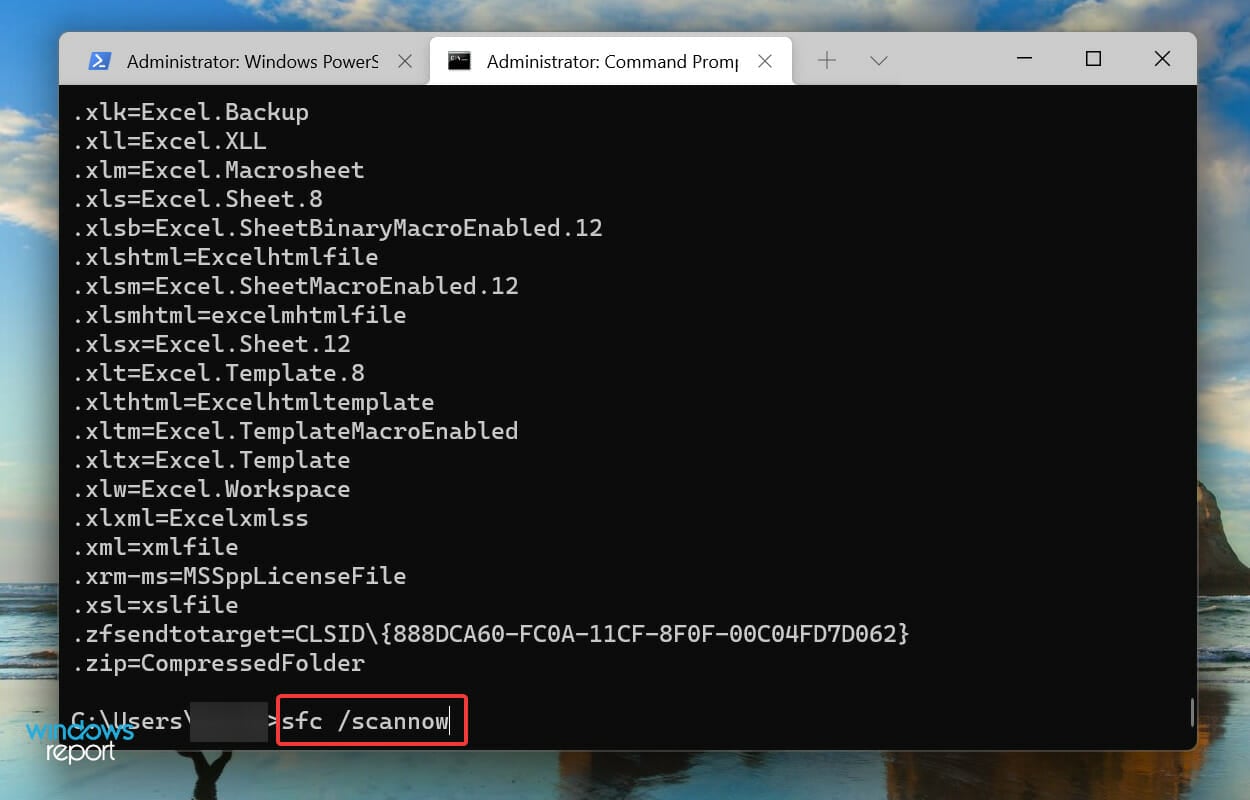
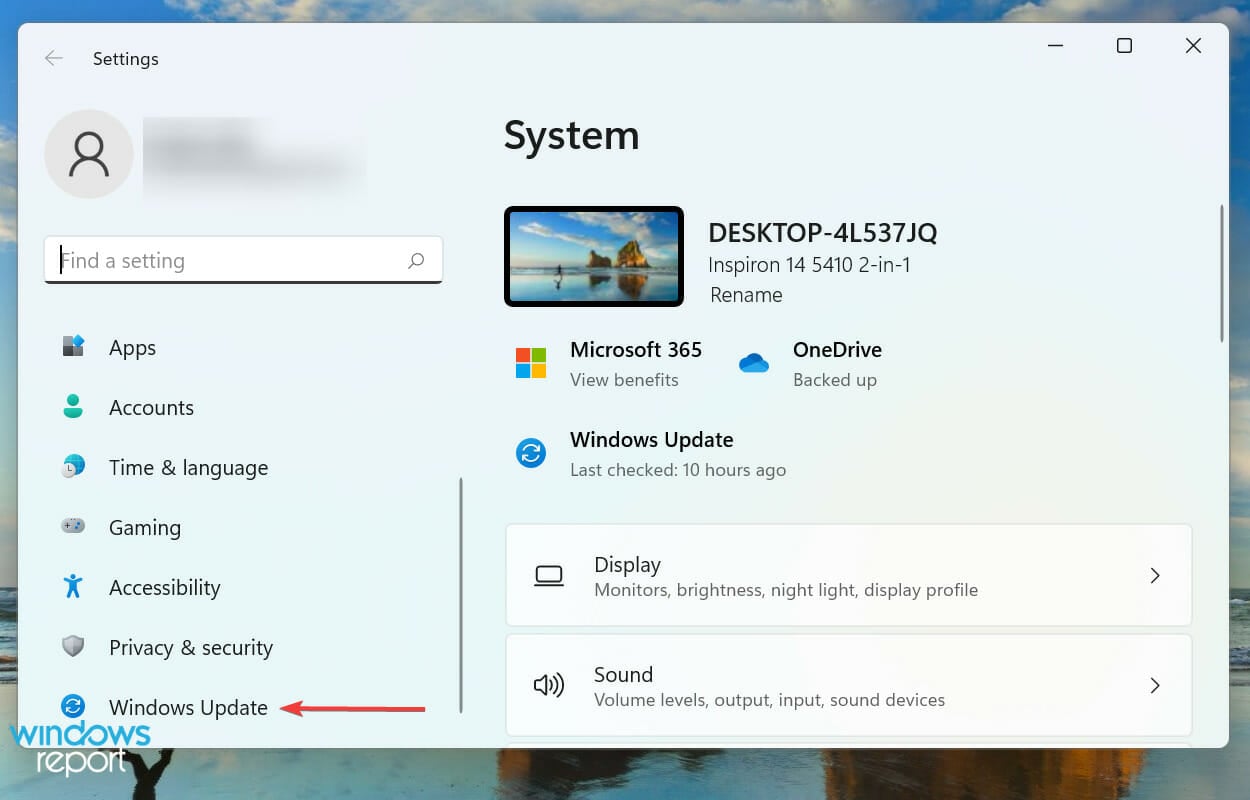
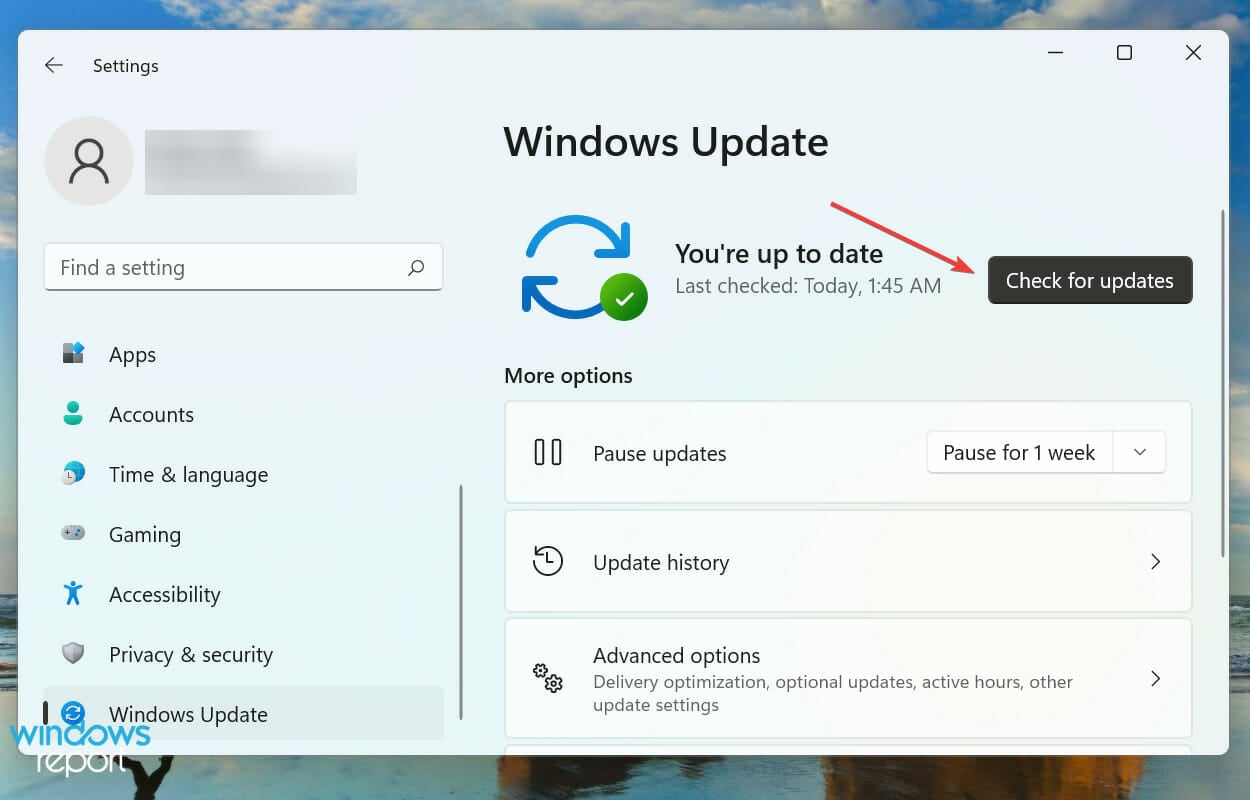
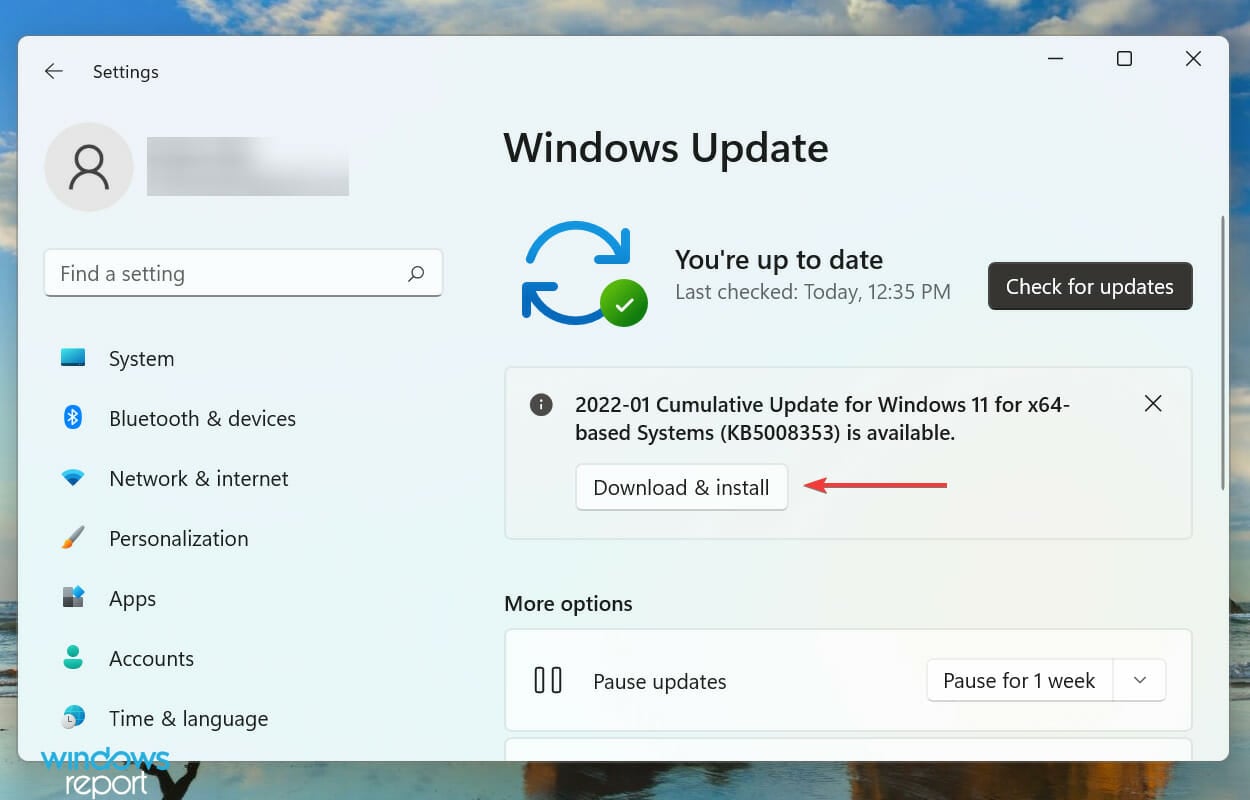
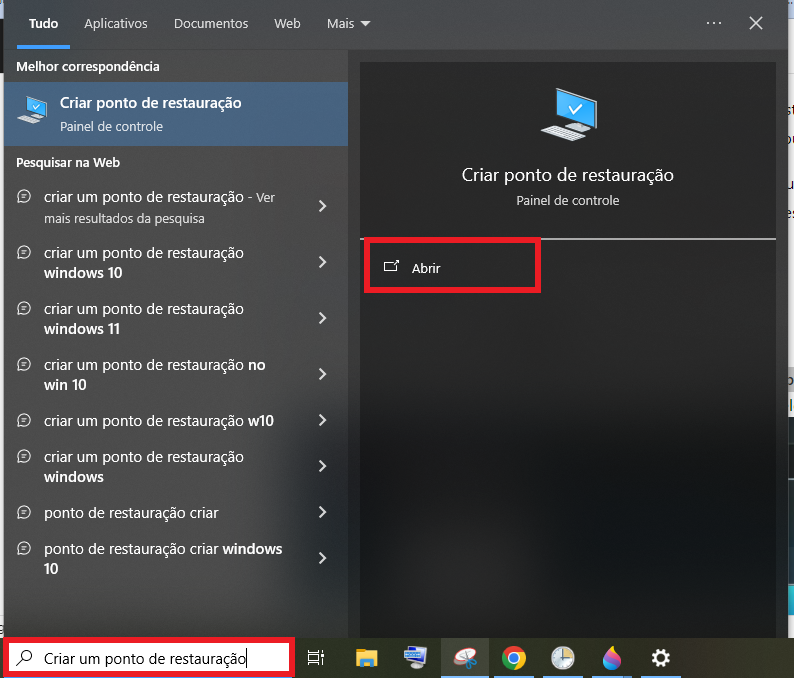
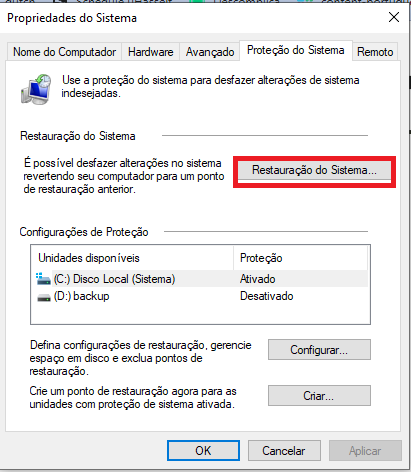

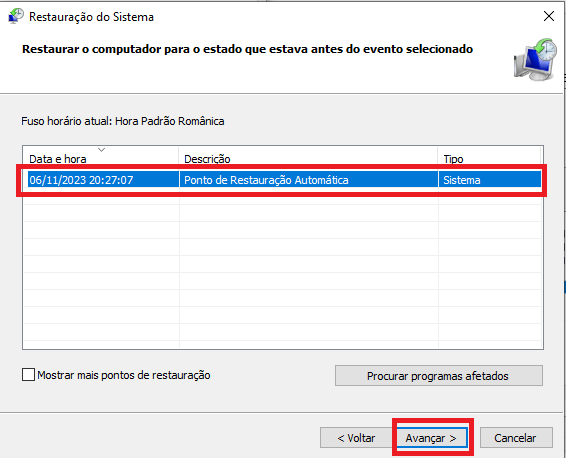
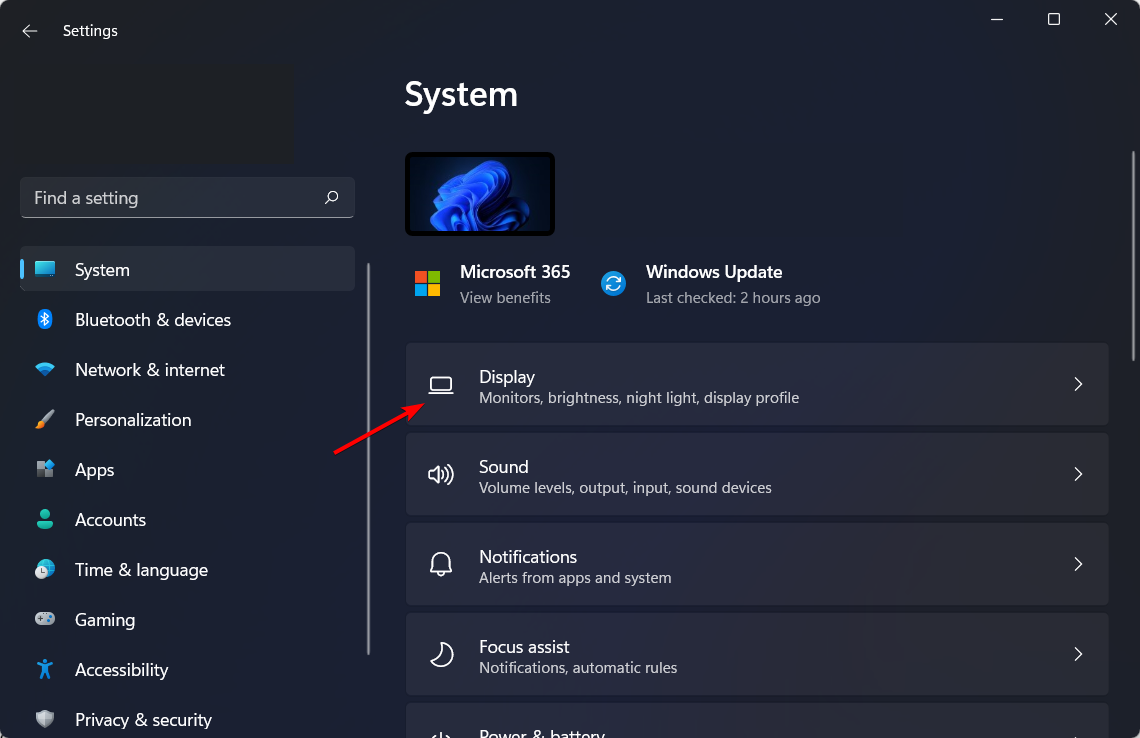
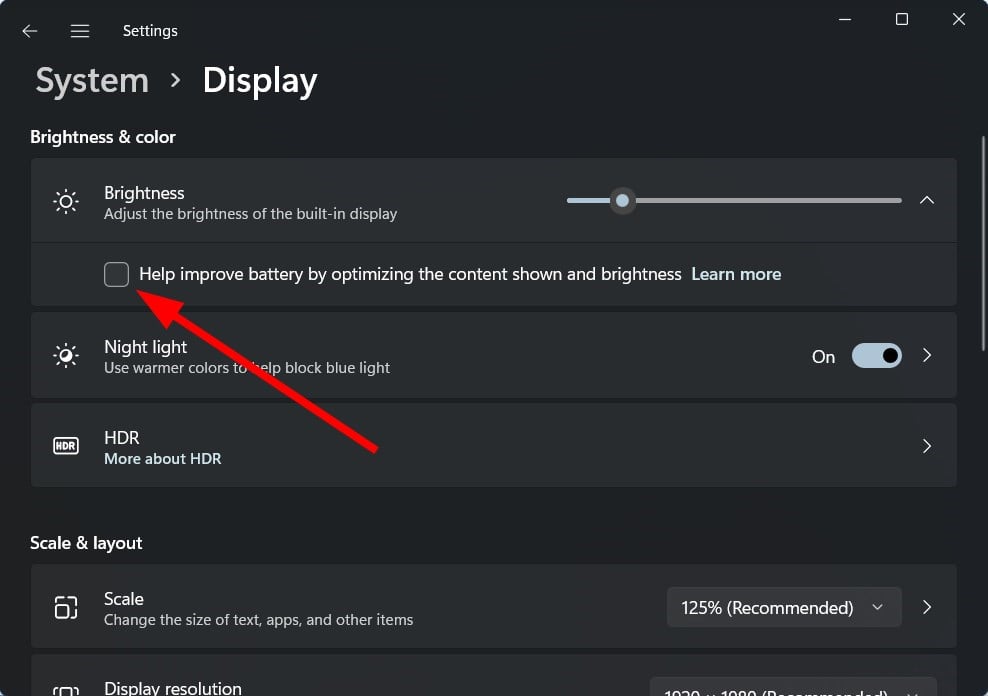









User forum
0 messages